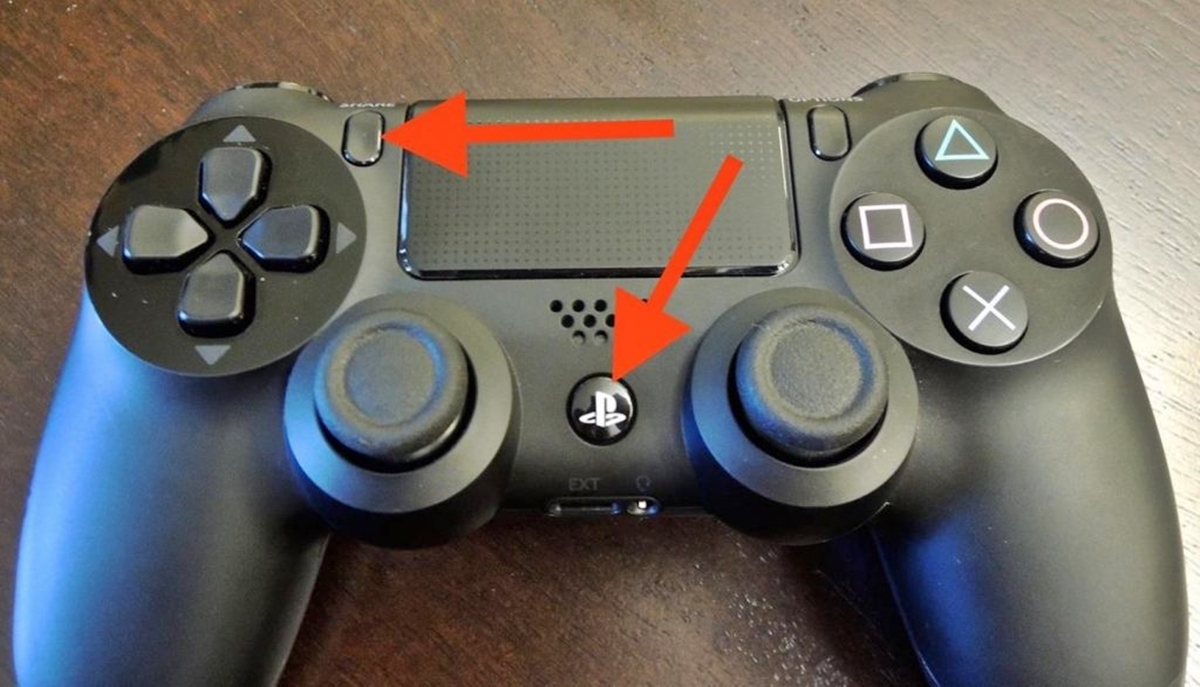
Are you an avid gamer who wants to take your gaming experience on your mobile phone to the next level? Look no further than connecting your PS4 controller to your phone! Whether you’re playing your favorite mobile games or streaming games on platforms like PS Remote Play, connecting a controller to your phone can enhance your gameplay and provide a more immersive experience.
In this article, we will guide you through the simple steps of how to connect a PS4 controller to your phone. We will walk you through the necessary requirements, compatible phones, and the different methods to connect your controller. So, grab your controller, get ready to level up, and let’s dive into the world of mobile gaming with your trusted PS4 controller!
Inside This Article
- Step 1: Turn on Bluetooth on your phone and controller
- Step 2: Pair the controller with your phone
- Step 3: Install and open the PS4 Remote Play app
- Step 4: Connect the controller to the PS4 Remote Play app
- Conclusion
- FAQs
Step 1: Turn on Bluetooth on your phone and controller
In order to connect your controller to your phone, the first step is to ensure that both your phone and controller have Bluetooth turned on. Bluetooth is a wireless communication technology that allows devices to connect and communicate with each other over short distances.
To turn on Bluetooth on your phone, you can usually find the option in the settings menu. Open the settings app on your phone, navigate to the Bluetooth settings, and toggle the switch to turn it on.
On the other hand, the process of turning on Bluetooth on your controller may differ depending on the model. Some controllers have a dedicated Bluetooth button or switch, while others may require you to press and hold specific combinations of buttons to enter pairing mode.
Refer to the instruction manual that came with your controller to find the specific steps for turning on Bluetooth. If you can’t find the manual, a quick online search for your controller model along with “Bluetooth pairing” should provide the necessary instructions.
Once Bluetooth is enabled on both your phone and controller, they are ready to establish a connection. Proceed to the next step to pair the controller with your phone.
Step 2: Pair the controller with your phone
Once you’ve turned on Bluetooth on your phone and controller, it’s time to pair them together. This process may vary slightly depending on the operating system of your phone, so make sure to follow the instructions specific to your device.
1. On your phone, go to the Settings menu and look for the Bluetooth option. Tap on it to access the Bluetooth settings.
2. On the controller, press and hold the PlayStation button and the Share button simultaneously for a few seconds. The light on the controller should start flashing, indicating that it is now ready to pair.
3. On your phone, tap on the “Pair New Device” or “Add New Device” option. Your phone will start searching for available Bluetooth devices.
4. Look for the name of your controller in the list of available devices on your phone. It should appear as “Wireless Controller” followed by a series of numbers or letters.
5. Tap on the name of your controller to initiate the pairing process. Your phone may display a pairing code that you need to enter on the controller, or it may automatically pair without requiring any additional steps.
6. Once the pairing is successful, your phone will confirm the connection and display a message indicating that the controller is connected.
7. You can now use your paired controller to navigate through your phone’s interface or control supported games and apps on your phone.
Remember, in some cases, your phone may require you to manually select the connected controller as the input device for certain apps or games. Make sure to check the app or game settings if you encounter any issues.
Pairing your controller with your phone allows you to enjoy a more immersive gaming experience on a larger screen, giving you the freedom to play your favorite games wherever you go.
Step 3: Install and open the PS4 Remote Play app
Once you have successfully paired your controller with your phone via Bluetooth, it’s time to install and open the PS4 Remote Play app. This app will allow you to connect your phone to your PS4 console and control it remotely.
The PS4 Remote Play app is available for both Android and iOS devices. To install the app, head over to the Google Play Store or the App Store on your phone and search for “PS4 Remote Play.” Once you find the app, tap on the “Install” button and wait for the installation process to complete.
After the installation is finished, locate the PS4 Remote Play app on your phone’s home screen or app drawer and tap on it to open the app.
When you open the PS4 Remote Play app for the first time, you will be prompted to sign in to your PlayStation Network (PSN) account. Enter your PSN account credentials and sign in to proceed. If you don’t have a PSN account, you will need to create one before continuing.
Once you have successfully signed in, the PS4 Remote Play app will search for any available PS4 consoles on your local network. Make sure your PS4 console is powered on and connected to the same Wi-Fi network as your phone. If the app detects your PS4, it will automatically connect to it.
After the connection is established, the PS4 Remote Play app will display your PS4 console’s screen on your phone. You can now use the virtual buttons and controls provided on the app’s interface to navigate and control your PS4 console remotely.
It’s worth noting that for the best experience, it is recommended to have a strong and stable internet connection on both your phone and PS4 console. This will ensure smooth gameplay and minimize any potential input lag.
Now that you have successfully installed and opened the PS4 Remote Play app, you’re one step closer to enjoying your favorite PS4 games on your phone with the controller connected.
Step 4: Connect the controller to the PS4 Remote Play app
Now that you have paired your controller with your phone and have the PS4 Remote Play app installed and open, it’s time to connect the controller to the app. Follow these steps:
- Launch the PS4 Remote Play app on your phone. Ensure that your PS4 console is turned on and connected to the internet.
- Once the app is open, tap on the “Start” button to initiate the connection process with your PS4 console.
- On the next screen, you will see a prompt to connect a controller. Tap on the “Connect DUALSHOCK 4 controller” button.
- At this point, the app will search for nearby devices with Bluetooth capabilities. Ensure that Bluetooth is enabled on your phone and in pairing mode on your controller.
- Once your controller is detected, select it from the list of available devices on your phone’s screen.
- The app will now attempt to establish a Bluetooth connection between your phone and the controller. Once connected, the app will display a confirmation message.
- You are now ready to use your controller to navigate and play games on your PS4 console through the PS4 Remote Play app on your phone.
Connecting your controller to the PS4 Remote Play app allows you to enjoy the full gaming experience on your phone. Whether you’re traveling or just want to play games in a different room, this feature gives you the flexibility to game on the go.
Conclusion
Connecting a controller to your PS4 phone opens up a world of opportunities for enhanced gaming experiences. Whether you’re playing on the go or looking for a more comfortable gaming setup at home, connecting a controller to your phone is a simple and convenient way to take your gaming to the next level.
With the availability of various wireless controllers and the easy setup process, you can enjoy console-like gaming experiences on your phone. Whether you prefer a PlayStation or Xbox controller, or opt for a third-party option, the compatibility options are vast.
Remember to ensure that your controller is compatible with your phone, follow the necessary pairing steps, and keep your devices updated to ensure optimal performance. With a controller in hand, you’ll be able to immerse yourself in thrilling gaming sessions wherever you are.
So, grab your controller, connect it to your phone, and get ready to elevate your gaming experience!
FAQs
1. How do I connect a PS4 controller to my phone?
Connecting a PS4 controller to your phone is relatively simple. First, make sure your phone has Bluetooth capabilities. Then, put the controller in pairing mode by pressing and holding the PlayStation button and the Share button simultaneously until the light bar begins to flash. On your phone, go to the Bluetooth settings and scan for devices. Once the controller appears on the list, select it to complete the pairing process.
2. Is it possible to connect a PS4 controller to any phone?
In general, most phones with Bluetooth capabilities can connect to a PS4 controller. However, it’s essential to check the compatibility of your specific phone model. Some older or budget smartphones may not support the necessary Bluetooth profiles required for a successful connection. It’s recommended to refer to the phone’s user manual or contact the manufacturer to confirm compatibility.
3. Can I use a PS4 controller to play games on my iPhone?
Yes, you can use a PS4 controller to play games on your iPhone. Apple introduced support for DualShock 4 and Xbox One controllers with iOS 13 and later versions. To connect a PS4 controller to an iPhone, follow the same steps mentioned earlier for connecting it to an Android phone. Make sure your iPhone is updated to the latest iOS version and check for any specific controller configuration settings in the game you’re playing.
4. Are there any specific games that work best with a PS4 controller on a phone?
Many modern mobile games now offer support for game controllers, including the PS4 controller. Popular titles such as Fortnite, Call of Duty Mobile, and Minecraft have built-in controller compatibility. Additionally, various retro-style emulators and arcade games are optimized for controller input. It’s always a good idea to check the game’s description or developer’s website to confirm controller support before purchasing or downloading it.
5. Can I use a PS4 controller to control other functions on my phone?
While the primary purpose of connecting a PS4 controller to a phone is for gaming, it may also be possible to use the controller for other functions. Some emulator apps allow joystick mapping, enabling you to use the controller for navigation purposes or controlling media playback. However, the availability and compatibility of these features may vary depending on the specific app and phone model.
