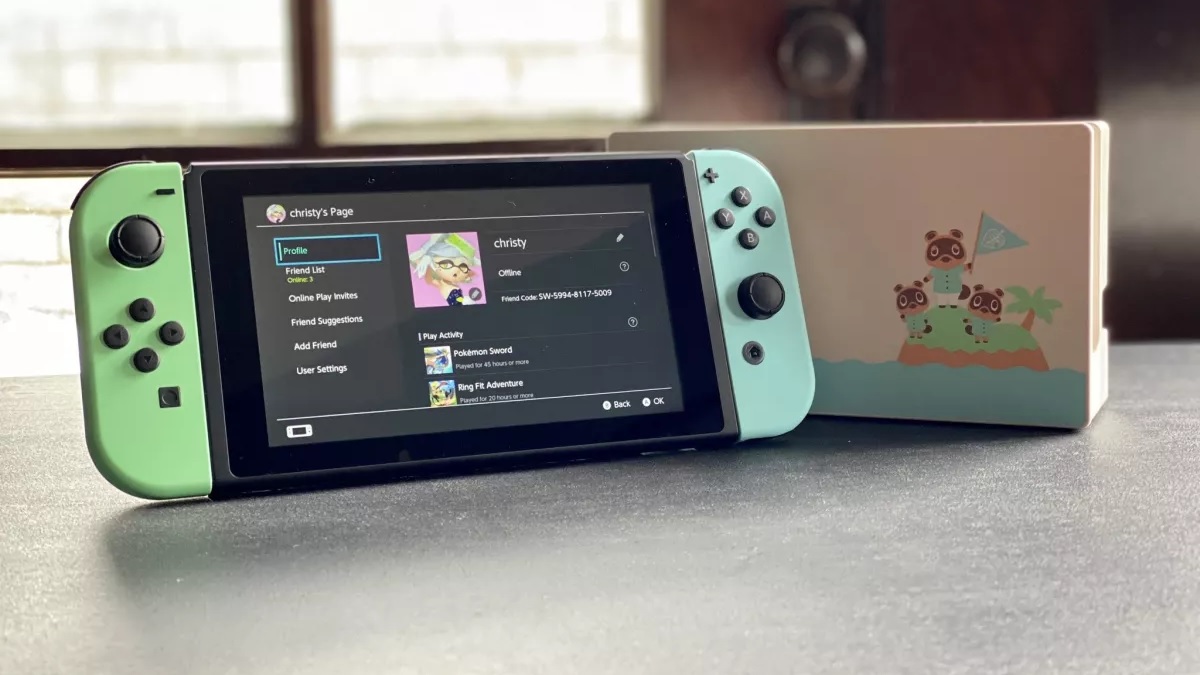
The Nintendo Switch is a versatile gaming console that allows you to play your favorite games on the go. While it comes with its own screen, did you know that you can also connect it to your phone for an even more immersive gaming experience? That’s right, by connecting your Nintendo Switch to your phone, you can enjoy games on a larger screen, use your phone’s internet connection to play online, and even stream your gameplay to share with friends.
In this article, we will guide you through the process of connecting your Nintendo Switch to your phone, step by step. Whether you have an iPhone or an Android device, we’ve got you covered. So grab your Nintendo Switch, your phone, and let’s get started on unlocking a whole new level of gaming excitement!
Inside This Article
- Overview
- Step 1: Turn on Bluetooth on your Phone
- Step 2: Put your Nintendo Switch in Pairing Mode
- Step 3: Connect your Phone to the Nintendo Switch
- Step 4: Configure Connection Settings on your Phone
- Conclusion
- FAQs
Overview
Connecting your Nintendo Switch to your phone can open up a whole new world of gaming possibilities. Whether you want to play multiplayer games with friends or use your phone as a hotspot for online gameplay, establishing a connection between your phone and Nintendo Switch is a straightforward process. In this article, we will guide you through the steps to connect your Nintendo Switch to your phone, allowing you to enjoy an enhanced gaming experience.
Before we dive into the steps, it’s important to note that connecting your Nintendo Switch to your phone requires both devices to have Bluetooth capabilities. Bluetooth is a wireless technology that allows devices to communicate and transfer data over short distances. Most modern smartphones and the Nintendo Switch are equipped with Bluetooth functionality, making it easy to establish a connection between them.
Connecting your Nintendo Switch to your phone can offer various benefits. For example, you can use your phone’s internet connection as a hotspot to play online games on your Nintendo Switch when you’re on the go and don’t have access to Wi-Fi. Additionally, you can connect your Nintendo Switch to your phone to play multiplayer games with friends or family members who are also using the Nintendo Switch.
Now that you have an overview of why connecting your Nintendo Switch to your phone can be advantageous, let’s move on to the step-by-step process to establish the connection. Follow the instructions carefully, and soon enough, you’ll be enjoying a seamless gaming experience on your Nintendo Switch using your phone’s features.
Step 1: Turn on Bluetooth on your Phone
Before connecting your Nintendo Switch to your phone, you need to make sure that Bluetooth is turned on. Bluetooth is a wireless technology that allows devices to communicate with each other over short distances. By enabling Bluetooth on your phone, you will be able to establish a connection with your Nintendo Switch and start enjoying a seamless gaming experience. Follow the steps below to turn on Bluetooth on your phone:
- Go to the settings menu on your phone. This can usually be found by swiping down from the top of the screen and tapping on the gear icon.
- Scroll down and look for the “Bluetooth” option. It may be listed under the “Connections” or “Wireless & Networks” section.
- Tap on the “Bluetooth” option to turn it on. The toggle switch should change from grayed out to blue or green, indicating that Bluetooth is now enabled.
Once Bluetooth is turned on, your phone is ready to establish a connection with your Nintendo Switch.
Step 2: Put your Nintendo Switch in Pairing Mode
Before you can connect your Nintendo Switch to your phone, you need to put your Switch in Pairing Mode. This mode allows other devices, like your phone, to discover and connect to your Switch via Bluetooth.
To put your Nintendo Switch in Pairing Mode, follow these steps:
1. Start by turning on your Nintendo Switch and navigate to the Home Menu.
2. From the Home Menu, select the “System Settings” option represented by a gear icon.
3. In the System Settings menu, scroll down and select “Controllers and Sensors” using the left joy-con or touch screen.
4. On the right side of the screen, you will see the “Change Grip/Order” option. Press it.
5. Hold down the sync button located on the back of the joy-con controller you want to pair. The sync button is a small circular button located next to the SL and SR buttons.
6. While holding down the sync button, wait for the joy-con lights to start flashing. This indicates that the joy-con is now in Pairing Mode.
7. Repeat the same process for any additional joy-con controllers you want to pair with your phone.
Now that your Nintendo Switch is in Pairing Mode, you can proceed to the next step and connect it to your phone. Make sure to keep your phone’s Bluetooth turned on and ready for the connection.
Step 3: Connect your Phone to the Nintendo Switch
In order to connect your phone to the Nintendo Switch, you will need to follow a few simple steps. This will enable you to enjoy various features and functionalities, such as using your phone as a controller, accessing online services, and even transferring data between devices.
Here is how you can connect your phone to the Nintendo Switch:
- On your Nintendo Switch, navigate to the home menu and select “System Settings.”
- Scroll down and select “Controllers and Sensors.”
- Then, choose “Change Grip/Order.”
- On your phone, go to the settings menu and navigate to the Bluetooth settings.
- Make sure that Bluetooth is turned on. Your phone will begin scanning for nearby devices.
- Back to your Nintendo Switch, select “Change Grip/Order” again and then press and hold the sync button on the Joy-Con controllers.
- While holding the sync button, head back to your phone and wait for the Nintendo Switch to appear in the list of available devices.
- Tap on the Nintendo Switch to establish the connection.
- Once connected, your phone and the Nintendo Switch will pair. You can now use your phone for various functionalities and applications.
It is important to note that the steps to connect your phone may vary slightly depending on the make and model of your device. However, the general process remains the same.
Now that you have successfully connected your phone to the Nintendo Switch, you can explore a whole new level of entertainment and convenience. Whether you want to play games, access online features, or transfer data, your phone will serve as a valuable companion to enhance your Nintendo Switch experience.
Step 4: Configure Connection Settings on your Phone
After successfully connecting your phone to the Nintendo Switch, it’s time to configure the connection settings on your phone. This step ensures that you have a seamless gaming experience and can make the most of your Nintendo Switch.
Here are some key settings to check and configure:
- Network Settings: Check if your phone is connected to a stable and reliable network, preferably a Wi-Fi connection. This will ensure a smooth online gaming experience. If needed, you can also use your phone’s mobile data but be aware of any data usage limitations or costs that may apply.
- Bluetooth Settings: Make sure that Bluetooth is enabled on your phone. This is necessary for maintaining the connection between your phone and the Nintendo Switch. You can find the Bluetooth settings in your phone’s settings menu.
- Display Settings: Adjust the display settings on your phone to optimize the gaming experience on the Nintendo Switch. You can try different brightness levels, color settings, and screen orientation options to find the most comfortable and visually appealing setup.
- Control Settings: If you plan on using your phone as a controller for the Nintendo Switch, it’s important to configure the control settings. Some games have specific control layout options, allowing you to customize the button mappings or adjust the sensitivity of the controls to suit your preferences.
- Notifications and Interruptions: To prevent any interruptions while gaming on your Nintendo Switch, you might want to consider adjusting your phone’s notification settings. You can turn on the “Do Not Disturb” mode or customize your notification preferences to minimize any distractions during your gaming sessions.
By configuring these connection settings on your phone, you can ensure a smooth and enjoyable gaming experience with your Nintendo Switch. Take the time to explore and adjust the settings to suit your preferences and optimize your gaming sessions.
Conclusion
Connecting your Nintendo Switch to your phone opens up a whole new world of gaming possibilities. Whether you want to play online multiplayer games, stream your favorite shows, or simply extend your gaming experience on a bigger screen, the process is quite straightforward.
By following the simple steps outlined in this guide, you can easily connect your Nintendo Switch to your phone. Whether you have an Android or iOS device, you’ll be able to enjoy the immersive gaming experience that the Nintendo Switch has to offer.
Remember to ensure that your phone and Nintendo Switch are compatible before attempting to establish a connection. Additionally, make sure you have a strong and stable internet connection for the best gaming experience.
So, go ahead and connect your Nintendo Switch to your phone. Get ready to dive into the exciting world of gaming and enjoy the flexibility of playing wherever you go!
FAQs
1. How do I connect my Nintendo Switch to my phone?
To connect your Nintendo Switch to your phone, you will need to follow these steps:
- Ensure that your phone has a stable internet connection.
- Go to the Settings on your Nintendo Switch and select “Internet”.
- Select “Internet Settings” and choose the Wi-Fi network you want to connect to.
- On your phone, go to the Wi-Fi settings and connect to the same network.
- Once connected, launch the Nintendo Switch Online app on your phone.
- Follow the on-screen instructions to link your Nintendo Switch to your phone.
2. What can I do with my phone and Nintendo Switch connected?
Connecting your phone to your Nintendo Switch opens up a variety of features and functionalities, such as:
- Access to voice chat while playing multiplayer games.
- Ability to invite friends to play games together.
- Access to special features for compatible games.
- Viewing game-specific content and leaderboards.
- Receiving special in-game items or rewards.
3. Do I need to download any apps to connect my Nintendo Switch to my phone?
Yes, you will need to download the Nintendo Switch Online app on your phone. This app allows you to connect to your Nintendo Switch and access various online features and services.
4. Is the Nintendo Switch Online app available on all phones?
The Nintendo Switch Online app is available for both iOS and Android devices. You can download it from the App Store (for iOS) or Google Play Store (for Android) for free.
5. Can I use my phone as a controller for my Nintendo Switch?
No, you cannot use your phone as a controller for the Nintendo Switch. The Nintendo Switch controllers, such as the Joy-Con or Pro Controller, are specifically designed for gameplay on the console. However, you can use your phone as a secondary screen or for additional features while playing games on the Nintendo Switch.
