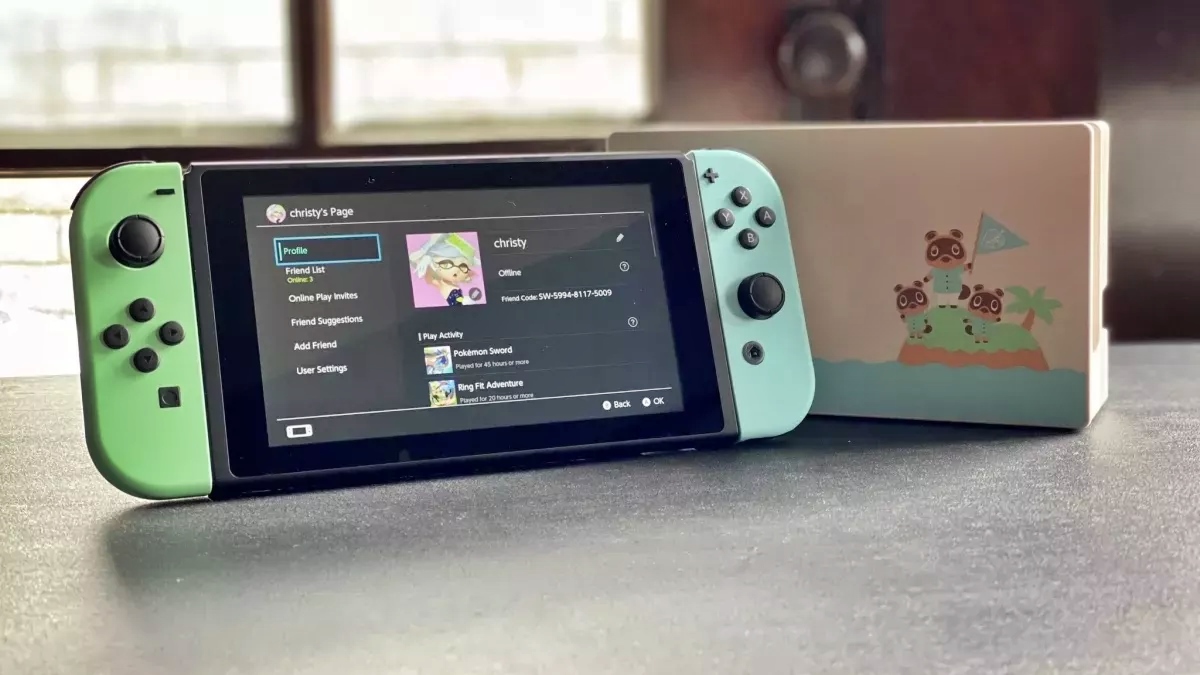
If you’re a proud owner of both a mobile phone and a Nintendo Switch, you might be wondering how to connect the two devices. Well, you’ve come to the right place! Connecting your phone to a Nintendo Switch can open up a whole new world of gaming possibilities, from using your phone as a controller to accessing online features and even playing games on the go.
In this article, we’ll guide you through the process of connecting your phone to a Nintendo Switch, step by step. Whether you have an iPhone or an Android device, we’ve got you covered. So grab your favorite snacks, sit back, and let’s dive into the world of seamless mobile gaming on your Nintendo Switch!
Inside This Article
- Connecting Your Phone to a Nintendo Switch via Bluetooth
- Connecting Your Phone to a Nintendo Switch using a USB Cable
- Using Nintendo Switch Online App to Connect Your Phone to a Nintendo Switch
- Connecting Your Phone to a Nintendo Switch for Remote Play
- Conclusion
- FAQs
Connecting Your Phone to a Nintendo Switch via Bluetooth
One of the convenient ways to connect your phone to a Nintendo Switch is through Bluetooth pairing. By establishing a wireless connection between your phone and the Nintendo Switch, you can access various features and functionalities. Let’s explore how to set it up.
To begin, make sure your phone has Bluetooth capabilities and is compatible with the Nintendo Switch. Both devices need to be in close proximity for a successful connection.
Here’s a step-by-step guide:
- Turn on your Nintendo Switch and navigate to the home screen.
- On your phone, access the settings menu and toggle the Bluetooth option to enable it.
- On the Nintendo Switch, go to System Settings and select Controllers and Sensors.
- Choose “Change Grip/Order” and select “Change Order.”
- Press and hold the sync button on the Nintendo Switch until the Joy-Con or Pro Controller LEDs start flashing.
- On your phone, select the Nintendo Switch from the list of available devices.
- Once connected, you can use your phone as a controller or for voice chat, depending on the game and application compatibility.
It’s important to note that not all games or applications support Bluetooth functionality with the Nintendo Switch. Make sure to check the game’s compatibility before attempting to use your phone as a controller.
Additionally, ensure that your phone has a stable Bluetooth connection to avoid any lag or disruptions during gameplay.
Now that you know how to connect your phone to a Nintendo Switch via Bluetooth, you can enjoy the convenience of using your phone as a controller or for voice chat while playing your favorite games.
Connecting Your Phone to a Nintendo Switch using a USB Cable
If you prefer a wired connection, you can connect your phone to your Nintendo Switch using a USB cable. This method allows you to not only charge your phone but also utilize its screen as a controller or display.
To establish this connection, you will need a USB Type-C to USB Type-A or Lightning to USB Type-A cable, depending on the port available on your phone. Follow these steps to connect your phone to a Nintendo Switch using a USB cable:
- Ensure that your Nintendo Switch is powered on and in handheld mode.
- Connect one end of the USB cable to your phone and the other end to the USB port on the Nintendo Switch dock or directly to the Switch console if it supports USB connection.
- Once the cable is connected, your phone should recognize the Switch as an external device. If prompted, grant permission to access your phone’s data.
- To use your phone as a controller, download and install a compatible app from the App Store or Google Play Store, depending on your device’s operating system. Follow the app’s instructions for connecting your phone to the Switch.
- If you want to use your phone as a display, you can adjust the screen mirroring settings on your phone to mirror the Switch’s screen on your phone. This will allow you to play games or view content from the Switch on your phone’s display. Depending on your phone’s software, you may need to enable the screen mirroring feature in the settings.
Connecting your phone to a Nintendo Switch using a USB cable provides a seamless wired connection that can enhance your gaming experience. Whether you’re using your phone as a controller or a display, this method allows you to have more control and flexibility while playing your favorite Switch games.
Using Nintendo Switch Online App to Connect Your Phone to a Nintendo Switch
If you’re looking for a more interactive way to connect your phone to a Nintendo Switch, you can make use of the Nintendo Switch Online app. This app, available for both iOS and Android devices, allows you to connect your phone to your Nintendo Switch and access various features and services.
One of the main functions of the Nintendo Switch Online app is voice chat. By connecting your phone to the app, you can communicate with your friends while playing multiplayer games on the Nintendo Switch. This adds a whole new level of coordination and interaction, enhancing your gaming experience.
In addition to voice chat, the Nintendo Switch Online app also provides access to exclusive features for specific games. For example, in the popular game Animal Crossing: New Horizons, you can use the app to scan QR codes and import custom designs into the game. This opens up a world of possibilities for customization and creativity.
To connect your phone to a Nintendo Switch using the Nintendo Switch Online app, follow these steps:
- Download and install the Nintendo Switch Online app from the App Store or Google Play Store.
- Open the app and sign in with your Nintendo account.
- On your Nintendo Switch, go to System Settings and select “Users” from the sidebar.
- Select the user profile you want to link with the app.
- Scroll down and select “Nintendo Switch Online” from the options.
- Choose “Connect to Smartphone” and follow the on-screen instructions.
- Once the connection is successful, you can use the app’s features while playing compatible games.
It’s important to note that not all games are compatible with the Nintendo Switch Online app. Make sure to check the list of supported games on the app’s official website or within the app itself.
Connecting your phone to a Nintendo Switch using the Nintendo Switch Online app is a great way to enhance your gaming experience and unlock additional features. Whether you want to voice chat with friends or access exclusive in-game content, this app provides a convenient and intuitive solution.
Connecting Your Phone to a Nintendo Switch for Remote Play
Remote play is a great feature that allows you to play your Nintendo Switch games on your mobile device. Whether you’re on the go or just want to enjoy the games on a bigger screen, connecting your phone to a Nintendo Switch for remote play is a breeze. Here are the steps to get started:
1. Make sure you have a stable internet connection on both your phone and your Nintendo Switch.
2. Ensure that your Nintendo Switch is connected to the same Wi-Fi network as your phone.
3. On your Nintendo Switch, go to System Settings and select “Internet”. Then, select “Internet Settings” and choose the Wi-Fi network you want to connect to.
4. Launch the Nintendo Switch Online app on your phone.
5. Sign in to your Nintendo account if you haven’t already.
6. Tap on “Remote Play” in the app and select your Nintendo Switch console from the list of available devices.
7. If prompted, enter the security code displayed on the Nintendo Switch screen to pair your phone with the console.
8. Once connected, you can navigate through your Nintendo Switch menus, launch games, and play them on your phone.
9. To control the game, you can use virtual buttons on the app screen or connect a compatible controller to your phone.
10. Enjoy playing your Nintendo Switch games on your phone from anywhere!
It’s important to note that not all games may be compatible with remote play, and the performance may vary depending on the strength of your internet connection. However, remote play offers a convenient way to extend your gaming experience beyond the confines of your Nintendo Switch console.
Connecting your phone to a Nintendo Switch opens up a world of possibilities for gaming and entertainment. Whether you want to stream your favorite shows, use your phone as a controller, or take advantage of voice chat capabilities, the connection between your phone and the Switch offers convenience and versatility.
By following the steps outlined in this article, you can easily establish a connection between your phone and the Nintendo Switch, allowing you to enhance your gaming experience and make the most of your device’s capabilities. Whether you’re playing games on the go or relaxing at home, the ability to connect your phone to the Switch adds a new level of functionality and enjoyment.
So don’t hesitate any longer—grab your phone, follow the steps, and start exploring the endless gaming possibilities that await you with the connection between your phone and the Nintendo Switch.
FAQs
1. Can I connect my phone to a Nintendo Switch?
Yes, you can connect your phone to a Nintendo Switch using certain methods such as Bluetooth or a wired connection. Let’s explore the various options in connecting your phone to a Nintendo Switch.
2. How do I connect my phone to a Nintendo Switch using Bluetooth?
To connect your phone to a Nintendo Switch using Bluetooth, follow these steps:
- Ensure that Bluetooth is enabled on your phone and Nintendo Switch.
- On your Nintendo Switch, go to System Settings and select Controllers and Sensors.
- Select Change Grip/Order and press both the L and R buttons on your Joy-Con or Pro Controller simultaneously.
- From your phone’s Bluetooth settings, search for available devices and select your Nintendo Switch.
- Once connected, you can use your phone as a controller for certain games or as an audio device for voice chat.
3. Can I connect my phone to a Nintendo Switch with a USB cable?
Yes, you can connect your phone to a Nintendo Switch using a USB cable. However, please note that this method may vary depending on the type of phone you have. Here’s a general guide:
- Get a USB-A to USB-C cable for connecting Android phones or a USB-A to Lightning cable for connecting iPhones.
- Connect one end of the cable to your phone and the other end to the USB port on the Nintendo Switch dock.
- If your phone supports USB OTG (On-The-Go), you may need to enable OTG mode in your phone’s settings.
- Once connected, your phone can be used for charging or transferring data to and from the Nintendo Switch.
4. What can I do with my phone connected to a Nintendo Switch?
When your phone is connected to a Nintendo Switch, you can use it for several purposes, such as:
- Using your phone as a controller for certain games.
- Using your phone as an audio device for voice chat during online gaming.
- Accessing companion apps or additional features related to specific games.
- Transferring data between your phone and the Nintendo Switch.
- Using your phone’s internet connection for online gameplay on the Nintendo Switch (when applicable).
5. Are there any apps I need to download on my phone to connect to a Nintendo Switch?
Depending on the functionality you want to access, there may be companion apps available for download. For example, to use your phone as a controller or for voice chat, you might need to download and install specific apps provided by Nintendo. These apps can typically be found on your phone’s app store (e.g., Google Play Store or Apple App Store).
