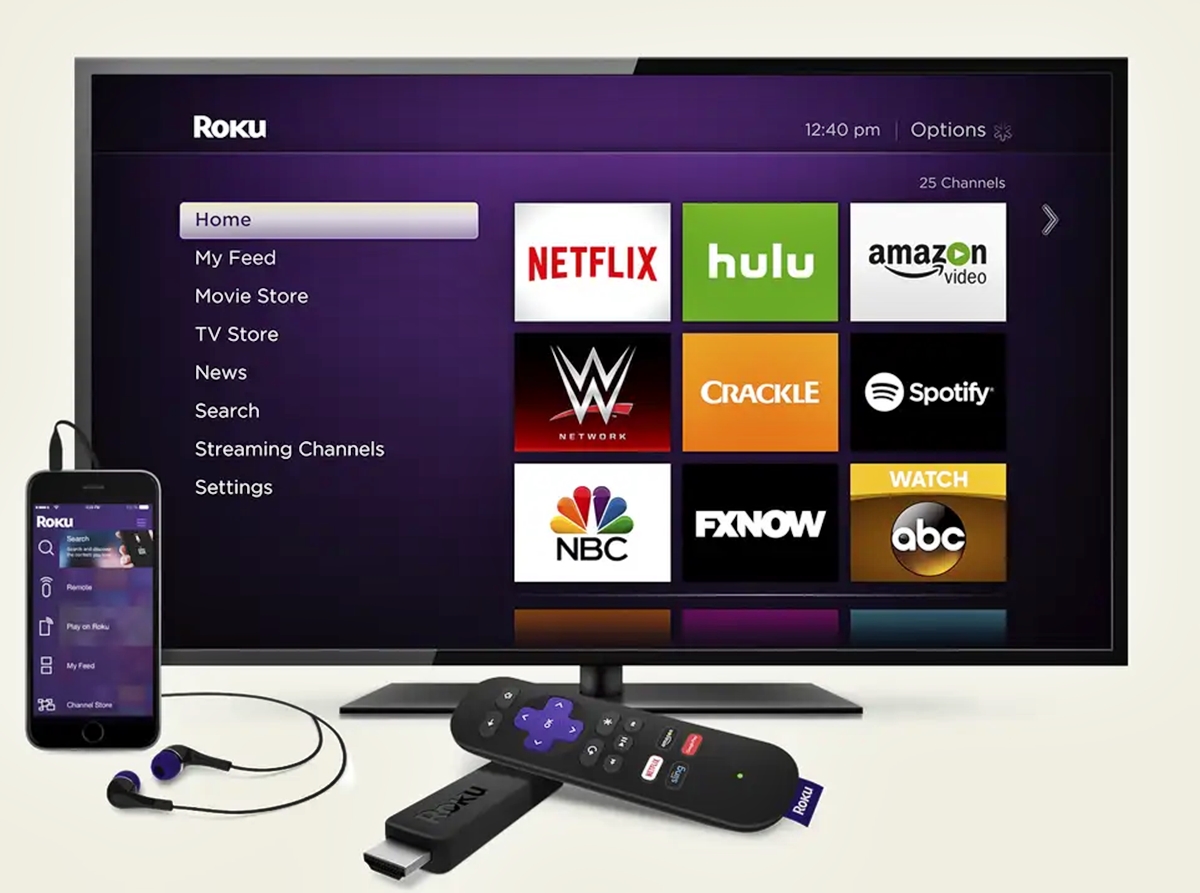
Are you looking to connect your smartphone to your Roku TV? In today’s digital age, having the ability to seamlessly integrate your smartphone with other devices is essential. With the Roku TV, a popular smart TV platform, you can easily connect your smartphone and enjoy a whole new level of convenience and entertainment.
Whether you want to stream videos, share photos, or play music, connecting your smartphone to your Roku TV opens up a world of possibilities. In this article, we will guide you through the simple steps to connect your smartphone to your Roku TV. So, sit back, relax, and get ready to unlock the full potential of your Roku TV!
Inside This Article
- Step 1: Ensure Compatibility
- Step 2: Connect Smartphone to Roku TV via Wi-Fi
- Step 3: Connect Smartphone to Roku TV via Screen Mirroring
- Step 4: Connect Smartphone to Roku TV via Roku Mobile App
- Conclusion
- FAQs
Step 1: Ensure Compatibility
Before you start connecting your smartphone to your Roku TV, it is important to ensure that your devices are compatible with each other. Here are a few things to consider:
1. Operating System Compatibility: Make sure that your smartphone and Roku TV are running on compatible operating systems. Roku devices typically support both iOS and Android systems, but it’s best to check the Roku website or user manual for specific requirements.
2. Roku Mobile App: If you are planning to use the Roku Mobile App to connect your smartphone to your Roku TV, ensure that the app is compatible with your smartphone’s operating system. You can find the Roku Mobile App in the App Store for iOS devices and the Google Play Store for Android devices.
3. Wireless Connectivity: Both your smartphone and Roku TV should have a stable internet connection for seamless connectivity. If your Roku TV does not have built-in Wi-Fi, make sure you have an Ethernet cable to connect it to the internet.
4. Firmware Updates: Ensure that both your smartphone and Roku TV are up to date with the latest firmware updates. These updates often include bug fixes and improvements that can enhance compatibility and connectivity.
By checking these compatibility factors before proceeding, you can avoid any potential issues and ensure a smooth connection process between your smartphone and Roku TV.
Step 2: Connect Smartphone to Roku TV via Wi-Fi
Connecting your smartphone to Roku TV via Wi-Fi is a convenient and versatile way to stream content from your phone to the big screen. Follow the steps below to establish a seamless connection:
Step 1: Ensure that both your smartphone and Roku TV are connected to the same Wi-Fi network. This is crucial for the devices to communicate with each other.
Step 2: Launch the Roku mobile app on your smartphone. If you don’t have it installed, you can download it from the App Store (for iOS devices) or Google Play Store (for Android devices).
Step 3: Sign in to your Roku account. If you don’t have an account yet, you can create one easily within the app.
Step 4: Once signed in, the app will automatically detect your Roku TV on the network. Tap on the device to establish a connection.
Step 5: On your Roku TV, you will see a prompt asking for your permission to connect. Confirm the connection by clicking “Allow”.
Step 6: After establishing the connection, you will have access to various features and functionalities on your smartphone through the Roku app. You can use your smartphone as a remote control, browse and launch channels, and even stream media directly from your phone to the TV.
Step 7: To stream media from your smartphone to Roku TV, simply select the media file you want to play on your phone and tap on the “Play on Roku” option. This will start streaming the content on your TV.
Connecting your smartphone to Roku TV via Wi-Fi opens up a world of entertainment possibilities. You can easily share photos, videos, and even browse the internet using your phone and enjoy the content on a larger screen. It’s a great way to elevate your viewing experience and make the most out of your Roku TV.
Step 3: Connect Smartphone to Roku TV via Screen Mirroring
If you want to enjoy content from your smartphone on a bigger screen, screen mirroring is the way to go. Roku TV offers a convenient screen mirroring feature that allows you to wirelessly connect your smartphone to your TV. This way, you can stream videos, photos, and even play games from your phone directly on the TV. Here’s how to do it:
1. Make sure your smartphone and Roku TV are connected to the same Wi-Fi network. This is important for a seamless connection.
2. On your Roku TV remote, press the Home button to navigate to the main screen.
3. Scroll up or down and select “Settings” from the menu.
4. In the Settings menu, choose “System” and then select “Screen mirroring.”
5. On your smartphone, enable the screen mirroring function. The steps to do this may vary depending on the operating system of your phone. For iOS devices, swipe up from the bottom of the screen to access the Control Center and tap on the “Screen Mirroring” icon. For Android devices, go to the Settings menu, select “Connected Devices” or “Network & Internet,” and then choose “Cast” or “Screen Mirroring.”
6. After enabling screen mirroring on your smartphone, it will search for available devices to connect to. Select your Roku TV from the list of available devices.
7. Once connected, your smartphone screen will be mirrored on your Roku TV. You can now enjoy all the content from your phone on the big screen.
It’s important to note that not all smartphones support screen mirroring, so make sure to check if your device is compatible before attempting the connection. Additionally, there may be slight variations in the steps depending on the model of your Roku TV. Refer to the user manual or the official Roku website for more specific instructions.
Screen mirroring is a great feature that allows you to take advantage of the larger screen and superior sound quality of your Roku TV. Whether you want to stream videos with friends or share a slideshow of your vacation photos, connecting your smartphone via screen mirroring opens up a world of possibilities for entertainment.
Step 4: Connect Smartphone to Roku TV via Roku Mobile App
If you are looking for a convenient way to control your Roku TV and stream content directly from your smartphone, the Roku Mobile App is the perfect solution. With this app, you can turn your smartphone into a powerful remote control and gain access to a variety of handy features.
To connect your smartphone to your Roku TV using the Roku Mobile App, follow these simple steps:
- Make sure your Roku TV and smartphone are connected to the same Wi-Fi network.
- Open the Roku Mobile App on your smartphone.
- Tap on the Remote icon at the bottom of the screen to access the remote control features.
- You will see a list of available Roku devices on the app. Tap on your Roku TV to connect to it.
- Once connected, you can use the Roku Mobile App as a remote control to navigate through the Roku TV interface and select the content you want to watch.
- In addition to controlling your Roku TV, the app also allows you to search for movies, TV shows, and channels, as well as listen to audio through your smartphone’s headphones.
- Furthermore, you can use the app to cast photos, videos, and music from your smartphone to your Roku TV, enhancing your multimedia experience.
Connecting your smartphone to your Roku TV via the Roku Mobile App provides a seamless and user-friendly way to interact with your television and enjoy a personalized viewing experience.
So, if you want to take full advantage of the features offered by your Roku TV and have more control over your entertainment choices, download the Roku Mobile App and enjoy the convenience at your fingertips!
Connecting your smartphone to a Roku TV opens up a world of possibilities, allowing you to seamlessly stream content, mirror your device’s screen, and control your TV with ease. Whether you have an Android or iOS device, the process is simple and user-friendly. By following the steps outlined in this article, you can enjoy your favorite apps, videos, and photos on a bigger screen without any hassle.
With the power of wireless technology, you can now take full advantage of your smartphone’s capabilities and enjoy a more immersive viewing experience. Stay connected and entertained by unlocking the potential of your Roku TV and smartphone combination. So go ahead, grab your remote and phone, and start exploring the endless entertainment possibilities that await!
FAQs
1. Can I connect any smartphone to a Roku TV?
Yes, you can connect any smartphone to a Roku TV as long as both devices support the required connectivity options. Most smartphones can be connected to a Roku TV via a wireless screen mirroring feature or by using a dedicated app.
2. How do I connect my smartphone to a Roku TV wirelessly?
To connect your smartphone to a Roku TV wirelessly, make sure both devices are connected to the same Wi-Fi network. On your smartphone, enable the screen mirroring feature, usually found in the settings menu. Then, on your Roku TV, go to the Settings menu and select “Screen Mirroring” or a similar option. Choose your smartphone from the list of available devices to establish the wireless connection.
3. What if my smartphone doesn’t have built-in screen mirroring?
If your smartphone doesn’t have built-in screen mirroring capability, don’t worry! You can still connect it to your Roku TV by using a third-party app. Search for screen mirroring apps on your smartphone’s app store and install one that is compatible with both your smartphone and Roku TV. Follow the app’s instructions to establish the connection between your devices.
4. Can I control my Roku TV using my smartphone?
Yes, you can control your Roku TV using your smartphone. Roku provides a dedicated mobile app called “Roku Mobile App” that allows you to control your Roku TV with your smartphone. Simply download and install the app on your smartphone, ensure that both your TV and smartphone are connected to the same Wi-Fi network, and follow the setup instructions provided in the app.
5. What other features can I access by connecting my smartphone to a Roku TV?
By connecting your smartphone to a Roku TV, you can not only control the TV but also enjoy additional features like voice search, private listening, and casting content from your smartphone to the TV. The Roku Mobile App also provides access to a wide range of channels and streaming services, allowing you to browse and stream your favorite content seamlessly.
