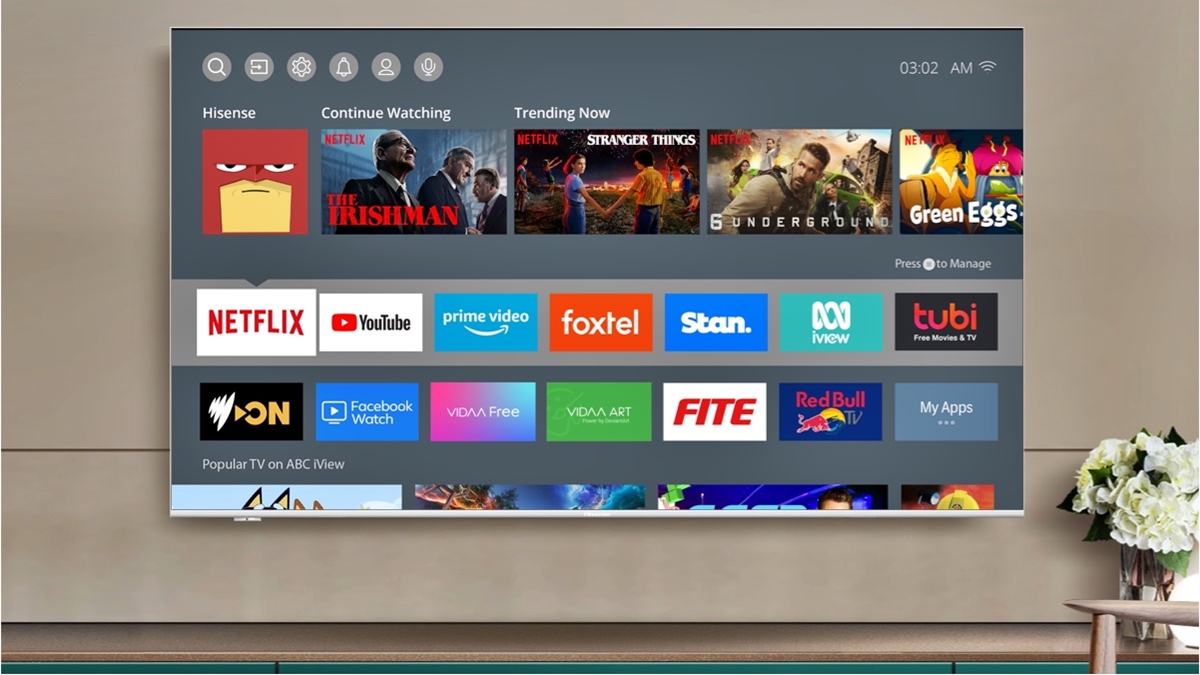
Are you looking for a convenient way to connect your mobile phone to a Hisense TV? With the increasing popularity of mobile devices as multimedia hubs, the ability to seamlessly connect your phone to your TV has become essential. Whether you want to stream videos, showcase photos, or play mobile games on a bigger screen, connecting your phone to a Hisense TV allows you to enjoy a more immersive experience. In this article, we will guide you through the process of connecting your phone to a Hisense TV, step by step. We will cover various methods including HDMI, screen mirroring, and wireless options, ensuring that you have all the knowledge needed to connect your devices effortlessly. So, get ready to unlock a whole new world of entertainment possibilities by connecting your phone to a Hisense TV!
Inside This Article
- Step 1: Check TV and Phone Compatibility
- Step 2: Connect via HDMI Cable
- Step 3: Connect via Wi-Fi Direct
- Step 4: Connect via Screen Mirroring
- Conclusion
- FAQs
Step 1: Check TV and Phone Compatibility
Before connecting your phone to a Hisense TV, it is essential to ensure that your devices are compatible. Compatibility is crucial because it determines the methods you can use to connect your phone to the TV. Here are a few things you need to check:
- TV Operating System: Hisense TVs typically run on one of two operating systems, Android or Roku. Depending on the OS, the compatibility options may differ.
- Phone Operating System: Check if your phone is running on Android or iOS. Both operating systems offer different ways to connect to a TV.
- HDMI Port: Determine whether your Hisense TV has an HDMI port. Most modern TVs come equipped with at least one HDMI port.
- Wireless Capabilities: Check if your phone and TV have built-in Wi-Fi capabilities for wireless connection options.
By confirming the compatibility between your phone and the Hisense TV, you will be able to select the most suitable method to connect the two devices.
Step 2: Connect via HDMI Cable
Connecting your phone to a Hisense TV via an HDMI cable is a straightforward and reliable method. HDMI (High-Definition Multimedia Interface) is a common and widely-used port found on most modern devices, including Hisense TVs and smartphones.
To start, make sure you have an HDMI cable that is compatible with both your phone and Hisense TV. Most smartphones use a Micro HDMI or USB-C to HDMI adapter for the connection. Refer to your phone’s user manual or consult the manufacturer’s website to determine the specific type of HDMI adapter needed.
Once you have the appropriate HDMI adapter, follow these steps:
- Connect one end of the HDMI cable to the HDMI port on your Hisense TV. The HDMI port is usually located at the back or side of the TV.
- Connect the other end of the HDMI cable to the HDMI adapter on your phone.
- Ensure your Hisense TV is turned on, and set the input source to the HDMI port you connected the cable to.
- On your phone, go to the settings menu and locate the display or screen mirroring options. This may vary depending on the phone’s brand and operating system. Enable the screen mirroring or HDMI output option.
- Once the screen mirroring or HDMI output is enabled, your phone’s display should be mirrored on the Hisense TV. You can now enjoy watching videos, playing games, or browsing the internet on a larger screen.
Note that some older Hisense TV models may not support HDMI input or have limited HDMI ports. In such cases, you may need to use alternative methods like screen mirroring or connecting through a streaming device.
Connecting your phone to a Hisense TV via an HDMI cable offers a reliable and high-quality connection. It allows you to enjoy your favorite content from your phone on a larger screen, perfect for watching movies, sharing photos, or giving presentations.
Before proceeding to connect via HDMI, it is important to check if your phone and Hisense TV have the necessary ports and cables. This ensures a successful connection and avoids any compatibility issues or frustrations.
Step 3: Connect via Wi-Fi Direct
Another convenient way to connect your phone to a Hisense TV is through Wi-Fi Direct. This feature allows you to establish a wireless connection between your phone and the TV without the need for a separate network. Here’s how you can do it:
1. Make sure your Hisense TV and phone support Wi-Fi Direct. Check the user manuals or settings menu of both devices to confirm.
2. On your Hisense TV, navigate to the Wi-Fi settings. This can usually be found in the TV’s settings menu. Look for the option related to Wi-Fi Direct or Screen Mirroring.
3. On your phone, access the Wi-Fi settings and ensure that Wi-Fi Direct is enabled. The location of this setting may vary depending on your phone’s manufacturer and operating system.
4. Once both the TV and phone have Wi-Fi Direct enabled, they should automatically detect each other. You may need to wait a few moments for the devices to establish a connection.
5. On the TV, select your phone from the list of available devices. It may appear as the device name or model number. Follow any on-screen prompts or instructions to complete the connection process.
6. Once the connection is established, you can start streaming content from your phone to the Hisense TV wirelessly. You can play videos, view photos, or even mirror your phone’s screen on the TV.
Keep in mind that the Wi-Fi Direct method may vary slightly based on your specific Hisense TV model and phone. It’s always a good idea to refer to the user manuals or support documentation for detailed instructions tailored to your devices.
Step 4: Connect via Screen Mirroring
If you want to enjoy the content on your phone on a larger screen without any cables, screen mirroring is a great option. Screen mirroring allows you to wirelessly mirror your phone’s display onto your Hisense TV. Here’s how you can do it:
1. Make sure that your Hisense TV and your phone are connected to the same Wi-Fi network. This is important as screen mirroring requires both devices to be on the same network.
2. On your Hisense TV, open the screen mirroring settings. The location of this setting may vary depending on the model of your TV, but it is usually found in the “Network” or “Settings” menu. Consult your TV’s user manual for specific instructions.
3. On your phone, open the settings menu and look for the screen mirroring option. The exact location of this option may vary depending on the make and model of your phone. On most Android devices, you can find it in the “Display” or “Connections” settings.
4. Once you have located the screen mirroring option on your phone, tap on it to activate it. Your phone will then search for available devices to connect to.
5. On your Hisense TV, you should see your phone’s name appear in the list of available devices. Select your phone from the list to establish the connection.
6. After selecting your phone, you may be prompted to enter a PIN code or confirm a connection request on your phone’s screen. Follow the on-screen instructions to complete the connection.
7. Once the connection is established, you will be able to see your phone’s screen mirrored on your Hisense TV. You can now navigate through your phone’s apps, play videos, or stream content directly on your TV.
It’s important to note that the screen mirroring feature may have different names on different devices. Common names include “Smart View,” “SmartShare,” or “Miracast.” Consult your phone’s documentation or do a quick online search to locate the screen mirroring feature on your specific device.
Overall, screen mirroring is a convenient way to enjoy the content on your phone on a larger screen without the hassle of cables. Give it a try and elevate your viewing experience.
Conclusion
Connecting your phone to a Hisense TV opens up a world of possibilities for enjoying your favorite multimedia content on a larger screen. Whether you want to stream videos, play games, or share photos with friends and family, the process is simple and convenient.
By following the steps outlined in this article, you can seamlessly cast and mirror your phone’s display onto your Hisense TV, creating an immersive viewing experience. Additionally, with the wide range of connectivity options available, such as HDMI, USB, Chromecast, and Screen Mirroring, you have the flexibility to choose the method that best suits your needs.
Remember to check the compatibility of your devices and ensure they are on the same Wi-Fi network for a smooth connection. With just a few taps or clicks, you can transform your Hisense TV into a hub for all your mobile entertainment, giving you the freedom to enjoy your favorite content in a whole new way.
FAQs
Q: Can I connect my phone to a Hisense TV?
A: Yes, you can connect your phone to a Hisense TV. Hisense TVs come with various connectivity options like HDMI, USB, and wireless options such as screen mirroring and casting.
Q: How do I connect my phone to a Hisense TV using HDMI?
A: To connect your phone to a Hisense TV using HDMI, you will need an HDMI cable and an HDMI adapter (if your phone doesn’t have an HDMI port). Simply plug one end of the HDMI cable into your phone’s HDMI port or the adapter, and the other end into the HDMI input of your Hisense TV. Then, switch the TV’s input source to the corresponding HDMI input, and you should see your phone’s display on the TV.
Q: Is it possible to connect my phone to a Hisense TV wirelessly?
A: Yes, it is possible to connect your phone to a Hisense TV wirelessly. One popular method is using screen mirroring or casting. Most modern smartphones support screen mirroring or casting functionality, which allows you to mirror your phone’s screen onto the TV without any cables. On your Hisense TV, make sure the screen mirroring or casting feature is enabled, then find the screen mirroring or casting option on your phone and select your Hisense TV from the available devices. Your phone’s screen should now be displayed on the TV.
Q: Can I connect my iPhone to a Hisense TV?
A: Yes, you can connect an iPhone to a Hisense TV. If you have a newer iPhone model, you can use AirPlay to wirelessly stream content to your Hisense TV. Simply make sure your iPhone and Hisense TV are connected to the same Wi-Fi network, swipe down from the top-right corner of your iPhone’s screen to access the Control Center, tap on Screen Mirroring, and select your Hisense TV from the available devices. Your iPhone’s screen will be mirrored on the Hisense TV.
Q: What if my Hisense TV doesn’t have the same connectivity options as my phone?
A: If your Hisense TV doesn’t have the same connectivity options as your phone, such as HDMI or wireless features, you still have alternative options. You can use a media streaming device, such as a Chromecast or an Apple TV, to connect your phone to the TV. These devices can be plugged into the HDMI port of your TV and allow you to stream content from your phone wirelessly.
