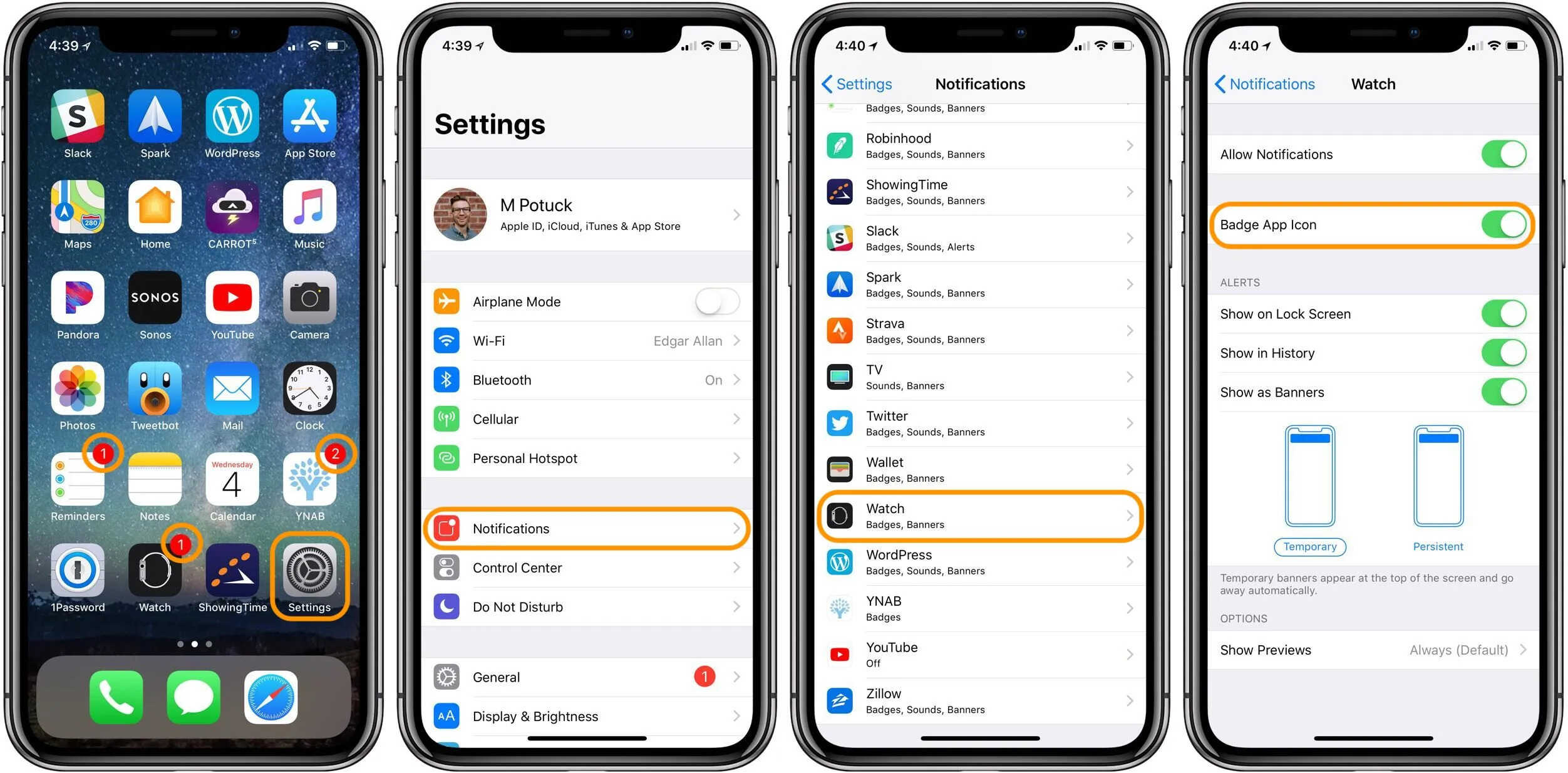
In today’s fast-paced world, our iPhones and iPads have become an indispensable part of our lives. These powerful devices serve as our digital assistants, keeping us connected, informed, and entertained. However, with the countless apps and notifications we receive throughout the day, it’s easy to feel overwhelmed and distracted. That’s where notification badges come in. These small, unobtrusive badges on our app icons help us stay organized and prioritize our attention. In this article, we will explore how to control notification badges on your iPhone and iPad, empowering you to customize your device to fit your unique needs. Whether you want to limit distractions, stay focused, or simply declutter your home screen, we will guide you step by step on how to manage and optimize your notification badges. So, let’s dive in and take control of your device notifications!
Inside This Article
- Disabling notification badges
- Customizing notification badges
- Managing app notifications
- Conclusion
- FAQs
Disabling notification badges
Notification badges can be useful in keeping track of unread messages or notifications on your iPhone or iPad. However, if you find them distracting or unnecessary, you have the option to disable them.
To disable notification badges, follow these simple steps:
- Go to the Settings app on your device.
- Scroll down and tap on “Notifications.”
- Select the app for which you want to disable notification badges.
- Toggle off the “Badge App Icon” option.
By following these steps, you can easily turn off notification badges for specific apps. This means that you won’t see any red number notifications on the app icons, indicating unread messages or notifications.
Keep in mind that disabling notification badges doesn’t mean that you won’t receive notifications from the app. It only removes the visual badge on the app icon.
If you change your mind and want to enable notification badges again, simply toggle on the “Badge App Icon” option for the respective app in the “Notifications” settings.
Disabling notification badges can help declutter your home screen and reduce visual distractions. It gives you more control over how notifications are displayed on your device, allowing you to customize your iPhone or iPad to suit your preferences.
Customizing notification badges
Notification badges serve as a visual indicator of unread notifications on your iPhone or iPad. They appear as small numbers or dots on app icons, providing a quick glance at the number of unread messages, notifications, or updates you have. To make your device feel more personalized, you can customize how these badges appear and behave.
To begin customizing your notification badges, go to “Settings” on your device and tap on “Notifications.” From here, you’ll have several options to choose from that will allow you to tailor the badges to your liking.
First, you can decide whether you want badges to appear at all. If you prefer a clean and minimalist home screen, you can easily disable them. Simply toggle off the “Badge App Icon” option, and the badges will no longer appear on your app icons.
If you decide to keep the badges, you can further customize their appearance. Under the “Badge Style” section, you can choose between a number or a dot to represent the unread notifications. Tap on the option that appeals to you the most.
Additionally, you can control the size of the badges by adjusting the “Badge Size” slider. Sliding it to the left will make the badges smaller, while sliding it to the right will make them larger. Find the size that best suits your preference and enhances your device’s aesthetics.
Furthermore, you have the option to change the color of the badges. Tap on “Badge Color” to select a color that complements your device’s theme or your personal style. Explore different shades to find the perfect one that makes your notification badges stand out or blend seamlessly with your home screen.
It’s worth noting that customizing notification badges is not limited to individual apps. You can also manage the appearance of badges for specific apps. Scroll down to the list of your installed apps in the “Notifications” menu and tap on the app you want to customize. From here, you can toggle off the badge for that specific app or make adjustments to its badge style, size, and color.
Take advantage of these customization options to make your notification badges a reflection of your personality and preferences. Whether you prefer a minimalistic approach or a vibrant and eye-catching display, customizing your notification badges will add that extra touch of personalization to your iPhone or iPad.
Remember, customization is all about making your device feel uniquely yours, so don’t be afraid to experiment with different settings and find the combination that suits you best.
Managing app notifications
App notifications can be incredibly useful, but sometimes they can become overwhelming. The constant buzzing and alerts can disrupt your focus and productivity. Fortunately, your iPhone or iPad provides you with the ability to manage app notifications and personalize your notification experience.
To manage app notifications, first, go to the Settings app on your device. Scroll down and tap on “Notifications.” Here, you’ll see a list of all the apps installed on your device.
By tapping on any app, you can configure its notification settings. You can choose to allow or disallow notifications from the app altogether. If you decide to allow notifications, you can further customize how they appear.
One important setting to consider is the “Alert Style.” This determines how the notifications appear on your device. You can choose between banners, which appear briefly at the top of your screen, or alerts, which require your interaction to dismiss them.
Additionally, you can decide whether notifications should make a sound, vibrate, or appear as a badge on the app’s icon. The badge option is particularly useful as it shows a number indicating the unread notifications for a specific app.
Furthermore, you can prioritize certain app notifications over others by using the “Notification Grouping” feature. This groups similar notifications together, making it easier for you to manage and prioritize them based on your preferences.
If you want more control over when you receive notifications from a specific app, you can explore the “Notification Options” section. This allows you to fine-tune the delivery of notifications, choosing to silence them during certain hours or only receiving them from specific contacts or topics.
Lastly, if an app is no longer relevant to you, you can choose to disable its notifications entirely. This can be done by toggling off the “Allow Notifications” option in the app’s notification settings.
By managing app notifications, you can regain control over your device and ensure that only the most important alerts reach you. Now you can enjoy a more focused and customized notification experience on your iPhone or iPad.
Conclusion
In conclusion, controlling notification badges on your iPhone and iPad is essential to managing your device’s notifications effectively. By customizing notification settings and managing badge notifications, you can streamline your device usage, minimize distractions, and prioritize important information. Whether you want to disable badge notifications for certain apps or keep track of unread messages and notifications, the ability to control badge notifications gives you more control over your device’s functionality.
With the step-by-step instructions and tips provided in this guide, you can easily customize notification badges according to your preferences. Remember to regularly review and adjust your notification settings to avoid being overwhelmed by alerts and badges. By harnessing the power of notifications on your iPhone and iPad, you can stay organized, informed, and in control of your device.
FAQs
1. How do I control notification badges on my iPhone and iPad?
Controlling notification badges on your iPhone and iPad is simple. Follow these steps:
- Go to “Settings” on your device.
- Scroll down and tap on “Notifications”.
- From the list of apps, select the app for which you want to control the notification badges.
- Toggle the switch next to “Badge App Icon” to enable or disable the notification badges for that app.
2. Can I customize the appearance of notification badges on my iPhone and iPad?
Yes! You can customize the appearance of notification badges to make them more personalized. Here’s how:
- Go to “Settings” on your device.
- Scroll down and tap on “Notifications”.
- Select the app for which you want to customize the notification badges.
- Tap on “Badge App Icon” to open the customization options.
- Choose from the available options, such as different shapes, colors, or sizes, to customize the appearance of the notification badges.
3. Can I clear all notification badges on my iPhone and iPad at once?
Yes, you can! To clear all notification badges on your iPhone and iPad at once, follow these steps:
- Swipe down from the top-right corner of the screen (or swipe up from the bottom, depending on your device) to access the Control Center.
- Long-press or Force Touch on the “Do Not Disturb” icon, which looks like a crescent moon.
- A menu will appear. Tap on “Clear All Notifications”.
4. How can I disable notification badges for a specific app on my iPhone and iPad?
If you want to disable notification badges for a specific app on your iPhone and iPad, you can easily do so. Just follow these steps:
- Go to “Settings” on your device.
- Scroll down and tap on “Notifications”.
- Choose the app for which you want to disable notification badges.
- Toggle the switch next to “Allow Notifications” to turn off notifications for that app.
5. What do the notification badges on iPhone and iPad indicate?
The notification badges on your iPhone and iPad indicate the number of unread or pending notifications for a specific app. These badges are displayed as small numeric indicators placed on the app icons on your device’s home screen. They provide you with a quick visual representation of the number of notifications waiting for your attention.
