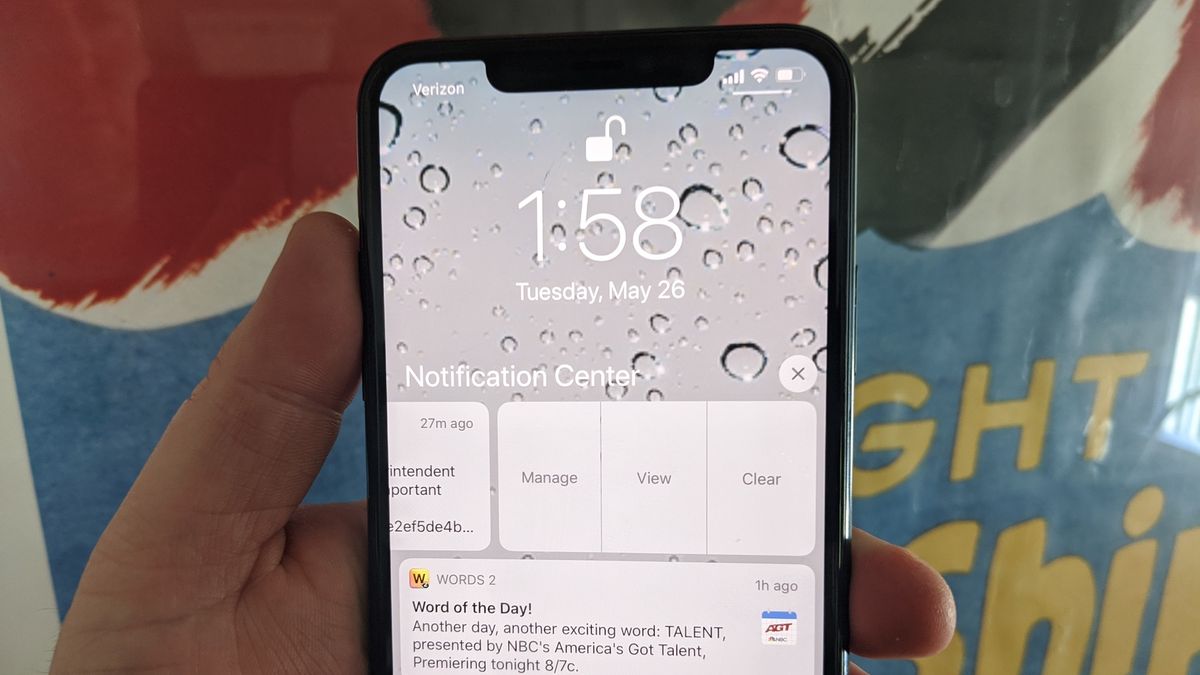
**
**The iPhone 12 is a powerful and versatile device that offers a seamless user experience. However, with notifications constantly vying for our attention, it's essential to know how to silence them effectively. Whether you're in a meeting, enjoying a peaceful moment, or simply need a break from the constant pings and dings, understanding the various methods to silence notifications on your iPhone 12 can greatly enhance your user experience. In this comprehensive guide, we'll explore the different ways to manage and silence notifications on your iPhone 12, allowing you to take control of your device and enjoy uninterrupted moments of peace and focus.
Inside This Article
- Turning Off Notifications for Specific Apps
- Using Do Not Disturb Mode
- Customizing Notification Settings for Individual Apps
- Managing Notifications on the Lock Screen
- Conclusion
- FAQs
Turning Off Notifications for Specific Apps
Are you tired of receiving constant notifications from certain apps on your iPhone 12? Fortunately, you can easily silence these notifications to regain some peace and quiet. Here’s how to do it:
1. Open the “Settings” app on your iPhone 12 and scroll down to find the list of installed apps on your device.
2. Tap on the app for which you want to disable notifications. This will open the app’s specific settings.
3. Look for the “Notifications” option within the app’s settings and tap on it to access the notification preferences for that app.
4. Here, you can toggle off the “Allow Notifications” switch to completely silence notifications from the selected app. Alternatively, you can customize the notification settings to your preference by adjusting options such as sounds, badges, and banners.
By following these simple steps, you can effectively silence notifications from specific apps on your iPhone 12, allowing you to enjoy a more peaceful and uninterrupted mobile experience.
Using Do Not Disturb Mode
When you need uninterrupted time or a peaceful night’s sleep, the Do Not Disturb mode on your iPhone 12 can be a lifesaver. This feature allows you to silence calls, alerts, and notifications, ensuring that you won’t be disturbed by your device.
Activating Do Not Disturb mode is simple. Just swipe down from the top-right corner of the screen to access the Control Center. Then, tap the crescent moon icon to enable Do Not Disturb. You can also schedule Do Not Disturb to turn on and off automatically at specific times, such as during your bedtime hours.
One of the great features of Do Not Disturb mode is the ability to customize its settings. You can choose to allow calls from specific contacts to come through even when in Do Not Disturb mode, ensuring that you don’t miss important calls from family members or close friends.
Additionally, you can customize the behavior of notifications while in Do Not Disturb mode. For example, you can allow repeated calls from the same number to break through the silence, which can be helpful in emergency situations.
Customizing Notification Settings for Individual Apps
Customizing notification settings for individual apps on your iPhone 12 allows you to tailor your experience and stay informed without being overwhelmed. With this feature, you can prioritize notifications from essential apps while minimizing interruptions from less critical ones.
To customize notification settings for individual apps, start by accessing the “Settings” app on your iPhone 12. Scroll down and tap on “Notifications.” Here, you will see a list of all the installed apps on your device.
Choose the app for which you want to customize the notification settings. Once selected, you can adjust various options, including the notification style, sound, badges, and whether the notifications appear on the lock screen.
Additionally, you can fine-tune the notification settings based on your preferences. For example, you can opt for banners or alerts for incoming notifications, choose a specific sound for each app, and decide whether to display badges indicating the number of unread notifications.
By customizing the notification settings for individual apps, you can ensure that you receive timely updates from your most important applications while minimizing distractions from less crucial ones. This level of control empowers you to tailor your iPhone 12’s notification system to suit your unique needs and preferences.
Managing Notifications on the Lock Screen
Managing notifications on the lock screen of your iPhone 12 is essential for maintaining privacy and controlling the flow of information. With the lock screen being the first thing you see when you pick up your phone, it’s crucial to ensure that only the most important notifications are displayed here.
To manage notifications on the lock screen, start by accessing the “Settings” app on your iPhone 12. From there, tap on “Notifications” to view and customize the notification settings for each app individually. You can choose to show or hide notifications on the lock screen for each specific app, allowing you to prioritize the information that appears when your phone is locked.
Additionally, you can take advantage of the “Show Previews” feature within the notification settings to control how much information is displayed on the lock screen. This feature offers three options: “Always,” “When Unlocked,” and “Never.” By selecting the appropriate option, you can determine whether the content of notifications is fully displayed, displayed only when the phone is unlocked, or hidden from the lock screen altogether.
Furthermore, you can utilize the “Notification Grouping” feature to organize and manage notifications more effectively on the lock screen. This feature allows you to group notifications by app, thread, or app and thread, enabling you to streamline the display of notifications and prevent the lock screen from becoming cluttered with multiple individual alerts.
By managing notifications on the lock screen of your iPhone 12, you can create a personalized and efficient user experience that keeps your sensitive information secure while ensuring that important updates are easily accessible when you need them.
In conclusion, managing notifications on your iPhone 12 is crucial for maintaining a distraction-free experience. By customizing your notification settings, you can prioritize essential alerts and minimize interruptions during your daily activities. Whether it's silencing notifications during meetings, focusing on tasks, or ensuring a peaceful night's sleep, the iPhone 12 offers a range of options to tailor your notification preferences. With the ability to fine-tune alerts for each app and efficiently organize your notifications, you can take full control of your device and optimize its functionality to suit your lifestyle. Embracing these features empowers you to strike a harmonious balance between staying informed and enjoying uninterrupted moments, enhancing your overall iPhone 12 experience.
FAQs
-
How do I silence notifications on iPhone 12?
To silence notifications on your iPhone 12, simply toggle the silent mode switch located on the left side of the device. You can also adjust notification settings in the "Settings" app to customize which notifications make sounds. -
Can I schedule Do Not Disturb on my iPhone 12?
Yes, you can schedule Do Not Disturb on your iPhone 12. Simply go to "Settings," select "Do Not Disturb," and then set the schedule according to your preferences. -
Is there a way to silence notifications during specific hours on my iPhone 12?
Yes, you can use the "Bedtime" feature in the Clock app to automatically silence notifications during specific hours. This feature helps ensure uninterrupted sleep without the need to manually enable Do Not Disturb. -
Can I silence notifications for specific apps on my iPhone 12?
Absolutely! You can customize notification settings for individual apps by going to "Settings," selecting "Notifications," and then choosing the specific app you want to adjust. -
Will silencing notifications affect alarms and important calls on my iPhone 12?
Silencing notifications will not affect alarms or important calls on your iPhone 12. Alarms will still sound, and calls from designated contacts will come through even when the device is in silent mode.
