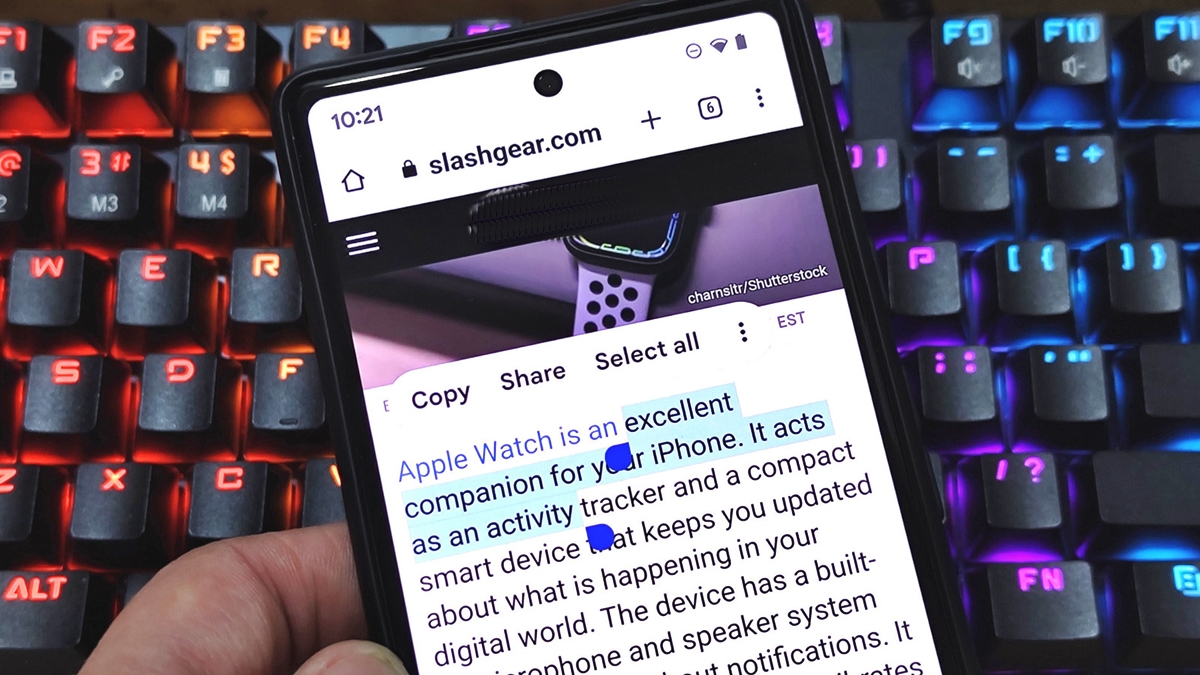
HTML, the language that enables us to create and structure web pages, has become an integral part of our digital lives. With the increasing popularity and functionality of smartphones, it is essential to know how to perform basic tasks on these devices, including something as simple as copying and pasting. Whether you want to save a snippet of text, share a link, or replicate an image, the ability to copy and paste on your smartphone is incredibly convenient. In this article, we will explore different methods and techniques to copy and paste on both Android and iOS devices. From text to images, we will guide you through the steps, providing useful tips and tricks along the way. So, if you’re ready to enhance your smartphone skills, let’s dive in and discover how to effortlessly copy and paste on your mobile device.
Inside This Article
- Enabling Copy and Paste Functionality
- Copying Text on a Smartphone
- Pasting Text on a Smartphone
- Tips and Tricks for Efficient Copying and Pasting
- Conclusion
- FAQs
Enabling Copy and Paste Functionality
Copy and paste is a handy feature that allows users to easily duplicate and transfer text, images, and other content between different apps and documents on a smartphone. However, before you can take advantage of this convenient feature, you need to ensure that it is enabled on your device. Here’s how you can enable copy and paste functionality on your smartphone:
1. Open the Settings app on your smartphone. Look for the “System” or “General” section and tap on it.
2. Scroll down and select “Language & Input” or a similar option. This is where you can find various settings related to text input and manipulation.
3. Under the “Keyboard & input methods” section, find and tap on the keyboard you are currently using. It could be the default keyboard or a third-party keyboard app.
4. Inside the keyboard settings, look for the “Advanced” or “Additional settings” option.
5. In the advanced settings, there should be an option called “Enable clipboard” or “Copy and Paste.” Toggle the switch to enable this feature.
6. Once enabled, you should see the copy and paste options when you long-press on text or select content within apps.
By following these steps, you can easily enable the copy and paste functionality on your smartphone. Now you can proceed to copy and paste text and other content seamlessly between different apps and documents.
Copying Text on a Smartphone
Copying text on a smartphone is a simple and useful feature that allows you to duplicate text from one location and paste it into another. Whether you want to copy and paste a URL, a quote from an article, or a paragraph from a text message, the process is quite similar on most smartphones.
Here’s a step-by-step guide on how to copy text on a smartphone:
- Tap and hold the text you want to copy. This will bring up a selection tool or handlebars around the text.
- Drag the handlebars to highlight the specific text you want to copy. You can adjust the selection by dragging the handlebars to include more or less text.
- Once the desired text is selected, you will see options like Copy or Cut. Tap on the Copy option to copy the text to your device’s clipboard.
The selected text is now copied and ready to be pasted in another location.
It’s worth noting that the steps to copy text may vary slightly depending on the operating system of your smartphone. However, the general concept remains the same. On some devices, you may find the Copy option in a menu that appears after highlighting the text.
Once you have successfully copied the text, you can proceed to the next step, which is pasting the copied text.
Pasting Text on a Smartphone
After you’ve successfully copied the text, it’s time to paste it on your smartphone. Here’s how:
1. Find the place where you want to paste the text. This can be a text box, a messaging app, or any other application that allows text input.
2. Tap and hold on the text input area until the options menu appears. This may vary depending on your smartphone model and operating system.
3. From the options menu, select “Paste” or the clipboard icon to paste the copied text. Alternatively, you can use the keyboard shortcut (usually Ctrl+V or Command+V) to paste the text.
4. The copied text will be inserted at the cursor position in the text input area. If you’re pasting into a longer text field, you may need to scroll to find the insertion point.
5. Once the text is pasted, you can make any necessary edits or changes before finalizing your text.
It’s important to note that sometimes the formatting of the copied text may not be preserved when pasting it on a smartphone. This is particularly true when copying text from websites or other apps with different formatting styles. Keep this in mind and be prepared to reformat the text if necessary.
Now that you know how to paste text on your smartphone, you can easily share information, reply to messages, or input text in various applications without having to type everything manually. It’s a convenient feature that saves you time and effort.
Tips and Tricks for Efficient Copying and Pasting
Copying and pasting on a smartphone may seem like a straightforward task, but there are a few tips and tricks that can help you do it more efficiently. Whether you’re composing an email, writing a message, or editing a document, these tips will make your copy and paste experience smoother and quicker. Let’s dive in!
1. Use the Select All option: Instead of manually selecting text by dragging your finger across the screen, consider using the “Select All” option. This feature allows you to quickly highlight the entire text, which can be especially useful when dealing with lengthy paragraphs or documents.
2. Utilize keyboard shortcuts: Many smartphones have keyboard shortcuts that can save you valuable time. For instance, pressing and holding the CTRL or Command key and pressing C will copy the selected text, while pressing the CTRL/Command key and V will paste it. Familiarize yourself with these shortcuts to speed up your copying and pasting process.
3. Make use of the clipboard history: Some smartphone models have a clipboard history feature that allows you to access previously copied items. This can be especially handy when you need to paste multiple pieces of content one after another. To access the clipboard history, simply tap and hold the text field, then select the option to paste from the available clipboard items.
4. Use a third-party clipboard manager: If your smartphone doesn’t have a built-in clipboard history, consider downloading a third-party clipboard manager app. These apps allow you to store and manage multiple items in your clipboard, giving you more flexibility when it comes to pasting content. Look for apps with good reviews and user-friendly interfaces.
5. Edit copied text before pasting: Sometimes, you may need to make minor tweaks to the copied content before pasting it. Instead of pasting it directly, consider using the “Paste and match style” option, which removes any formatting or styling from the copied text and adapts it to match the formatting of the document you’re pasting into. This can help ensure a seamless and consistent look throughout your document.
6. Be mindful of formatting: When copying and pasting text from one platform to another, such as from a website to a messaging app, be aware that the formatting may not always transfer correctly. To avoid any formatting issues, try using plain text mode, if available, before pasting the content. This will remove any formatting and ensure clean and consistent text.
7. Experiment with different paste options: Some smartphones offer different paste options, such as “Paste as plain text” or “Paste and keep source formatting.” These options can be useful when you want to control how the pasted content appears in your document or message. Explore these options and choose the one that best suits your needs.
With these tips and tricks, you can enhance your copying and pasting capabilities on your smartphone. By utilizing keyboard shortcuts, clipboard history, and experimenting with paste options, you’ll be able to save time and work more efficiently. So, go ahead and put these techniques into practice and level up your copying and pasting game!
Conclusion
In conclusion, knowing how to copy and paste on your smartphone is an essential skill that can greatly enhance your productivity and efficiency. By being able to effortlessly transfer text, images, and other content, you can save time and effort in your daily tasks.
Whether you’re sending a message, composing an email, or sharing information online, the ability to copy and paste allows you to quickly and easily duplicate and move content without the need for manual typing or retyping.
While the specific method of copying and pasting may vary slightly depending on your smartphone’s operating system, the fundamental principle remains the same. By selecting the content, choosing the appropriate copy option, and pasting it into the desired location, you can leverage this fundamental feature of smartphones to streamline your digital workflow.
So, take the time to familiarize yourself with the copy and paste functionality on your smartphone. It’s an invaluable tool that will help you navigate the digital world with ease and efficiency.
FAQs
FAQ 1: How do I copy and paste on my smartphone?
To copy and paste on your smartphone, follow these steps:
- Select the text or content you want to copy by pressing and holding your finger on it.
- Once the text is selected, you should see the option to Copy or Cut. Choose Copy to merely copy the content.
- Navigate to the app or location where you want to paste the content.
- Press and hold your finger on the desired area and choose the Paste option to insert the copied content.
FAQ 2: Can I copy and paste images on my smartphone?
Yes, you can copy and paste images on your smartphone, but the process may vary depending on the device and operating system. In most cases, you can long-press on an image to bring up the copy and paste options. However, please note that not all apps and platforms support copying and pasting of images. It’s always a good idea to check the specific app or platform’s functionality to ensure compatibility.
FAQ 3: Are there alternative methods for copying and pasting on a smartphone?
Yes, besides the traditional long-press method, some smartphones offer additional options for copying and pasting. For example, certain devices may feature a dedicated copy and paste toolbar that appears when you select content. Additionally, some smartphones may have gesture-based options, allowing you to quickly copy and paste by swiping or dragging your finger. These alternative methods can be more convenient and efficient, so explore your phone’s settings and options to see what functionalities are available.
FAQ 4: Can I copy and paste across different apps on my smartphone?
Yes, you can copy and paste across different apps on your smartphone. Once you’ve copied the desired content, you can navigate to any other app or location and paste it. Whether it’s a text message, email, note-taking app, or web browser, the copy and paste functionality remains consistent across various applications on most smartphones. This makes it easy to transfer information from one location to another without having to retype or rewrite it.
FAQ 5: Are there any shortcuts or gestures available for copying and pasting on a smartphone?
Yes, many smartphones offer shortcuts or gestures for copying and pasting content. For example, on some devices, you can use a three-finger gesture to copy and a three-finger swipe to paste. Additionally, some keyboards provide shortcuts, such as holding the Ctrl key and pressing C to copy or Ctrl key and pressing V to paste. These shortcuts and gestures can save time and streamline your copying and pasting experience. Explore your phone’s settings or consult the user manual to discover what shortcuts and gestures are available on your specific device.
