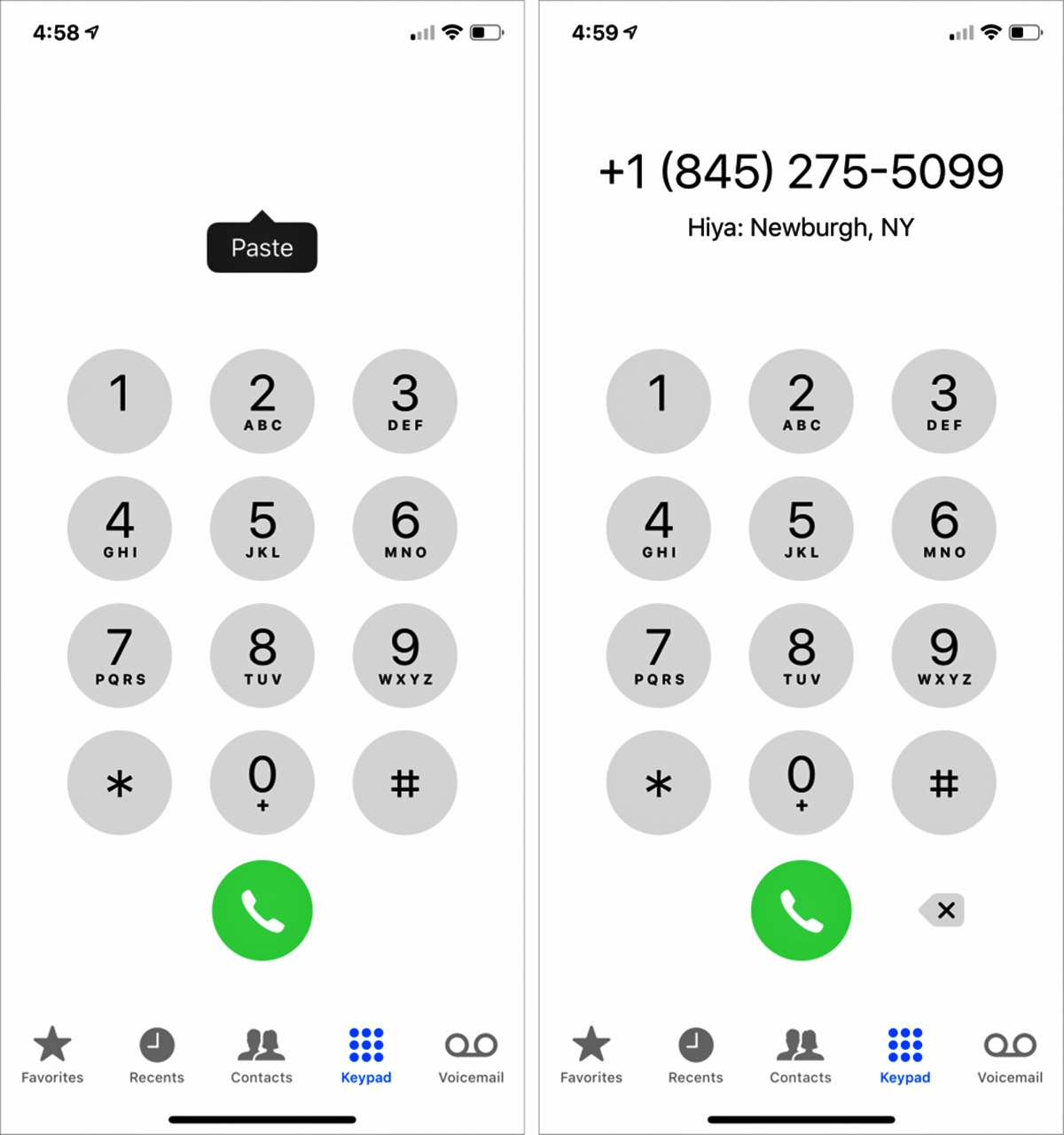
Copying and pasting a number into the iPhone keypad might seem like a simple task, but for those unfamiliar with the process, it can be a bit confusing. Whether you need to enter a phone number from a message, website, or any other source, knowing the correct steps can save you time and frustration.
In this article, we will walk you through the process of copying and pasting a number into the iPhone keypad. From highlighting the number to pasting it into the phone app, we will provide step-by-step instructions to ensure a seamless experience. Whether you are a new iPhone user or simply unaware of this feature, we’ve got you covered!
Inside This Article
- Overview
- Method 1: Using the Traditional Copy and Paste Method
- Method 2: Using the iOS Paste Dialer Feature
- Method 3: Using Third-Party Keyboard Apps
- Conclusion
- FAQs
Overview
In today’s digital age, our smartphones have become an indispensable part of our lives. Whether it’s making calls, sending messages, or browsing the internet, our phones are always at our fingertips. However, there are times when we need to enter a long or complex number into our iPhone’s keypad, which can be tedious and prone to errors. Thankfully, there are a few methods that can help simplify this process and make copying and pasting a number into the iPhone’s keypad a breeze.
In this article, we will explore three different methods that will allow you to effortlessly copy and paste a number into the iPhone keypad. We will discuss the traditional copy and paste method, as well as the iOS Paste Dialer feature and third-party keyboard apps.
By the end of this article, you will have a comprehensive understanding of each method and be able to choose the one that best suits your needs. So, whether you’re copying a phone number from a website, a text message, or any other source, let’s dive in and discover how to seamlessly copy and paste a number into your iPhone keypad.
Method 1: Using the Traditional Copy and Paste Method
If you’re looking to copy and paste a number into your iPhone keypad, the traditional method is the most straightforward option. Follow the steps below to effortlessly transfer the number you need:
- Open the app or document where the number is located.
- Select and highlight the desired number by tapping and holding your finger on it. This should bring up the copy/paste options.
- Tap the “Copy” option to copy the number to your device’s clipboard.
- Now, navigate to the phone app on your iPhone and tap on the keypad icon at the bottom of the screen.
- In the keypad, tap and hold the empty space where the numbers are entered until the paste option appears.
- Tap “Paste” to input the copied number into the keypad.
That’s it! The number is now ready to be dialed, and you can proceed with making the call.
This method works effectively for copying and pasting numbers from various applications, such as websites, notes, messages, or even contact information from your address book. It’s a simple and efficient way to transfer numbers into the iPhone keypad without the need for any additional tools or apps.
Method 2: Using the iOS Paste Dialer Feature
Copying and pasting a number into the iPhone keypad can be a time-consuming task, especially if the number you need to dial is long or complex. However, with the iOS Paste Dialer feature, you can easily paste a copied number directly into the iPhone keypad, saving you valuable time and effort.
To use the iOS Paste Dialer feature, follow these simple steps:
- Copy the phone number you want to dial: Use the copy function on your iPhone to copy the phone number. You can do this by selecting the number and tapping the “Copy” option.
- Open the Phone app: Locate the Phone app on your iPhone’s home screen and tap on it to open it.
- Access the keypad: Once the Phone app is open, navigate to the keypad tab by tapping on the keypad icon at the bottom of the screen.
- Paste the number: Tap and hold on the keypad display area until the “Paste” option appears. Tap on “Paste” to insert the copied number into the keypad.
- Dial the number: Once the number is pasted into the keypad, you can simply tap the green call button to initiate the call.
The iOS Paste Dialer feature is a convenient way to quickly dial a number without manually typing it on the keypad. It eliminates the need to memorize or jot down the number, making it ideal for situations where you need to call a complex or lengthy number.
It’s important to note that the iOS Paste Dialer feature is available on iPhones running iOS 10 and above. If you’re using an older version of iOS, you may need to update your device to access this feature.
With the iOS Paste Dialer feature, copying and pasting numbers into the iPhone keypad has never been easier. Whether you need to dial a long-distance number, a conference call number, or simply want to save time dialing a phone number, this feature can simplify the process and make your life more convenient.
Method 3: Using Third-Party Keyboard Apps
If you’re looking for additional options to enhance your iPhone keypad experience, consider utilizing third-party keyboard apps. These apps can provide you with more functionalities and features that may not be available in the default iOS keyboard.
1. Start by navigating to the App Store on your iPhone and search for third-party keyboard apps. There are plenty of options available, so take some time to explore and select the one that best suits your needs.
2. Once you’ve found a keyboard app that you’d like to try, tap on the “Get” or “Install” button to download and install the app on your iPhone.
3. After the app is installed, go to your iPhone’s Settings and tap on “General.” Then, scroll down and select “Keyboard.”
4. In the “Keyboard” settings, tap on “Keyboards” and then “Add New Keyboard.”
5. Here, you should see a list of the third-party keyboard apps that you’ve installed. Tap on the app you want to use as your new keyboard.
6. Once you’ve selected the keyboard app, you’ll be directed back to the “Keyboards” settings page. Here, you can rearrange the order of your keyboards by tapping on “Edit” and dragging the handles to adjust the order.
7. To activate the third-party keyboard, simply tap on a text field to bring up the keyboard. Then, tap on the globe or emoji icon (depending on your keyboard) to switch to the newly installed keyboard.
8. Once the third-party keyboard is activated, you should be able to use it for entering numbers into the iPhone keypad. The process may vary depending on the app you’ve chosen, but most third-party keyboards offer a similar interface.
9. Some third-party keyboard apps even provide additional features like swipe typing and predictive text, which can make entering numbers even more convenient and efficient.
It’s important to note that while third-party keyboard apps can enhance your iPhone keypad experience, they may require certain permissions and access to your data. Make sure to read reviews and research the app’s privacy policies before installing and using it on your device.
By using a third-party keyboard app, you can have more control and customization options for your iPhone keypad, including copying and pasting numbers with ease.
In conclusion, learning how to copy and paste a number into the iPhone keypad can be a useful skill that saves time and effort. By using this feature, you can easily enter long or complex phone numbers into your device without the need for manual input. Whether you’re sharing contact information, dialing international numbers, or simply avoiding the hassle of typing, the copy and paste feature provides a convenient solution. It’s a straightforward process that can be mastered with just a few taps and swipes. So, the next time you find yourself needing to input a phone number on your iPhone, remember to utilize the copy and paste functionality for a seamless experience.
FAQs
Q: Can I copy and paste a number into the iPhone keypad?
A: Yes, you can easily copy and paste a number into the iPhone keypad. Simply copy the number you want to dial, open the Phone app, tap on the keypad, and long-press on the input field. Then, select the “Paste” option, and the number will be entered into the keypad.
Q: Are there any restrictions on the numbers I can copy and paste into the iPhone keypad?
A: There are no specific restrictions on the numbers you can copy and paste into the iPhone keypad. You can copy and paste any valid phone number, including local, international, and even special characters like parentheses or hyphens.
Q: Can I copy a number from a website or a text message and directly paste it into the iPhone keypad?
A: Yes, you can copy a number from a website or a text message and paste it directly into the iPhone keypad. Just long-press on the desired number, select “Copy” from the options that appear, open the Phone app, navigate to the keypad, long-press on the input field, and select “Paste.”
Q: Is it possible to copy and paste multiple numbers into the iPhone keypad at once?
A: Unfortunately, the iPhone keypad does not support directly pasting multiple numbers at once. However, you can individually copy and paste multiple numbers by repeating the process for each number. Alternatively, you can use the iPhone’s dialer app to save the numbers as contacts and easily access them later.
Q: I’m unable to paste a number into the iPhone keypad. What should I do?
A: If you are facing difficulties pasting a number into the iPhone keypad, make sure that you have copied the number correctly and that you are attempting to paste it within the correct input field. Additionally, check if you have enabled the necessary permissions for clipboard access. If the issue persists, try restarting your iPhone or updating to the latest software version.
