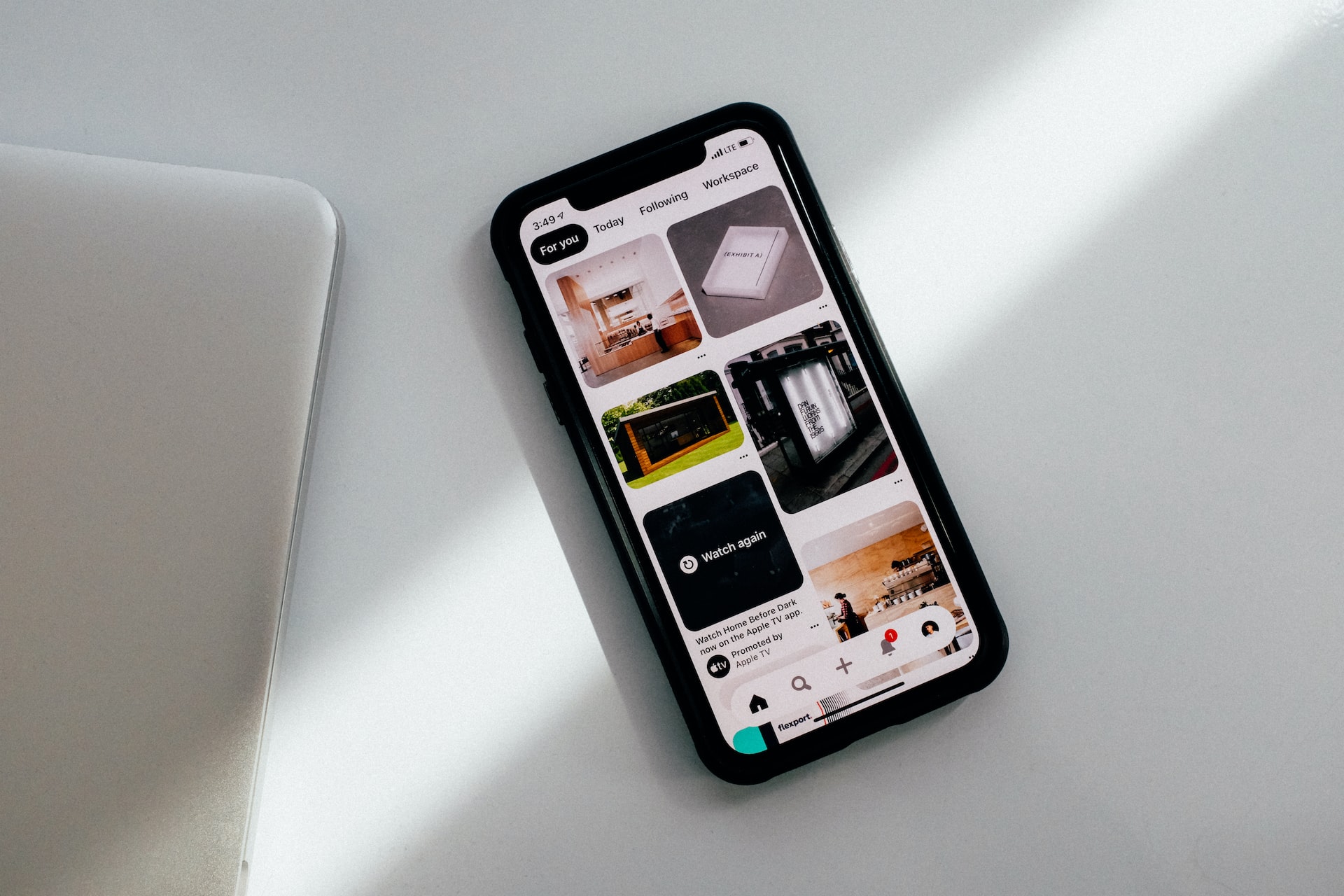
In today’s fast-paced digital world, Pinterest has become an incredibly popular platform for discovering and sharing inspiration, ideas, and products. With millions of users accessing the site through their mobile devices, it’s essential to understand how to make the most of Pinterest’s mobile app. One of the key features on Pinterest is the ability to create pins, visually appealing images or videos accompanied by a description or link. In this article, we will guide you through the process of creating a pin on Pinterest’s mobile app, providing you with step-by-step instructions and tips to optimize your pins for maximum engagement. Whether you’re a blogger, business owner, or simply someone who loves to curate beautiful visuals, mastering the art of creating pins on Pinterest’s mobile app will elevate your presence and help you stand out in a crowded digital landscape.
Inside This Article
- How to Create a Pin on Pinterest Mobile
- Sign in to Your Pinterest Account
- Start Creating a New Pin
- Choose an Image or Video for Your Pin
- Add a Title, Description, and Website
- Select a Board to Save Your Pin
- Add Any Additional Tags or Categories
- Publish Your Pin and Share It with Others
- Conclusion
- FAQs
How to Create a Pin on Pinterest Mobile
Creating a pin on Pinterest mobile is a simple and straightforward process that allows you to share your ideas, inspirations, and creations with the world. Whether you want to share a stunning image, an engaging video, or a helpful article, Pinterest provides a platform for you to showcase your content and connect with others who share your interests. In this article, we will guide you through the steps to create a pin on Pinterest mobile.
Step 1: Sign in to your Pinterest account
The first step is to open the Pinterest app on your mobile device and sign in to your account. If you don’t have the app installed, you can download it from the App Store or Google Play Store and create a new account or log in using your existing credentials.
Step 2: Start creating a new pin
Once you are signed in, you will be directed to your home feed. Tap the “+” button, usually located at the bottom center of the screen, to start creating a new pin.
Step 3: Choose an image or video for your pin
Pinterest allows you to create pins using images or videos. You can either take a photo or record a video directly within the app, or choose an existing image or video from your device’s gallery. Tap the option that suits your content and follow the on-screen instructions to select the desired media.
Step 4: Add a title, description, and website
After selecting the media for your pin, you will be prompted to add a title, description, and website link. The title should be concise and captivating, accurately reflecting the content of your pin. The description provides more context and additional information about your pin. Finally, the website link can be your blog post, product page, or any other source where users can find more information or make a purchase.
Step 5: Select a board to save your pin
Pinterest organizes pins into boards, which act as collections of related content. When creating a new pin, you will have the option to select an existing board or create a new one. Choose a board that aligns with the theme or topic of your pin to ensure it reaches the right audience.
Step 6: Add any additional tags or categories
Tags and categories help users discover your pin when they browse for specific topics or keywords. Pinterest provides suggestions based on your pin’s content, but you can also manually add relevant tags or choose from existing categories to maximize its visibility.
Step 7: Publish your pin and share it with others
Once you have added all the necessary information, review your pin to ensure everything is accurate and complete. Tap the “Publish” or “Save” button to make your pin visible to others on Pinterest. You can also choose to share your pin on other social media platforms to expand its reach and engagement.
Creating a pin on Pinterest mobile is a fantastic way to showcase your creativity, promote your business, or simply share your passions with a wider community. Follow the steps mentioned above, and you’ll be on your way to creating engaging and visually appealing pins that capture the attention of Pinterest users.
Frequently Asked Questions
- Can I edit my pin after it’s published?
- How do I delete a pin on Pinterest mobile?
- Can I schedule pins to be published at a later time?
- Is there a limit to the number of pins I can create?
Yes, you can edit your pin even after it’s published. Simply locate the pin in your profile, tap on it to open it, and select the “Edit” option. You can make changes to the title, description, board, and even replace the image or video if needed.
To delete a pin on Pinterest mobile, go to your profile, find the pin you want to delete, tap on it to open it, and select the “Delete” option. Confirm your decision, and the pin will be removed from your profile and from any boards it was saved to.
Yes, Pinterest offers a feature called “Publish Later” that allows you to schedule pins to be published at a specific date and time. After creating your pin, instead of tapping “Publish” immediately, select the “Publish Later” option and choose the desired date and time for your pin to go live.
No, there is no limit to the number of pins you can create on Pinterest. Feel free to create as many pins as you want to share your ideas, inspirations, and content with the Pinterest community.
Now that you know how to create a pin on Pinterest mobile, it’s time to unleash your creativity and start sharing your amazing content with the world. Follow the steps outlined in this article, experiment with different pins, and engage with the vibrant and inspiring Pinterest community.
Sign in to Your Pinterest Account
Are you ready to dive into the world of Pinterest? Signing in to your Pinterest account is quick and easy, and it allows you to access all of your saved boards, pins, and personalized recommendations. Follow these simple steps to get started:
- Open the Pinterest app: Locate the Pinterest app on your mobile device’s home screen. Tap on it to launch the app.
- Enter your login credentials: Once the app is open, you’ll be greeted with the Pinterest login page. Enter the username and password associated with your Pinterest account into the designated fields.
- Click on the “Log In” button: After entering your login credentials, look for the “Log In” button on the screen. Tap on it to sign in to your Pinterest account.
By following these three simple steps, you will gain access to your Pinterest account and be able to browse, save, and create new pins to curate the perfect collection for your interests and inspirations.
Start Creating a New Pin
If you’re eager to share your favorite photos, ideas, or inspirations with the Pinterest community, creating a new pin is a simple and fun way to do it. With just a few taps on your mobile device, you can start sharing your creativity with the world. Here’s how to get started.
Step 1: Open the Pinterest App
The first step is to open the Pinterest app on your mobile device. If you don’t have the app yet, you can easily download it from the App Store or Google Play Store.
Step 2: Access Your Profile
Once you have the app open, navigate to your profile by tapping the profile icon located at the bottom right corner of the screen.
Step 3: Tap the “+” Button
At the top of your profile page, you’ll see a “+” button. Tap on it to start the process of creating a new pin.
Step 4: Choose a Photo
Next, you’ll be presented with different options for creating a new pin. Select the “Create Pin” option from the menu.
Step 5: Add a Description
Now it’s time to add a description to your pin. Use this opportunity to provide some context or explanation about what the pin represents. This will help other users understand the inspiration behind your creation.
Step 6: Select a Board
Pinboards are where you organize your pins. Select an existing board or create a new one where you want to save your pin. This will help users easily discover and explore your content within a specific theme or category.
Step 7: Edit the Pin
Before saving your pin, you have the option to edit it. This includes cropping the image, adding filters, or making any other adjustments to enhance its visual appeal. Take the time to make your pin stand out from the crowd.
Step 8: Save the Pin
Once you’re satisfied with your pin, tap the “Save” button to publish it to your profile and share it with others on Pinterest.
That’s it! You’ve successfully created a new pin on Pinterest using the mobile app. Now you can continue sharing your creativity, ideas, and inspirations with the world.
Choose an Image or Video for Your Pin
When creating a pin on Pinterest Mobile, one of the most important steps is selecting an image or video to accompany your pin. This visual element is what will catch the attention of users and entice them to explore your content further. To choose an image or video for your pin, follow the simple steps below:
- Tap on the “Choose Image” or “Choose Video” button.
- Select the desired image or video from your device’s gallery.
Let’s dive deeper into these steps to understand how to choose the perfect visual representation for your pin.
First, open the Pinterest app on your mobile device and sign in to your account. Once you’re logged in, navigate to the area where you create new pins. This is usually accessible by tapping on the “+” button located at the bottom of the screen.
After tapping on the “+” button, you’ll be prompted to select an image or video for your pin. Look for the option that says “Choose Image” or “Choose Video” and tap on it.
Next, you’ll be taken to your device’s gallery, where you can browse through your photos or videos. Take your time to find the perfect image or video that matches the content or theme of your pin. Pinterest recommends using high-quality visuals that are visually appealing and relevant to your pin’s topic.
Once you’ve found the desired image or video, simply tap on it to select it. Pinterest will automatically add it to your pin and display a preview for you to review. You can always edit or change the image or video later if needed.
Choosing the right image or video is crucial for grabbing the attention of Pinterest users as they scroll through their feeds. Be sure to select visuals that are eye-catching, clear, and visually interesting. Additionally, make sure they align with the message or content you want to convey through your pin.
Remember, Pinterest is a highly visual platform, so investing time and effort into choosing the right image or video can make a significant impact on the engagement and success of your pins.
Now that you know how to choose an image or video for your pin, you’re one step closer to creating captivating content that will captivate and inspire Pinterest users.
Add a Title, Description, and Website
When creating a pin on Pinterest Mobile, it’s essential to add a catchy and informative title to grab the attention of users. The title should be concise yet compelling, giving users a clear idea of what the pin is about at a glance.
Next, you’ll want to provide a detailed description for your pin. This description allows you to provide additional context, share relevant information, and entice users to engage with your pin.
Remember to be creative and use descriptive language in your pin description. This will make it more engaging and increase the likelihood of users clicking on your pin or saving it to their own boards.
Additionally, Pinterest allows you to add a website URL to your pin. This provides an opportunity to direct users to more detailed information or to your website, increasing traffic and engagement.
Adding a website URL is optional, but it can be a valuable way to drive traffic and conversions for your business or blog. If you have a blog post, product page, or landing page related to your pin, including the URL can lead users directly to that page.
Overall, adding a title, description, and website URL to your pin on Pinterest Mobile is crucial for capturing users’ attention, providing context, and directing them to more information. Remember to prioritize creativity, conciseness, and relevancy when crafting your pin’s title and description to maximize engagement.
Select a Board to Save Your Pin
When creating a pin on Pinterest Mobile, one of the key steps is to select a board to save your pin. This ensures that your pin is organized and easy to find within your Pinterest profile. Here’s how you can easily select a board:
1. Tap on the “Select Board” option: Once you have added a description and chosen a photo for your pin, you will see a “Select Board” button. Tap on this button to proceed.
2. Choose the appropriate board from your existing boards: Pinterest will display a list of your existing boards for you to select from. Simply scroll through the list and tap on the board that best fits the content of your pin. This will ensure that your pin reaches the right audience.
3. Create a new board if needed: In some cases, you may not have a board that perfectly aligns with your pin’s content. In this situation, Pinterest allows you to easily create a new board. Simply tap on the “+” button, and you will be guided through the process of creating a new board. Give it a relevant name and description to make it easily recognizable.
By selecting the appropriate board for your pin, you ensure that your content is organized and easily discoverable not only by yourself but also by other users on Pinterest. It helps categorize your pins and allows your audience to explore similar content that they find interesting.
Remember to choose boards that are relevant to the pin so that it reaches the right audience and attracts engagement. Proper board selection can significantly impact the visibility and success of your pin on Pinterest.
Add Any Additional Tags or Categories
One of the key elements in optimizing your pin for searchability and discoverability is adding relevant tags or keywords. These tags will help users find your pin when they search for specific content on Pinterest. It’s important to choose tags that accurately reflect the content of your pin to attract the right audience.
To add tags or keywords to your pin, follow these steps:
- After selecting a photo and adding a description (as mentioned in the previous steps), you will come across an option that says “Add tags”. Tap on this option to proceed.
- Type in relevant keywords or tags that are related to your pin. You can enter multiple tags, but try to focus on the most important and descriptive ones.
- As you type, Pinterest will provide suggestions based on popular keywords. Pay attention to these suggestions as they can help increase the visibility of your pin.
- Additionally, you can also select appropriate categories from the available options. Categories act as a way to group similar pins together, making it easier for users to navigate and discover content.
Remember, the key to selecting tags and categories is accuracy. Choose terms that directly represent the content of your pin and are commonly used by Pinterest users when searching for similar content.
Once you have added tags and selected relevant categories, click on “Save” to finalize your pin. Your pin will now be visible to other Pinterest users who search for related keywords or explore the categories you have assigned.
By optimizing your pin with tags and categories, you increase the chances of reaching a wider audience and driving more engagement with your content. So, take the time to carefully choose relevant and accurate tags and categories for each pin you create on Pinterest.
Publish Your Pin and Share It with Others
After creating your pin on Pinterest Mobile, it’s time to publish it and share it with others. Here are the steps to follow:
1. Review all the details of your pin: Before hitting the publish button, take a moment to review all the information you’ve entered. Make sure the description is accurate and engaging, and that you’ve chosen the right board for your pin.
2. Tap on the “Publish” or “Save” button to make it live: Once you’re satisfied with your pin, tap on the publish or save button. This will make your pin live and visible to others on Pinterest. The specific wording may vary depending on the version of the Pinterest app you’re using.
3. Share your pin on other social media platforms if desired: To increase the reach of your pin, you can also share it on other social media platforms like Facebook, Twitter, or Instagram. This will help you attract more views, engagement, and potential followers.
4. Engage with other users by commenting and interacting with their pins: Don’t just focus on promoting your own pins. Take the time to explore other users’ pins, leave thoughtful comments, and interact with their content. This will help you build relationships within the Pinterest community and increase your visibility.
By following these steps, you can effectively publish your pin on Pinterest Mobile and share it with others. Remember to always keep your pins visually appealing, informative, and relevant to your target audience to maximize engagement and attract more followers.
Conclusion
Creating a pin on Pinterest mobile is quick, simple, and highly beneficial for promoting your content and driving traffic to your website. By following the step-by-step process outlined in this article, you can create eye-catching pins that attract and engage your audience.
Pinterest’s mobile app offers a convenient and efficient way to capture inspiration, discover new ideas, and share your own content on the go. With its user-friendly interface and robust features, you have everything you need to reach a wider audience and increase your online visibility.
Take advantage of the visual nature of Pinterest and let your creativity shine by designing visually stunning pins that resonate with your target audience. Remember to optimize your pin descriptions and titles with relevant keywords to maximize your search engine visibility.
So, what are you waiting for? Get started with creating pins on Pinterest mobile today and unlock the power of this popular platform to grow your online presence and drive traffic to your website.
FAQs
1. Why should I create a pin on Pinterest mobile?
Creating a pin on Pinterest mobile allows you to easily share and discover inspirational content while on the go. With the Pinterest mobile app, you can save ideas, organize boards, and connect with a vibrant community of users right from the convenience of your smartphone or tablet.
2. How do I create a pin on Pinterest mobile?
To create a pin on Pinterest mobile, follow these steps:
- Open the Pinterest app on your mobile device and log in to your account.
- Tap the plus (+) icon at the bottom center of the screen to start creating a new pin.
- Select whether you want to upload an image or save from a website.
- If you’re uploading an image, choose the photo from your device’s gallery. If you’re saving from a website, enter the URL of the webpage with the image.
- Add a title, description, and select the board where you want to save your pin.
- Tap “Done” or “Save” to complete the creation of your pin.
3. Can I edit a pin after creating it on Pinterest mobile?
Yes, you can edit a pin after creating it on Pinterest mobile. To do so:
- Open the Pinterest app and go to your profile.
- Find the pin you want to edit and tap on it to open it.
- Tap the three dots (…) icon in the top right corner of the screen.
- Choose “Edit” from the options that appear.
- Make the desired changes to the title, description, board, or other details.
- Tap “Save” or “Done” to save your edits.
4. How can I promote my pins on Pinterest mobile?
To promote your pins on Pinterest mobile and reach a wider audience, you can consider using Pinterest’s advertising tools such as Promoted Pins and Shopping Ads. These tools allow you to target specific demographics, interests, and keywords to maximize the visibility of your pins and drive more engagement and traffic to your website or online store.
5. Is it possible to schedule pins on Pinterest mobile?
Currently, Pinterest does not offer native scheduling options within its mobile app. However, you can utilize third-party scheduling tools such as Tailwind or Hootsuite to schedule pins in advance. These tools allow you to plan your Pinterest content and automatically publish your pins at optimal times to maximize reach and engagement.
