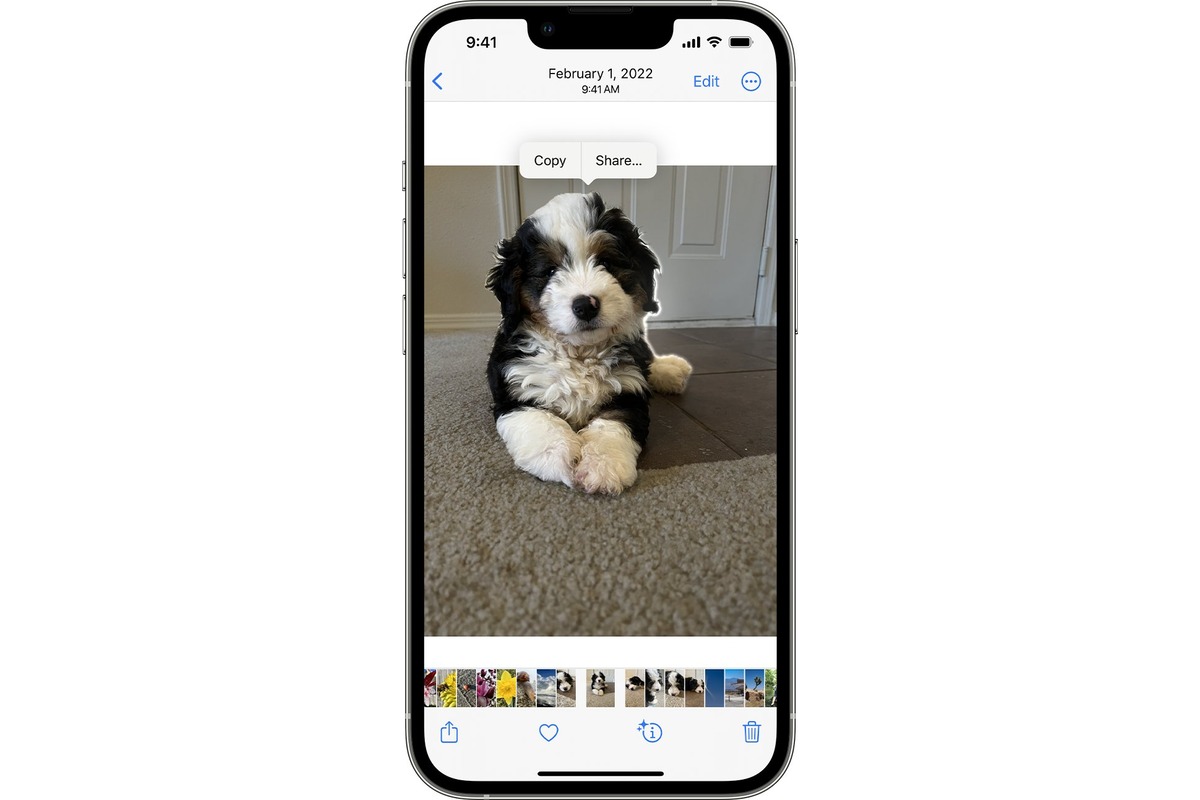
Gone are the days when cutting and pasting photos required scissors, glue, and a physical collage. With the advent of smartphones, it’s now easier than ever to create beautifully edited photo collages directly from your iPhone. Whether you want to merge multiple images into a single masterpiece or cut out specific parts of a photo and paste them onto a different background, your iPhone offers a plethora of tools and apps that make it a breeze to accomplish these tasks. In this article, we’ll explore various methods and apps that allow you to cut and paste photos on your iPhone. Whether you’re a photography enthusiast looking to create stunning visual compositions or simply want to add a touch of creativity to your social media posts, this guide will help you unlock the full potential of your iPhone’s editing capabilities.
Inside This Article
- Importing Photos to the iPhone
- Using the Photos App to Select and Copy Photos
- Pasting Photos into a New Document or App
- Editing and Adjusting Pasted Photos
- Conclusion
- FAQs
Importing Photos to the iPhone
Importing photos to your iPhone is a simple and convenient process that allows you to have all your favorite pictures at your fingertips. Whether you want to transfer photos from your computer or download them directly from the internet, the iPhone provides various options to import images seamlessly.
If you have photos stored on your computer, there are several ways to transfer them to your iPhone. One of the easiest methods is to use the iCloud Photo Library. By enabling this feature on both your computer and iPhone, your photos will be automatically synced, ensuring that you have the same collection of pictures on all your devices.
Another option is using the iTunes application. By connecting your iPhone to your computer, you can select specific photo folders to sync with your device. This allows you to choose exactly which photos you want to import, giving you more control over the content on your iPhone.
Alternatively, you can also import photos directly from the internet using apps and services. Many social media platforms and cloud storage services have dedicated apps that allow you to browse, download, and save photos directly to your iPhone’s camera roll. Simply find the photo you want, tap on the download icon, and it will be automatically saved to your device.
Regardless of the method you choose, importing photos to your iPhone is a straightforward process that opens up a world of possibilities for showcasing your favorite memories and experiences on your device.
Using the Photos App to Select and Copy Photos
When it comes to selecting and copying photos on your iPhone, the pre-installed Photos app is your go-to tool. With its user-friendly interface and powerful features, you’ll be able to easily navigate through your photo library and selectively choose the images you want to copy.
To get started, open the Photos app on your iPhone. You’ll find it on your home screen, represented by a multicolored flower icon. Once the app is open, you’ll see various tabs at the bottom of the screen, such as “Photos,” “For You,” “Albums,” and “Search.”
Tap on the “Photos” tab to access your entire photo collection. Here, you’ll see all your photos organized by date, with the most recent images appearing at the top. Scroll through the thumbnails to find the photos you want to copy.
Once you’ve found a photo you want to copy, tap on it to open it in full view. After the photo is enlarged, look for the share icon located at the bottom left corner of the screen. It looks like a square with an arrow pointing upwards.
Tapping on the share icon will bring up a menu with various options. Select “Copy Photo” from the list. This action will copy the photo to your device’s clipboard, ready to be pasted in another document or app.
If you want to select and copy multiple photos at once, you can use the “Select” feature in the Photos app. To do this, go back to the “Photos” tab and tap on the “Select” button located at the top right corner of the screen. Once in select mode, you can tap on multiple photos to choose them. As you select photos, their thumbnails will display a blue checkmark.
After you’ve selected all the photos you want to copy, tap on the share icon as mentioned before, and choose “Copy Photos.” The selected photos will then be copied to your clipboard, ready to be pasted.
Using the Photos app on your iPhone to select and copy photos is a convenient way to transfer images between various apps and documents. Whether you want to share a photo, create a collage, or add it to a presentation, the Photos app makes it simple to select and copy your favorite shots with just a few taps.
Pasting Photos into a New Document or App
If you want to paste the photos you have copied into a new document or app on your iPhone, follow these steps:
- Open the document or app where you want to paste the photos. This could be a word processing app, a note-taking app, or any other app that allows you to insert images.
- Tap on the area where you want to insert the photos. This could be in the body of the document or in a specific location indicated by a cursor or a placeholder.
- Once you have tapped on the desired location, a context menu should appear. Look for the “Paste” option and tap on it.
- The photos you have copied should now be pasted into the document or app. Depending on the app you are using, you may be able to adjust the size, position, and formatting of the photos.
- Save your document or app to ensure that the pasted photos are preserved.
Pasting photos into a new document or app on your iPhone allows you to combine multiple visuals into one cohesive piece. Whether you are creating a presentation, a digital collage, or simply adding images to a document, this function enables you to enhance your work and express your creativity.
Remember, the exact steps may vary slightly depending on the app you are using. However, the general process remains the same. If you encounter any difficulties, refer to the app’s user manual or online support resources for more specific instructions.
By mastering the art of cutting and pasting photos on your iPhone, you can elevate your mobile photography skills and unlock a world of creativity at your fingertips.
Editing and Adjusting Pasted Photos
Once you have pasted photos into a new document or app on your iPhone, you may want to further edit and adjust them to enhance their appearance. Here are some tips for editing and adjusting pasted photos on your iPhone:
1. Crop and Resize: Use the editing tools in the Photos app or other photo editing apps to crop and resize the pasted photos. This can help you focus on specific elements of the photo or adjust the dimensions to fit your desired layout or display size.
2. Adjust Brightness, Contrast, and Saturation: Enhance the overall look of the pasted photos by adjusting the brightness, contrast, and saturation levels. This can make the colors pop, improve clarity, and create a more visually appealing image.
3. Apply Filters: Experiment with different filters available in photo editing apps to give the pasted photos a unique and artistic look. Filters can add depth, warmth, cool tones, or vintage effects to make the photos stand out.
4. Remove Blemishes: If there are any blemishes or imperfections on the pasted photos, use the retouching tools to remove them. These tools allow you to smooth out skin, erase unwanted objects, or fix any minor flaws to achieve a flawless look.
5. Add Text or Captions: Personalize the pasted photos by adding text or captions. This is particularly useful when creating collages, presentations, or social media posts. You can choose different fonts, sizes, and styles to make the text complement the image.
6. Rotate and Straighten: Adjust the orientation of the pasted photos by rotating them clockwise or counterclockwise. Additionally, you can straighten any crooked photos to align them properly and ensure a professional-looking composition.
7. Undo and Revert Changes: If you make any adjustments that you’re not satisfied with, most photo editing apps allow you to undo or revert changes to bring the photo back to its original state. This gives you the flexibility to experiment and refine your edits without permanently altering the image.
By using these editing and adjusting techniques, you can transform ordinary pasted photos into visually captivating images. Don’t be afraid to explore different editing tools and effects to unleash your creativity and make your pasted photos truly unique.
The ability to cut and paste photos on your iPhone is a handy feature that allows you to easily manipulate and edit your images. With just a few taps, you can select specific areas of a photo, copy them, and paste them onto another image or background. This feature opens up a world of creative possibilities, whether you’re looking to collage photos, create memes, or simply enhance your social media posts.
Whether you’re a photography enthusiast or just enjoy experimenting with your iPhone’s features, knowing how to cut and paste photos can take your editing skills to the next level. By mastering this technique, you can personalize and customize your images in a seamless and intuitive way.
So, go ahead and unleash your creativity with the power of cut and paste on your iPhone. Explore new ways to express yourself through your photos and enjoy the flexibility and convenience that this feature brings to your editing process.
Conclusion
The ability to cut and paste photos on your iPhone is a game-changer when it comes to editing and personalizing your images. It offers a simple and intuitive way to manipulate photos, making it accessible to users of all skill levels. Whether you’re using it for creative projects, social media posts, or simply to enhance your favorite photos, the cut and paste feature is a powerful tool to have in your iPhone toolkit. So, take a moment to explore and experiment with this feature, and unlock a world of possibilities for your mobile photography.
FAQs
1. Can I Cut and Paste Photos on my iPhone?
Yes, you can! Cutting and pasting photos on your iPhone is a simple process that allows you to easily manipulate and rearrange images.
2. How do I Cut and Paste a Photo on my iPhone?
To cut and paste a photo on your iPhone, follow these steps:
- Open the Photos app on your iPhone.
- Select the photo you want to cut.
- Tap the “Edit” button on the top right corner of the screen.
- Tap the three dots (…) icon.
- Tap “Markup” from the menu.
- Select the scissors icon to cut the photo.
- Tap “Done” to confirm.
- Open the album or app where you want to paste the photo.
- Tap and hold the area where you want to paste the photo.
- Tap “Paste” from the menu that appears.
- Your photo is now pasted in the chosen location!
3. Can I Undo a Cut and Paste Action on my iPhone?
Yes, you can undo a cut and paste action on your iPhone by shaking your device immediately after pasting the photo. This will trigger the “Undo” action, allowing you to revert the changes made and restore the photo to its previous location.
4. What if I accidentally Cut a Photo on my iPhone?
If you accidentally cut a photo on your iPhone, don’t panic! Simply shake your device immediately after the action, and a prompt will appear, allowing you to undo the cut and restore the photo to its original location.
5. Can I Cut and Paste Multiple Photos on my iPhone?
Unfortunately, you cannot cut and paste multiple photos simultaneously on your iPhone. The cut and paste action can be performed for one photo at a time. However, you can select multiple photos and paste them individually in different locations.
