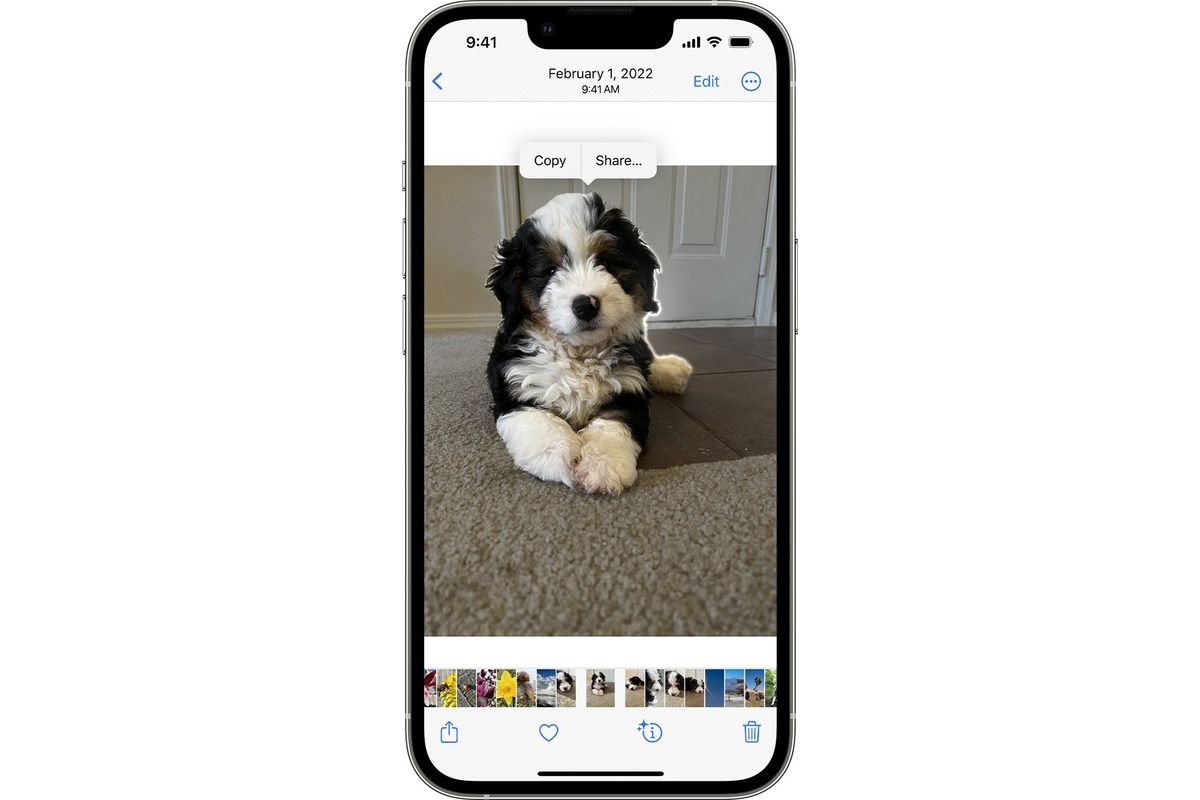
In today’s digital age, where photos play a significant role in capturing and sharing moments, knowing how to copy and paste pictures on your iPhone is an essential skill. Whether you want to save an image from a website, send it to a friend, or create a collage, being able to effortlessly copy and paste pictures on your iPhone can save you time and frustration. This article will provide you with step-by-step instructions on how to copy and paste pictures on your iPhone, exploring various methods and options available. By the end of this article, you’ll be equipped with the knowledge and confidence to easily copy and share your favorite pictures using your iPhone. So, let’s dive in and unlock the wonderful world of copying and pasting images on your iPhone!
Inside This Article
- Using the Edit Option
- Copying and Pasting One Section
- Copying and Pasting Multiple Sections
- Using Third-party Apps for Advanced Copy and Paste Options
- Using the Edit Option
- Copying and Pasting One Section
- Copying and Pasting Multiple Sections
- Using Third-party Apps for Advanced Copy and Paste Options
- Conclusion
- FAQs
You’ve just captured the perfect moment on your iPhone camera and now you want to share it with your friends or family. But wait, you realize that you need to crop or edit the photo before sending it. Thankfully, the iPhone offers a simple and intuitive copy and paste feature that allows you to easily duplicate and manipulate sections of your photos. In this article, we will guide you through the different methods you can use to copy and paste on iPhone pictures.
Using the Edit Option
The built-in editing options in the iPhone Photos app provide a straightforward way to copy and paste within the same picture. Follow these steps:
- Open the Photos app on your iPhone and select the picture you want to edit.
- Tap the “Edit” button located at the top right corner of the screen.
- At the bottom of the editing interface, you’ll see a series of tools. Tap the square icon with the ‘+’ symbol inside.
- Now, you can use your finger to draw a selection around the area you want to copy. Once selected, a blue outline will appear.
- Tap the “Copy” button that appears at the bottom of the screen.
- To paste the copied section, tap the “Paste” button located next to the “Copy” button.
- You can adjust the pasted section by dragging it to your desired position and resizing it as needed.
- Once you’re satisfied with the changes, tap “Done” and the edited photo will be saved.
Copying and Pasting One Section
If you want to copy and paste a specific section of one photo onto another photo, you can use the following method:
- Open the Photos app and select the source photo.
- Tap the “Share” icon (the square with the arrow pointing outwards).
- In the share menu, choose “Copy Photo”. This will save a duplicate of the selected section to your clipboard.
- Go back to the Photos app and select the destination photo.
- Tap the “Edit” button and navigate to the desired area on the photo.
- To paste the copied section, simply tap the “Paste” button.
- Adjust the position and size of the pasted section if needed.
- Tap “Done” to save the changes to the destination photo.
Copying and Pasting Multiple Sections
If you want to copy and paste multiple sections from one photo to another, you can use the following technique:
- Open the Photos app and select the source photo.
- Tap the “Edit” button and choose the “…” (three dots) option.
- Select “Markup” from the menu.
- In the Markup interface, tap the “+” icon at the bottom right corner.
- Use your finger to draw a selection around the first section you want to copy.
- Tap “Copy” to save the selected section to your clipboard.
- Repeat steps 5 and 6 for each additional section you want to copy.
- Open the destination photo and tap the “Edit” button.
- In the Markup interface, tap the “+” icon and then tap “Paste” to add the copied sections to the photo.
- Adjust the position and size of each pasted section as desired.
- Tap “Done” to save the changes to the destination photo.
Using Third-party Apps for Advanced Copy and Paste Options
If you’re looking for more advanced copy and paste options, you can explore third-party apps available on the App Store. These apps often provide additional editing features, such as the ability to blend multiple images or apply artistic effects. Simply search for “photo editing” or “copy and paste” in the App Store to discover a range of options to suit your needs.
Now that you know how to copy and paste on iPhone pictures, you can easily edit and enhance your photos to create unique and captivating visuals. Whether you want to remove unwanted objects, combine multiple images, or add artistic elements, the copy and paste feature on iPhone makes it simple to achieve your desired results. Give it a try and unlock the full potential of your iPhone’s camera!
Using the Edit Option
One of the easiest ways to copy and paste pictures on an iPhone is by using the built-in Edit option. This method allows you to make simple edits to your photos and also gives you the ability to copy and paste specific sections of an image. Here’s how you can do it:
1. Open the Photos app on your iPhone and select the picture you want to copy and paste.
2. Tap the Edit button located at the top right corner of the screen. This will open up the editing tools.
3. To copy a specific section of the picture, use your finger to drag a box over the area you want to copy. You can resize the box by dragging its edges.
4. Once you have selected the desired section, tap the Copy button at the bottom of the screen. This will save the copied section to your clipboard.
5. Now, navigate to the location where you want to paste the copied section. It can be in a messaging app, email, or another photo editing app.
6. Tap and hold on the screen until the Paste option appears. Tap Paste to insert the copied section into the desired location.
7. If you want to make further edits to the pasted section, you can use the editing tools available in the app you are pasting it into.
Using the Edit option is a quick and simple way to copy and paste pictures on your iPhone. However, keep in mind that this method only allows you to copy and paste one section at a time. If you need to copy and paste multiple sections of an image, you can use a different method.
Copying and Pasting One Section
If you want to copy and paste only a specific section of an image on your iPhone, you can easily do so using the built-in editing options. Here’s how:
Step 1: Open the image that you want to copy a section from using the Photos app on your iPhone.
Step 2: Tap on the Edit button located at the top right corner of the screen. This will open the editing options for the image.
Step 3: Use your fingers to resize and adjust the selection box to cover the specific section of the image you want to copy. You can drag the handles of the selection box to change its size and position.
Step 4: Once the selection box is in place, tap on the Copy button. This will copy the selected section of the image to your iPhone’s clipboard.
Step 5: Open the app or document where you want to paste the copied section of the image. Tap on the area where you want to paste the image, and then tap on the Paste button that appears. The copied section will be pasted into the desired location.
Copying and pasting one section of an image on your iPhone is a simple process that can be done within the Photos app itself. It allows you to easily extract a specific part of an image and use it in other apps or documents on your device.
Copying and Pasting Multiple Sections
If you have multiple sections or areas on an iPhone picture that you want to copy and paste, you’re in luck! iPhones make it easy to select and copy multiple sections of a picture.
To copy and paste multiple sections on your iPhone picture, follow these steps:
- Open the photo that you want to edit or copy sections from.
- Tap on the “Edit” option located in the upper right corner of the screen.
- Zoom in or out on the picture as needed to get a better view of the sections you want to copy.
- Tap and hold on the first section you want to copy. A menu will appear above the selection with options like “Copy” and “Cut.”
- Without releasing your finger, drag it to the other sections you want to copy. As you do this, you will see each section being highlighted or selected.
- Once you have selected all the desired sections, release your finger.
- Tap on the “Copy” option in the menu that appears to copy all the selected sections.
- Now, you can paste the copied sections wherever you want. You can open another photo, a chat conversation, a document, or any other app that allows pasting.
- To paste the sections, tap and hold on a text entry field or the area where you want to paste the sections. A menu will appear with the option to “Paste.” Tap on it.
- The copied sections will be pasted into the selected area, and you can further edit or rearrange them if needed.
With these simple steps, you can easily copy and paste multiple sections from an iPhone picture. Whether you are highlighting specific details in a photo, creating a collage, or sharing different parts of an image, this feature gives you more control and flexibility in editing and sharing your pictures.
Using Third-party Apps for Advanced Copy and Paste Options
While the native copy and paste functionality on iPhones is convenient, there are several third-party apps available that offer advanced copy and paste options. These apps provide additional features and tools to enhance your copying and pasting experience, giving you more control over the content you copy.
One popular app that offers advanced copy and paste options is “CopyClip”. With CopyClip, you can save multiple items to your clipboard, allowing you to easily access and paste them whenever needed. It eliminates the hassle of constantly switching between different apps or losing copied content.
Another noteworthy app is “PasteBot”. This app not only provides a clipboard for storing copied content but also allows you to organize your saved items into specific categories or folders. This can be especially useful when working on multiple projects or when you need to keep your copied content well-organized.
For those in need of even more advanced copy and paste options, “Copied” is one app worth considering. In addition to the standard clipboard functionality, Copied offers rich text formatting options, including the ability to create and store snippets of text with formatting intact. This can be incredibly handy when you frequently need to copy and paste text with specific formatting requirements.
Furthermore, some third-party apps offer seamless integration with other productivity tools. “TextExpander” is a prime example. This app not only allows you to store and access copied content but also offers text expansion capabilities, enabling you to create shortcuts for frequently used phrases or snippets. This feature helps you save time and boost your productivity by quickly inserting commonly used text snippets.
When using third-party copy and paste apps, it’s important to choose a reputable and reliable option from the App Store. Read reviews, check the app’s ratings, and ensure it has the features you need before downloading and installing it on your iPhone.
In conclusion, being able to copy and paste on iPhone pictures is a useful feature that can save time and make sharing and editing images a breeze. Whether you want to duplicate a photo for multiple uses or extract certain elements and paste them elsewhere, the copy and paste function on iPhone allows you to do so seamlessly. By following the simple steps outlined in this article, you’ll be able to easily copy and paste images on your iPhone in no time.
FAQs
1. How do I copy and paste pictures on my iPhone?
To copy and paste pictures on your iPhone, follow these steps:
– Locate the picture you want to copy and tap on it to bring up the options menu.
– Tap on the “Share” button, usually represented by a box with an arrow pointing upward.
– From the list of sharing options, select “Copy Photo” or “Copy Image.”
– Navigate to the app or location where you want to paste the picture.
– Tap and hold in the text field or area where you want to paste the picture, and the option to “Paste” will appear. Tap on it to paste the picture.
2. Can I copy and paste multiple pictures at once on my iPhone?
As of now, the iPhone does not have a built-in feature to copy and paste multiple pictures at once. You can only copy and paste one picture at a time using the method described in the previous question.
3. Can I copy and paste pictures between different apps on my iPhone?
Yes, you can copy and paste pictures between different apps on your iPhone. The process is similar to copying and pasting within the same app. Once you have copied the picture, navigate to the app where you want to paste it, tap and hold in the desired location, and select “Paste” when it appears.
4. Can I copy and paste pictures from the web on my iPhone?
Yes, you can copy and paste pictures from the web on your iPhone. To do this, follow these steps:
– Open the web page containing the picture you want to copy.
– Tap and hold on the picture until a pop-up menu appears.
– Select “Copy” from the menu.
– Navigate to the app or location where you want to paste the picture and follow the steps mentioned earlier to paste it.
5. Why can’t I copy and paste certain pictures on my iPhone?
Some pictures, especially those with copyright restrictions or protected content, may not allow copying and pasting. If you are unable to copy and paste a certain picture, it could be due to the limitations set by the source or the app you are using to view the picture. In such cases, you may need to seek alternative methods or contact the owner of the picture for permission.
