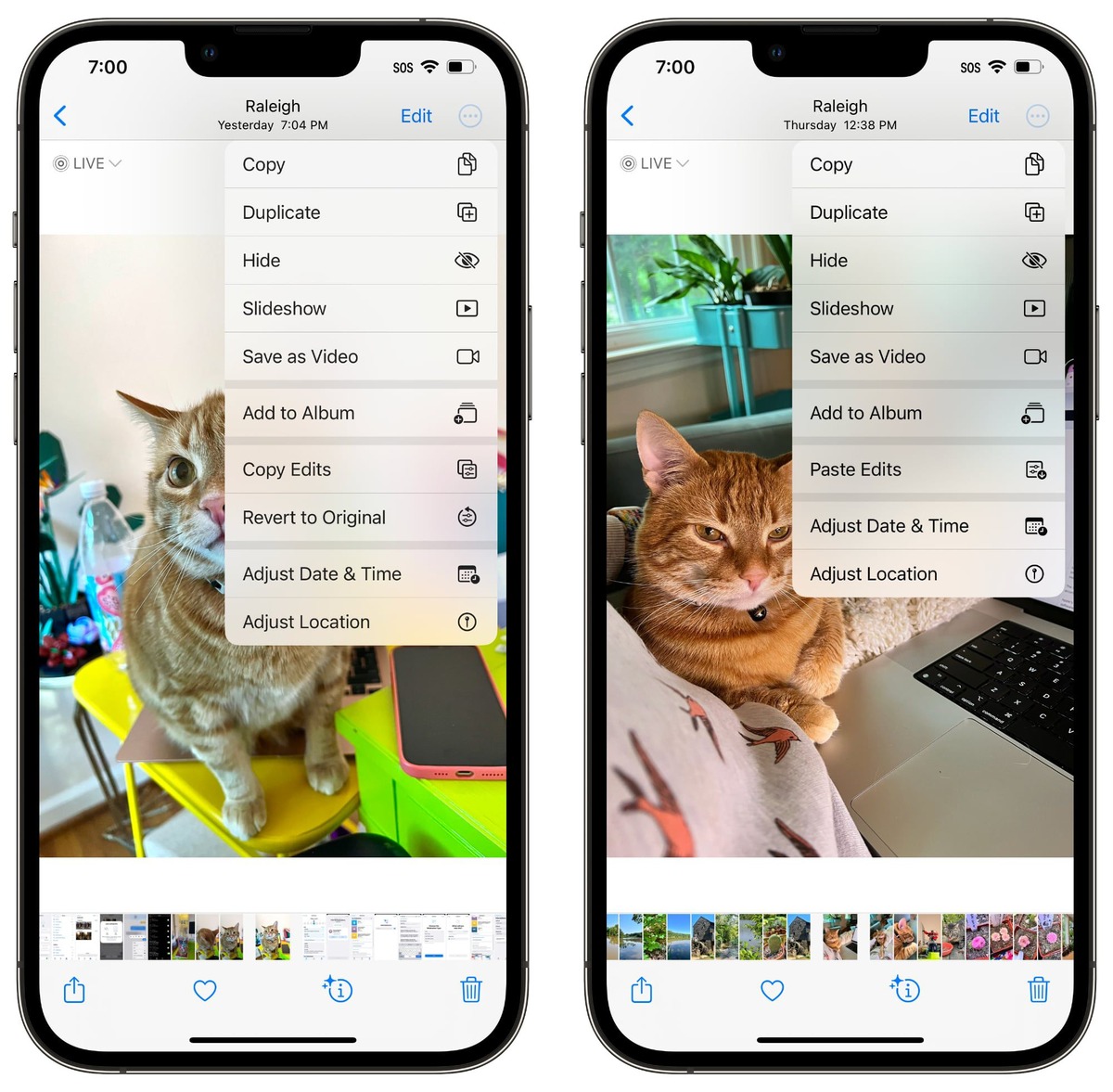
Are you tired of manually editing each photo on your iPhone? Well, we have some good news for you – the copy and paste photo edits feature on iPhone can save you a ton of time and effort! Whether you want to apply the same filter, adjust the brightness, or add a creative effect, copying and pasting photo edits allows you to quickly replicate the changes across multiple photos. It’s a game-changer for anyone who loves to edit photos on their iPhone. In this article, we’ll guide you through the process of copying and pasting photo edits on your iPhone, so you can effortlessly enhance your entire photo collection with just a few simple steps.
Inside This Article
Title: How to Copy & Paste Photo Edits on iPhone
When it comes to capturing and editing photos on your iPhone, the possibilities are endless. With a myriad of editing tools and effects at your fingertips, you can transform your ordinary snapshots into stunning works of art. But what if you want to apply the same edits to multiple photos? Luckily, the iPhone offers a convenient feature that allows you to copy and paste photo edits with ease. In this article, we will guide you through three methods to copy and paste photo edits on your iPhone effortlessly.
Method 1: Copying and Pasting Edits
The first method involves using the built-in editing tools on your iPhone. Follow these simple steps:
- Open the Photos app on your iPhone and select the photo you wish to edit.
- Tap the “Edit” option in the top-right corner of the screen.
- Make any desired adjustments such as adjusting exposure, contrast, or cropping the image.
- Once you’re satisfied with the edits, tap the “Done” button.
- Now, tap the “Edit” button again and go back to the editing screen.
- Swipe left on the adjustment ribbon at the bottom to reveal the “Copy” button. Tap it to copy the edits.
- Select the other photo you want to apply the same edits to.
- Tap the “Edit” button once again and swipe left on the adjustment ribbon.
- This time, tap the “Paste” button to apply the copied edits to the new photo.
And just like that, you have successfully copied and pasted the photo edits from one image to another.
Method 2: Using Edit History to Duplicate Edits
If you made edits to a photo and want to duplicate those same edits on another photo, you can use the edit history feature on your iPhone. Here’s how:
- Open the Photos app and select the edited photo.
- Tap the “Edit” button and make any desired adjustments.
- When you’re done, tap the “Done” button and go back to the main editing screen.
- Now, tap the “Edit” button again and select the “Revert” option at the bottom-right corner.
- A pop-up will appear, giving you the option to “Revert to Original” or “Duplicate.” Select “Duplicate” to create a copy of the edited photo.
- Select the duplicated photo and tap the “Edit” button once more.
- Make any necessary adjustments and tap “Done.”
By utilizing the edit history and duplicating the edited photo, you can easily apply the same edits to multiple images on your iPhone.
Method 3: Using Third-party Editing Apps
If you’re looking for more advanced editing options and features, you can explore third-party editing apps available on the App Store. These apps often provide additional functionalities such as batch editing and the ability to save and apply presets. Some popular editing apps include Adobe Lightroom, VSCO, and Snapseed. Simply install the app of your choice, import your photos, and use the app’s tools to edit and copy the edits across multiple images.
Copying and pasting photo edits on your iPhone can be a game-changer in terms of efficiency and convenience. With just a few simple steps, you can effortlessly apply the same edits to multiple photos, saving you time and effort in the process.
The ability to replicate your photo edits allows you to maintain a consistent look and feel across your images, whether it’s adjusting the brightness, contrast, or applying filters. This feature is particularly useful for photographers, social media enthusiasts, or anyone who wants to create a cohesive aesthetic for their photo collection.
By leveraging the built-in tools and capabilities of your iPhone, you can easily copy and paste edits without the need for additional apps or software. This accessibility and user-friendly approach make it seamless for both beginners and experienced photographers to enhance their images with just a few taps.
So, why spend time manually editing each photo when you can take advantage of the copy and paste feature? Give it a try and unlock a whole new level of efficiency and creativity in your photo editing endeavors.
FAQs
Q: Can I copy and paste photo edits on my iPhone?
A: Yes, you can copy and paste photo edits on your iPhone using specific apps and built-in features. Let’s learn how!
Q: Which apps allow me to copy and paste photo edits?
A: There are several apps available on the App Store that allow you to copy and paste photo edits. Some popular ones include Snapseed, Adobe Lightroom, and VSCO.
Q: How do I copy and paste photo edits using Snapseed?
A: To copy and paste edits using Snapseed, open the photo you want to edit, make the desired adjustments, tap on the three-dot menu icon, select the “Copy Edits” option, open another photo, tap on the menu icon again, and choose the “Paste Edits” option. This will apply the copied edits to the new photo.
Q: Can I copy and paste photo edits across different editing apps?
A: Unfortunately, you cannot directly copy and paste photo edits across different editing apps. However, you can save the edited photo in one app and import it into another app to continue editing.
Q: Is it possible to copy and paste specific edits on a photo?
A: Yes, most photo editing apps allow you to selectively copy and paste specific edits, such as adjustment levels, filters, and retouching tools. This way, you can apply only the desired changes to other photos.
