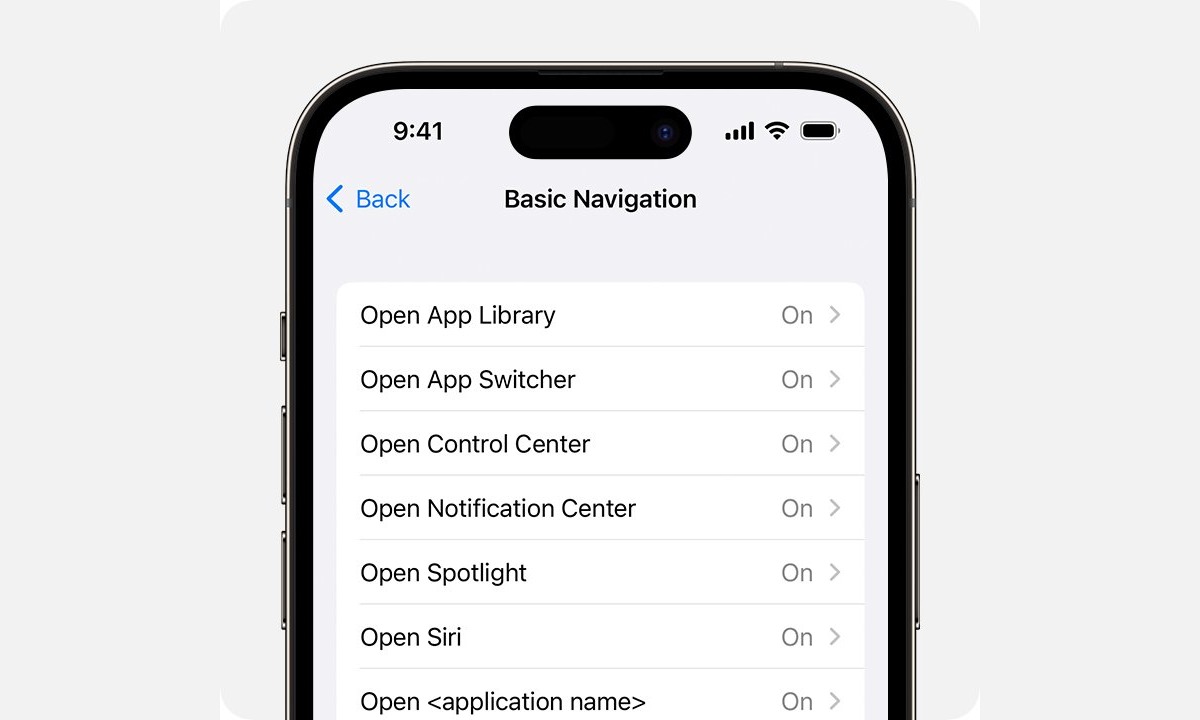
Are you frustrated with accidentally triggering Voice Control on your iPhone? Don’t worry, you’re not alone. Voice Control is a handy feature that allows you to control your iPhone with just your voice, but it can be activated unintentionally and cause inconvenience. Fortunately, deactivating Voice Control is a simple process that can save you from any more accidental activations.
In this article, we’ll guide you through step-by-step instructions on how to deactivate Voice Control on your iPhone. Whether you have an iPhone 12, iPhone SE, or any other model, our comprehensive guide will help you regain control of your device and prevent any unwanted interruptions. So let’s dive in and disable Voice Control for good!
Inside This Article
- Method 1: Disable Voice Control through Settings
- Method 2: Disable Voice Control through Siri
- Method 3: Reset All Settings on Your iPhone
- Method 4: Restore Your iPhone to Factory Settings
- Conclusion
- FAQs
Method 1: Disable Voice Control through Settings
If you’re looking to disable Voice Control on your iPhone, there are a few simple steps you can follow. The first method is to do it through the settings. By adjusting a few settings, you can effectively turn off Voice Control and prevent it from interfering with your device’s operations.
To disable Voice Control through settings, follow these steps:
- Open the “Settings” app on your iPhone.
- Scroll down and tap on “Accessibility”.
- In the “Accessibility” menu, select “Accessibility Shortcut”.
- Disable the “Voice Control” option by toggling the switch to the off position.
By disabling Voice Control through settings, you ensure that the feature does not activate unintentionally, giving you more control over your device’s functions.
Method 2: Disable Voice Control through Siri
If you prefer using Siri, Apple’s virtual voice assistant, there’s a simple way to disable Voice Control through Siri on your iPhone. Follow the steps below to accomplish this.
Step 1: Launch the “Settings” app on your iPhone and tap on “Siri & Search.”
Step 2: On the “Siri & Search” screen, toggle off the “Listen for ‘Hey Siri'” and “Press Side Button for Siri” options.
Step 3: Scroll down and find the “Voice Feedback” section. Here, you can choose to turn off “Always On” or select either “Control With Ring Switch” or “Control With Silent Mode” based on your preference.
Step 4: Once you’ve configured these settings to your liking, exit the “Settings” app, and Siri will no longer respond to Voice Control prompts.
This method gives you the flexibility to continue using Siri while disabling Voice Control if it’s not as important to you.
Method 3: Reset All Settings on Your iPhone
If disabling Voice Control through the settings or Siri doesn’t work, you may need to consider resetting all settings on your iPhone. This method will restore your device to its default settings without erasing your data, including contacts, photos, and apps. However, keep in mind that personalized settings such as wallpaper, display brightness, and ringtone preferences will be reset.
To reset all settings on your iPhone, follow these steps:
- Go to the “Settings” app on your home screen.
- Scroll down and tap on “General.”
- Scroll down again and select “Reset.”
- Tap on “Reset All Settings.”
- You will be prompted to enter your passcode.
- After entering your passcode, a confirmation message will appear.
- Tap on “Reset All Settings” to confirm.
Once you complete these steps, your iPhone will restart, and all settings will be restored to their default values. Please note that this process may take a few minutes.
It’s important to remember that resetting all settings will not delete any of your personal data, such as photos, messages, or contacts. However, it is always a good idea to perform a backup of your device before attempting any changes to your settings.
If you still want to disable Voice Control after resetting all settings, you can try the other methods mentioned earlier or consider contacting Apple Support for further assistance.
Method 4: Restore Your iPhone to Factory Settings
If none of the previous methods have successfully disabled Voice Control on your iPhone, you may need to consider restoring your device to its factory settings. This should be your last resort since it will erase all data and settings on your iPhone, returning it to its original state. Here’s how you can restore your iPhone to factory settings:
Step 1: Before proceeding with the restoration process, make sure to backup your iPhone to avoid losing any important data. You can do this by connecting your device to iTunes on your computer or using iCloud backup.
Step 2: Once you have a backup, go to the “Settings” app on your iPhone and tap on “General”.
Step 3: Scroll down and tap on “Reset” to access the reset options.
Step 4: In the reset menu, select “Erase All Content and Settings”. Keep in mind that this will erase all data on your iPhone, so make sure you have a backup.
Step 5: You will be prompted to enter your passcode and confirm the erasure. Once you do this, the restoration process will begin.
Step 6: Your iPhone will restart, and you will see the “Hello” screen. Follow the on-screen instructions to set up your device as new or restore from a backup.
It is important to note that restoring your iPhone to factory settings will not only disable Voice Control but also remove all your personal data and settings. Therefore, it is vital to back up your data beforehand to ensure you can restore it after the reset.
By now, you should have a good understanding of how to disable Voice Control on your iPhone using various methods. Remember to try the less drastic measures first, such as disabling Voice Control through settings or Siri. If all else fails, restoring your iPhone to factory settings should resolve the issue. Just be aware of the consequences of erasing all your data in the process.
Conclusion
Deactivating voice control on your iPhone can greatly improve your user experience and prevent any accidental triggers or disruptions. By following the simple steps outlined in this article, you can easily disable voice control and regain control over your device.
Whether you’re tired of voice control accidentally activating or simply prefer using other methods of control, the process to deactivate it is straightforward and can be done in just a few taps. Remember that voice control is a valuable feature for many users, so if you ever decide to reactivate it, you can easily do so through the accessibility settings on your iPhone.
With these instructions, you can confidently navigate your iPhone without any unexpected voice commands or interruptions. Take back control of your device by disabling voice control and enjoy a seamless mobile experience on your iPhone.
FAQs
1. How do I deactivate Voice Control on my iPhone?
To deactivate Voice Control on your iPhone, go to the Settings app, then select Accessibility. From there, choose Voice Control and toggle it off.
2. Why would I want to deactivate Voice Control on my iPhone?
There could be various reasons why you may want to deactivate Voice Control on your iPhone. Some users find it unnecessary and prefer not to use it, while others may find it accidentally activating and interfering with their device’s functionality. Deactivating it can also prevent unintended voice commands from being executed.
3. Can I re-activate Voice Control on my iPhone after deactivating it?
Yes, you can re-activate Voice Control on your iPhone at any time. Simply follow the same steps mentioned above and toggle Voice Control back on in the Accessibility settings.
4. Will deactivating Voice Control affect any other features or functionalities on my iPhone?
No, deactivating Voice Control on your iPhone will not affect any other features or functionalities. It is a separate feature that can be enabled or disabled independently without impacting other aspects of your device’s performance.
5. Is Voice Control the same as Siri?
No, Voice Control and Siri are two different features on the iPhone. Voice Control is a basic voice command system that allows you to control certain functionalities using voice input, while Siri is a virtual assistant that offers a wider range of features and capabilities, including voice commands, web search, and personalized assistance. Siri is more advanced and can understand context and respond to more complex requests.
