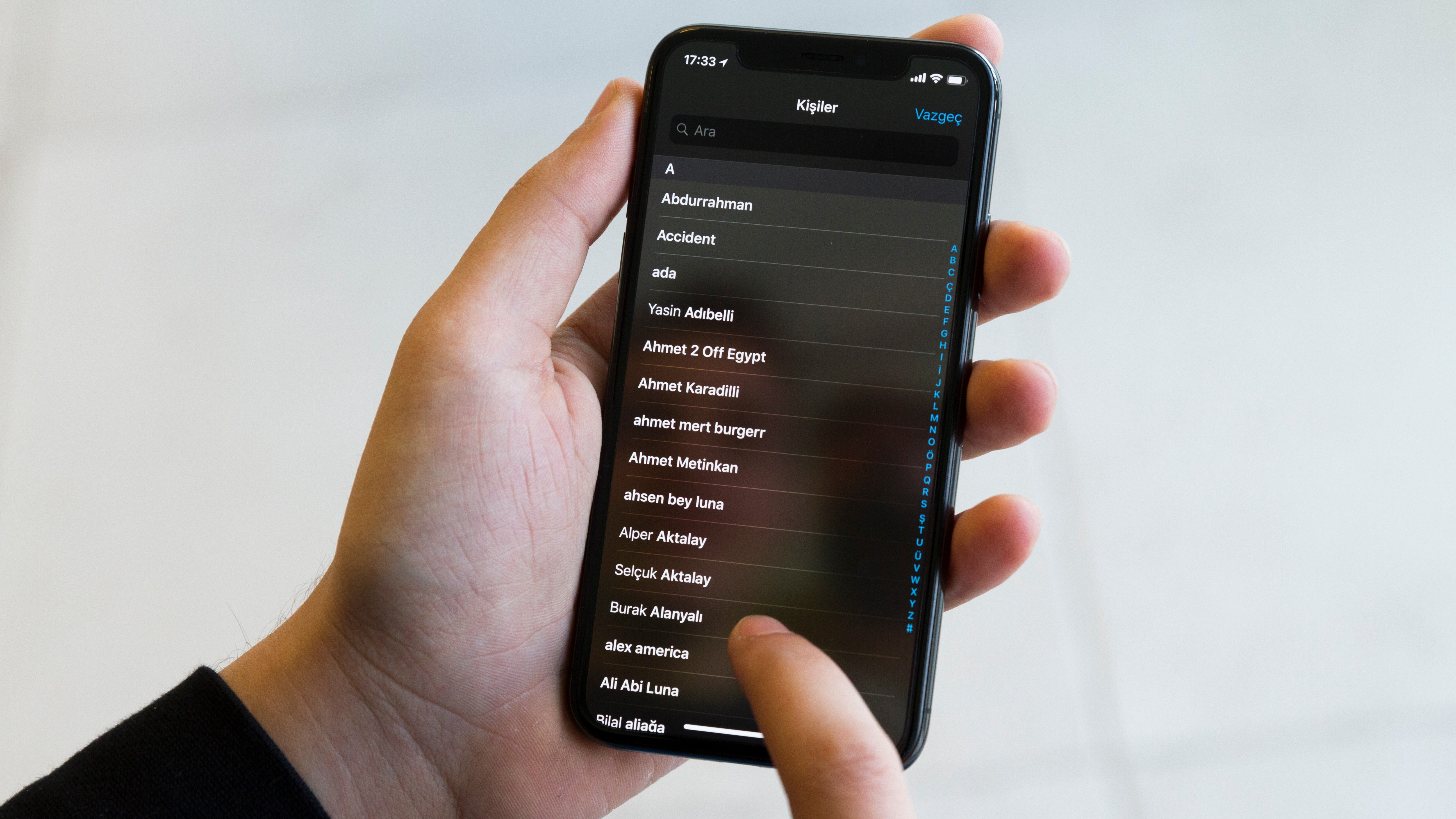
Managing contacts on an iPhone is a simple and essential task for every user. Over time, our contact list can become cluttered with outdated or unnecessary entries, making it difficult to find the contacts we need quickly. Fortunately, deleting contacts on an iPhone is a straightforward process that can help us maintain an organized and up-to-date list.
In this article, we will explore the step-by-step guide on how to delete contacts on an iPhone. Whether you want to remove duplicates, tidy up your address book, or simply get rid of outdated information, these methods will help you free up space and streamline your contacts. So, let’s dive in and learn how to erase unwanted contacts and keep your iPhone’s address book clean and efficient!
Inside This Article
- Introduction
- Methods for Deleting Contacts on iPhone
- Additional Tips for Deleting Contacts on iPhone
- How To Delete Contacts On iPhone
- Using the Contacts App
- Using the Phone App
- Using iCloud
- Conclusion
- Conclusion
- FAQs
Introduction
Managing contacts on your iPhone is a crucial aspect of maintaining a clutter-free digital life. Whether you’re looking to tidy up your contact list or need to remove outdated or unused numbers, knowing how to delete contacts on your iPhone can save you time and effort. In this article, we will guide you through different methods to delete contacts manually, delete multiple contacts at once, delete contacts from iCloud, and even use third-party apps to manage your contacts easily.
Deleting contacts manually is the most common method used by iPhone users. It allows you to handpick individual contacts that you want to remove. To delete a contact manually, follow these simple steps:
- Open the Phone app on your iPhone.
- Go to the Contacts tab located at the bottom of the screen.
- Scroll and find the contact you wish to delete.
- Select the contact by tapping on it to open the contact details.
- Tap on the Edit option in the top-right corner of the screen.
- Scroll to the bottom of the contact details and tap on Delete Contact.
- Confirm the deletion by tapping on Delete Contact once more in the pop-up window. The contact will be permanently removed from your iPhone.
If you are looking to delete multiple contacts at once, iPhone offers a convenient way to do so. Follow these steps:
- Open the Phone app on your iPhone.
- Go to the Contacts tab located at the bottom of the screen.
- Tap on the Edit option in the top-right corner of the screen.
- Scroll through your contacts list and select multiple contacts that you wish to delete by tapping on the circle beside their names.
- Once you have selected all the contacts you want to remove, tap on the Delete option at the bottom left corner of the screen.
- Confirm the deletion by tapping on Delete Contacts in the pop-up window. The selected contacts will be deleted from your iPhone.
If you are using iCloud to sync your contacts across multiple devices, you may need to delete contacts directly from iCloud. Here’s how:
- Go to icloud.com on your computer and sign in with your Apple ID and password.
- Click on the Contacts icon.
- Find the contact you want to delete by scrolling or using the search bar.
- Select the contact by clicking on it to open the contact details.
- Click on the gear icon in the bottom-left corner and choose Delete from the dropdown.
- Confirm the deletion by clicking on Delete once more in the pop-up window. The contact will be removed from iCloud and all devices synced with your iCloud account.
Alternatively, if you want to manage your contacts more efficiently, you can consider using third-party apps from the App Store. These apps offer additional features and flexibility in managing and organizing your contacts. Simply search for “contacts manager” or “contact cleanup” in the App Store, read reviews, and choose an app that suits your needs. Once installed, follow the instructions within the app to delete contacts from your iPhone.
Deleting contacts on your iPhone doesn’t have to be a tedious task. With the methods mentioned above, you can easily remove unwanted or outdated contacts, keeping your contact list clean and organized. Remember to double-check before deleting any contacts to avoid accidentally deleting important numbers. Start decluttering your contacts today and enjoy a more streamlined mobile experience!
Methods for Deleting Contacts on iPhone
When it comes to managing your contacts on an iPhone, you have several options at your disposal. Whether you want to delete a single contact or clear out a whole list, the process is straightforward and can be accomplished in a few simple steps. In this article, we will explore three different methods for deleting contacts on your iPhone: using the Contacts app, using the Phone app, and using iCloud.
Using the Contacts App
The Contacts app is the built-in application on your iPhone that allows you to manage all your contacts in one place. To delete a contact using the Contacts app, follow these steps:
- Open the Contacts app on your iPhone.
- Select the contact you want to delete by tapping on their name.
- Scroll down the contact details page and locate the “Edit” button.
- Tap on the “Edit” button.
- Scroll to the bottom of the contact edit page and tap on the “Delete Contact” option.
- Confirm the deletion by tapping on “Delete Contact” again in the pop-up window.
That’s it! The contact will now be deleted from your iPhone.
Using the Phone App
The Phone app on your iPhone not only allows you to make calls but also provides an easy way to manage your contacts. To delete a contact using the Phone app, follow these steps:
- Open the Phone app on your iPhone.
- Go to the “Contacts” tab at the bottom of the screen.
- Locate the contact you want to delete and tap on their name to view their details.
- Scroll down to the bottom of the contact details page and tap on the “Edit” button.
- Scroll to the bottom again and tap on the “Delete Contact” option.
- Confirm the deletion by tapping on “Delete Contact” again in the pop-up window.
The contact will now be removed from your iPhone.
Using iCloud
If you have enabled iCloud syncing for your contacts, you can also delete contacts directly from the iCloud website. This method is particularly useful if you want to delete multiple contacts at once. Here’s how:
- On your computer, open a web browser and go to the iCloud website (www.icloud.com).
- Sign in to your iCloud account using your Apple ID and password.
- Click on the “Contacts” icon to access your contacts.
- Locate the contact(s) you want to delete and select them by holding down the “Ctrl” key (Windows) or the “Command” key (Mac) and clicking on each contact.
- With the contacts selected, click on the settings icon (gear) at the bottom left of the screen.
- From the drop-down menu, choose “Delete” to remove the selected contacts.
- Confirm the deletion by clicking on “Delete” again in the pop-up window.
Once confirmed, the contacts will be deleted from both your iPhone and iCloud.
These are the three main methods for deleting contacts on your iPhone. Whether you prefer using the Contacts app, the Phone app, or the iCloud website, you can easily manage and remove unwanted contacts from your device. So, go ahead and clear out your contact list to keep it organized and up to date.
Additional Tips for Deleting Contacts on iPhone
Deleting contacts on your iPhone can help you declutter your address book and ensure that you only have the contacts you need. Here are some additional tips to make the process even smoother:
- Take a Backup: Before deleting any contacts, it is always a good idea to take a backup of your iPhone. This will ensure that you have a copy of all your important contacts in case you accidentally delete someone.
- Group Contacts: If you have multiple contacts that you want to delete, you can create a group and add those contacts to it. This way, you can easily select and delete the entire group at once, saving you time and effort.
- Use Third-Party Apps: There are several third-party apps available on the App Store that offer advanced contact management features. These apps can help you filter, merge, and delete contacts in bulk, making the process much more efficient.
- Check Other Apps and Accounts: It’s important to remember that your iPhone may be synced with other apps and accounts, such as Gmail or Outlook. Make sure to check those apps and accounts to ensure that the contacts are deleted from all the synced platforms.
- Clear Recently Deleted Contacts: When you delete a contact on your iPhone, it is moved to the “Recently Deleted” folder, where it stays for 30 days before being permanently deleted. To free up space and ensure that the deleted contacts are completely removed, go to the “Contacts” app, tap on “Groups” in the top left corner, and then select “Recently Deleted.” From there, you can choose to “Delete All” or individually select and delete specific contacts.
- Regularly Review and Clean Up: To avoid a cluttered contact list, it’s a good idea to regularly review and clean up your contacts. Delete unnecessary or duplicate contacts, update outdated information, and keep your address book organized.
By following these additional tips, you can effectively manage your contacts and ensure that your iPhone’s address book is well-organized and up to date.
Introduction
How To Delete Contacts On iPhone
Having a cluttered contacts list on your iPhone can be frustrating and make it difficult to find the contacts you actually need. Whether you have duplicated contacts, old numbers, or simply want to tidy up your address book, knowing how to delete contacts on your iPhone is essential. In this article, we will explore different methods for deleting contacts on your iPhone, including using the Contacts app, the Phone app, and iCloud. We will also provide some additional tips to make the process easier. Let’s dive in!
Methods for Deleting Contacts on iPhone
Using the Contacts App
The Contacts app is the most straightforward method for deleting contacts on your iPhone. Here’s how to do it:
- Open the Contacts app on your iPhone.
- Scroll through your contacts list and find the contact you want to delete.
- Tap on the contact to open their details.
- Scroll to the bottom of the contact details page.
- Tap on the “Edit” button.
- Scroll down again and tap on the “Delete Contact” option.
- Confirm your decision by tapping on “Delete Contact” again.
That’s it! The contact will be deleted from your iPhone.
Using the Phone App
If you prefer a quicker method for deleting contacts, the Phone app can be a time-saver. Follow these steps:
- Open the Phone app on your iPhone.
- Tap on the “Contacts” tab at the bottom of the screen.
- Scroll through the list or use the search bar to find the contact you want to delete.
- Swipe right on the contact’s name to reveal the “Delete” option.
- Tap on “Delete” to confirm.
The selected contact will be deleted from your iPhone.
Using iCloud
If you want to delete multiple contacts or prefer managing your contacts from a web browser, using iCloud is a convenient option. Here’s how to do it:
- Open a web browser and go to iCloud.com.
- Log in with your Apple ID and password.
- Click on the “Contacts” icon.
- Select the contacts you want to delete by clicking on the checkbox next to their names.
- Click on the gear icon at the bottom left corner.
- Choose the “Delete” option from the dropdown menu.
- Confirm the deletion by clicking on “Delete” again.
The selected contacts will be deleted from your iPhone once the changes sync with your device.
Additional Tips for Deleting Contacts on iPhone
Conclusion
Deleting contacts on your iPhone is a simple and effective way to declutter your address book and find the contacts you need more easily. Whether you choose to use the Contacts app, the Phone app, or iCloud, deleting unwanted contacts can be done in just a few steps. Remember to double-check before deleting any contacts to ensure you don’t accidentally remove someone important. With these methods and tips, you can keep your iPhone contacts organized and up to date.
Conclusion
Deleting contacts on your iPhone can be a straightforward process that helps you manage your phone’s contact list effectively. Whether you want to remove duplicate contacts, declutter your address book, or simply get rid of outdated information, there are multiple methods available to achieve this. From manually deleting individual contacts to using third-party apps or iCloud, you have the flexibility to choose the approach that suits your needs best.
By following the steps outlined in this article, you can confidently navigate your iPhone’s contact management system and delete contacts with ease. Keep in mind the importance of taking regular backups, especially if you are dealing with large contact lists or if the contacts have been synced with other devices or services.
Remember, maintaining an organized and up-to-date contact list not only helps you find the information you need quickly but also ensures that your iPhone operates efficiently. So, take some time to clean up your contacts regularly and enjoy a clutter-free phone experience.
FAQs
Here are some frequently asked questions about deleting contacts on iPhone:
1. Can I delete multiple contacts at once on iPhone?
Yes, you can delete multiple contacts at once on iPhone. Simply go to the Contacts app, select the contacts you want to delete by tapping on the circle next to their names, and then tap on the “Delete” button to remove them all at once.
2. Will deleting a contact from my iPhone also delete it from other devices?
Yes, deleting a contact from your iPhone will sync the change across all your devices if you have enabled iCloud contacts sync. This means that the contact will be removed from your other devices as well.
3. How can I recover a deleted contact on iPhone?
If you accidentally delete a contact on your iPhone, you can still recover it. Open the “Contacts” app, tap on the “Groups” button at the top left corner, and make sure “All iCloud” is selected. Then, scroll down to the “Recently Deleted” section and tap on it. Here, you will see a list of contacts that were deleted within the last 30 days. Find the contact you want to recover and tap on the “Recover” button to restore it to your address book.
4. Is there a way to permanently delete contacts on iPhone?
Yes, there is a way to permanently delete contacts on iPhone. After deleting a contact, it will be moved to the “Recently Deleted” section where it will be stored for 30 days before being permanently removed. If you want to bypass this 30-day period and remove the contact permanently, you can go to the “Recently Deleted” section, find the contact, and tap on the “Delete” button again. This will immediately delete the contact from your iPhone and cannot be undone.
5. Can I delete contacts from my iPhone without deleting them from iCloud?
Yes, you can delete contacts from your iPhone without deleting them from iCloud. To do this, go to “Settings” on your iPhone, tap on your name at the top, and then select “iCloud.” Turn off the toggle for “Contacts.” When prompted, choose to keep the contacts on your iPhone. This will remove the contacts from your iPhone, but they will still be available in iCloud.
