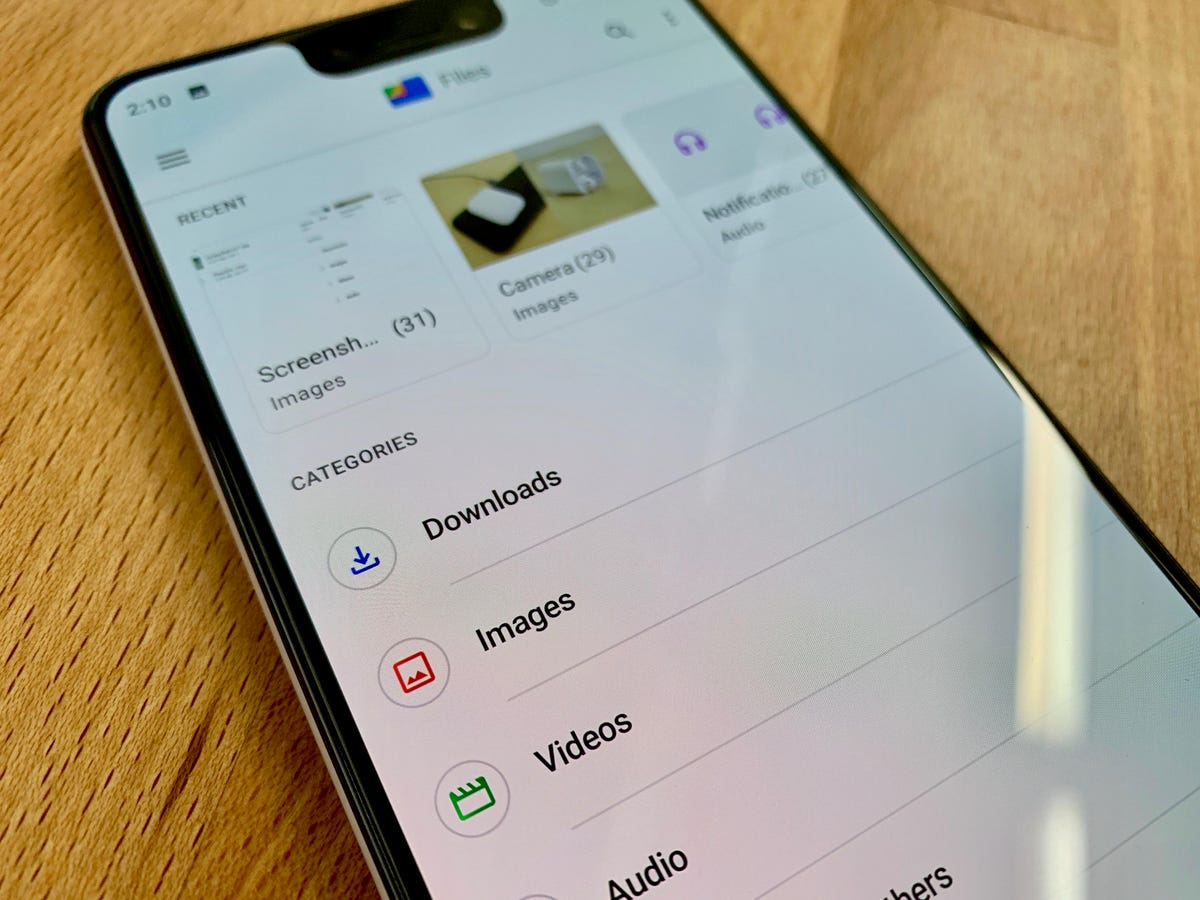
Are you struggling to free up space on your Samsung phone? One effective way to create more room for photos, videos, and apps is to delete unnecessary files. Knowing how to delete files from your Samsung phone can help optimize its performance and storage capacity. Whether you want to remove old documents, unused apps, or large media files, this article will guide you through the process. By following these simple steps, you will be able to declutter your phone and enjoy a smoother and more efficient mobile experience. Say goodbye to pesky storage alerts and hello to a clean and organized device. Take control of your Samsung phone and let’s dive into the world of file deletion!
Inside This Article
- Method 1: Deleting Files Using the File Manager App
- Method 2: Deleting Files from the Gallery App
- Method 3: Deleting Files with a File Cleaning App
- Method 4: Deleting Files via USB Connection and Computer
- Conclusion
- FAQs
Method 1: Deleting Files Using the File Manager App
If you want to quickly delete files from your Samsung phone, using the File Manager app is a convenient and efficient method. The File Manager app allows you to navigate through the files and folders on your device and delete unwanted items with just a few taps.
To begin, locate the File Manager app on your Samsung phone. Depending on the model and software version, the app may have a different name, such as “My Files” or “Files.” Once you find the app, tap on it to open it.
Once inside the File Manager app, you will see a list of folders and files on your device. Navigate through the folders until you find the files you want to delete. You can tap on a folder to open it and view its contents.
When you locate the file you wish to delete, long-press on it. This action will bring up a menu with various options. Look for the “Delete” or “Trash” option in the menu and tap on it. Confirm the deletion if prompted.
If you want to delete multiple files at once, navigate to the folder containing the files and tap on the “Edit” or “Select” option, usually located at the top or bottom of the app screen. Select the files you wish to delete by tapping on them, and then tap on the “Delete” or “Trash” option to remove them from your device.
It’s essential to remember that deleting files using the File Manager app is permanent. Once you delete a file, it cannot be recovered unless you have a backup saved. Therefore, ensure that you double-check the files you are deleting to prevent accidental deletions.
This method is a straightforward way to delete files from your Samsung phone. It provides you with control over the files and folders on your device, allowing you to remove unnecessary and space-consuming items with ease.
Method 2: Deleting Files from the Gallery App
Deleting files from your Samsung phone becomes a breeze when you utilize the Gallery app. This built-in app allows you to conveniently manage and organize your photos and videos. Follow the simple steps below to delete files directly from the Gallery app:
- Open the Gallery app on your Samsung phone. It is usually represented by an icon that looks like a photo frame.
- Once inside the Gallery app, browse through the collection of photos and videos to locate the file you want to delete.
- Tap and hold on the file you wish to delete. This action will bring up a menu with various options.
- From the menu, select the “Delete” or “Trash” option. This will prompt a confirmation message asking if you want to proceed with the deletion.
- Confirm the deletion by tapping “OK” or “Delete” on the confirmation message. The file will now be moved to the Trash or Deleted folder.
It’s important to note that the deleted files are not permanently removed from your Samsung phone immediately. They are initially moved to the Trash or Deleted folder, where they can still be restored if needed. To permanently delete the files and free up storage space on your device, you can follow the same steps above and then empty the Trash or Deleted folder.
With the Gallery app, managing and deleting files from your Samsung phone has never been easier. It provides a user-friendly interface that allows you to quickly locate and remove unwanted files, freeing up valuable space on your device.
Method 3: Deleting Files with a File Cleaning App
If you’re looking for a quick and effective way to delete files from your Samsung phone, using a file cleaning app can be a great option. These apps are specifically designed to help you clean up your device by identifying and removing unnecessary files, such as junk files, cache files, and residual files that can take up precious storage space.
One popular file cleaning app for Samsung phones is CCleaner. Available for free on the Google Play Store, CCleaner offers a range of features to optimize your device’s performance.
To delete files using CCleaner, follow these simple steps:
- Download and install CCleaner from the Google Play Store.
- Launch the app and allow it to scan your device for unnecessary files.
- Once the scan is complete, CCleaner will present you with a list of files that can be safely deleted.
- Select the files you wish to delete. You can choose to delete all files or manually select specific ones.
- Confirm your selection and let CCleaner delete the files for you.
It’s important to note that using a file cleaning app like CCleaner can help free up storage space on your Samsung phone and improve its overall performance. However, exercise caution when selecting files to delete, as some files may be important or necessary for certain apps to function properly.
Method 4: Deleting Files via USB Connection and Computer
If you want to delete files from your Samsung phone in a quick and efficient manner, using a USB connection and your computer can be a convenient option. This method allows you to access the files on your phone directly from your computer and delete them with ease. Here’s how you can do it:
1. Start by connecting your Samsung phone to your computer using a USB cable. Ensure that the USB debugging mode is enabled on your phone. You can do this by going to “Settings”, then “Developer options”, and finally enabling the USB debugging option.
2. Once the connection is established, your computer will recognize your Samsung phone as an external storage device. Open the file explorer on your computer and locate the connected Samsung device.
3. Navigate to the folder or directory where the files you want to delete are located. You can explore different folders like “Internal storage” or “SD card” depending on where the files are stored.
4. Select the files you wish to delete by clicking on them. You can select multiple files by holding down the CTRL (Windows) or CMD (Mac) key while clicking on the files.
5. Once the files are selected, right-click and choose the “Delete” option from the context menu. Confirm the deletion by clicking “Yes” or “Ok” when prompted.
6. Wait for the process to complete. Depending on the size and number of files, it may take a few moments to delete them from your Samsung phone.
7. Once the deletion process is finished, you can safely disconnect your Samsung phone from your computer by ejecting it properly. This will ensure that no data loss or corruption occurs.
By using the USB connection and your computer, you can easily delete files from your Samsung phone in a bulk manner. This method is especially useful when you have a large number of files to delete or if you want to free up storage space on your device.
However, it is important to exercise caution when deleting files via this method. Make sure you double-check the files you are deleting to avoid mistakenly deleting important data. Always create a backup of your important files before performing any deletion to prevent accidental loss.
Conclusion
Deleting files from your Samsung phone is a simple and essential task that helps you free up storage space and keep your device running smoothly. Whether you want to remove unnecessary photos, videos, or documents, or simply clear cache and app data, there are multiple methods available. From using the built-in file manager to employing third-party apps, you have the flexibility to choose what works best for you.
Remember to always double-check the files you want to delete to avoid accidental removal of important data. Additionally, ensure that you have backups of any necessary files or data before proceeding with the deletion process.
With the steps and techniques outlined in this article, you can confidently delete files from your Samsung phone and optimize its storage capacity. Keep your device decluttered and organized, allowing for improved performance and a seamless user experience.
FAQs
Q: How do I delete files from my Samsung phone?
A: Deleting files from your Samsung phone is a simple process. First, navigate to the file or folder that you want to remove. Then, long-press on the file or folder to select it. Finally, tap on the delete icon or option to confirm the deletion.
Q: Will deleting files from my Samsung phone free up storage space?
A: Yes, deleting files from your Samsung phone will free up storage space. By removing unnecessary files, you can optimize your phone’s storage capacity and ensure that it performs at its best.
Q: Can I recover deleted files from my Samsung phone?
A: In some cases, it is possible to recover deleted files from your Samsung phone. However, this is dependent on various factors, such as whether you have enabled automatic backups or used third-party recovery apps. It’s always a good idea to back up your important files regularly to prevent data loss.
Q: Can I restore deleted files from my Samsung phone’s recycle bin?
A: Unfortunately, Samsung phones do not have a built-in recycle bin feature like computers. When you delete a file or folder from your Samsung phone, it is typically removed permanently from the device. Therefore, it is crucial to double-check before deleting any files to avoid accidental loss.
Q: Are there any third-party apps I can use to delete files from my Samsung phone?
A: Yes, there are several third-party file manager apps available on the Google Play Store that offer enhanced file management features. These apps can provide more flexibility and control over deleting files on your Samsung phone. Some popular options include Solid Explorer, ES File Explorer, and Files by Google.
