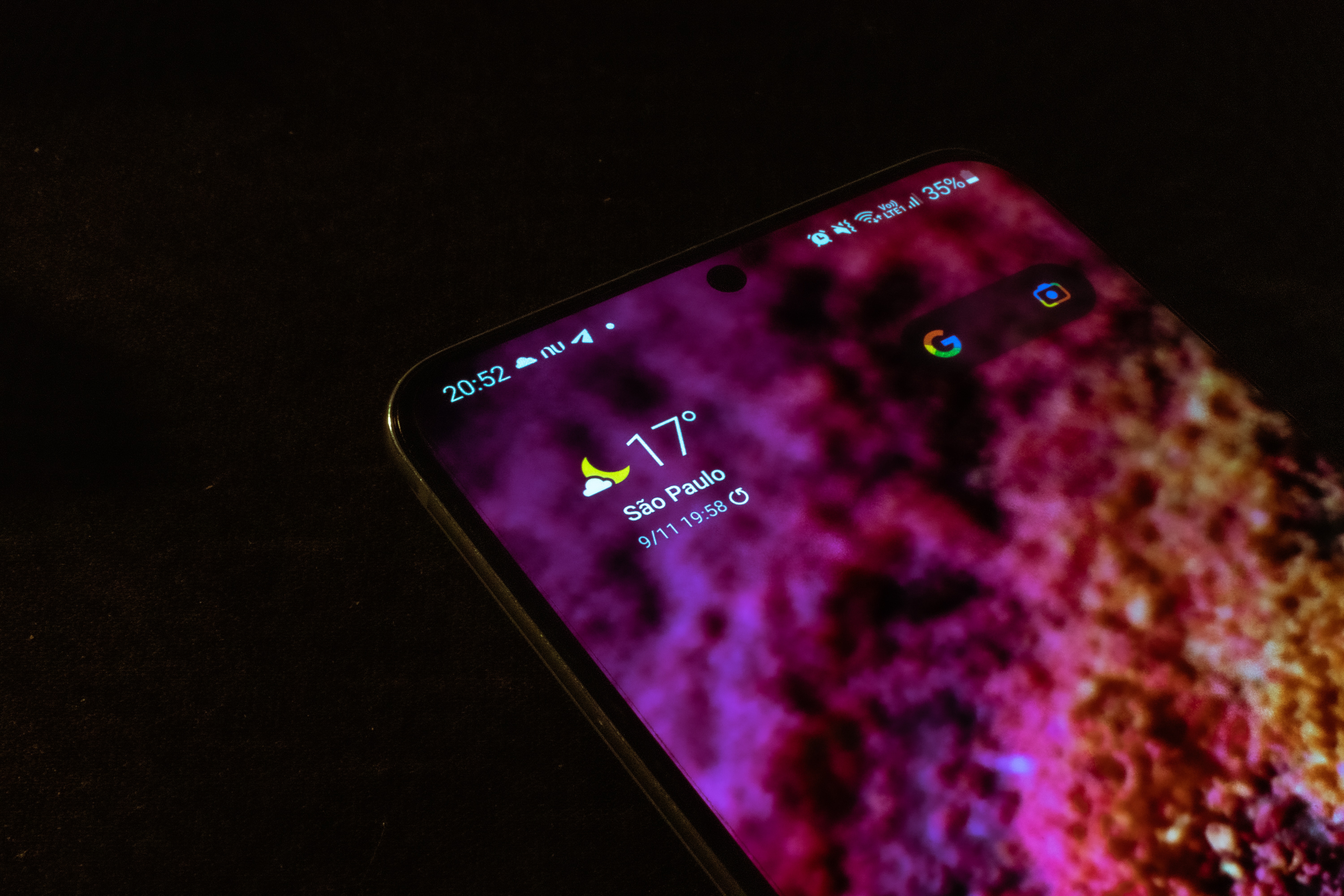
Are you running out of storage space on your Android device? Do you have a heap of unnecessary files cluttering up your phone’s memory? If so, it’s time to learn how to delete files on Android and free up valuable storage space.
Deleting files on Android is a simple and effective way to clear up space and improve the overall performance of your device. Whether you want to remove old photos, videos, documents, or apps, understanding the process of file deletion will make managing your Android device much easier.
In this article, we will guide you through the step-by-step process of deleting files on Android. From clearing cache files to uninstalling apps and deleting media files, we’ll cover everything you need to know to regain control over your device’s storage. So, let’s dive in and discover how to declutter your Android device and reclaim storage space!
Inside This Article
- Introduction
- Reasons to Delete Files on Android
- Methods to Delete Files on Android
- Delete Files from File Manager
- Delete Files from Gallery
- Delete Files from Downloads
- Delete Files from Apps
- Introduction
- Reasons to Delete Files on Android
- Methods to Delete Files on Android
- Delete Files from File Manager
- Delete Files from Gallery
- Delete Files from Downloads
- Delete Files from Apps
- Conclusion
- Conclusion
- FAQs
Introduction
Welcome to the world of Android, where you have the freedom to personalize your smartphone experience. With the vast array of features and functionalities, you can truly make your device your own. One important aspect of managing your Android device is knowing how to delete files efficiently. Whether you want to clear up space or get rid of clutter, we’ve got you covered with this comprehensive guide on how to delete files on Android.
Deleting files on Android is a straightforward process that can be accomplished in a few different ways. The method you choose will depend on the file type and your preferred approach. In this article, we will explore the native file manager app, third-party file manager apps, and how to delete files from the downloads folder.
Before we dive into the methods, let’s go over a few prerequisites to ensure a smooth process. First and foremost, make sure you have a good understanding of what files you want to delete. It’s always a good idea to review the contents of each folder and decide which files are no longer needed. Additionally, creating a backup of important files is advisable, especially if you are unsure about deleting them. It’s better to be safe than sorry!
Now that we’ve covered the basics, let’s explore the different methods you can use to delete files on your Android device. Whether you’re a tech-savvy user or new to the Android world, there’s an approach that suits your needs. Let’s get started!
Reasons to Delete Files on Android
As users, we often accumulate a vast amount of files on our Android devices over time. From photos and videos to documents and app data, these files can take up valuable storage space and may eventually slow down our devices. Deleting unnecessary files is essential for maintaining optimal performance and maximizing storage capacity. Here are a few key reasons why you should regularly delete files on your Android devices:
- Free up storage space: One of the primary reasons to delete files on Android is to free up storage space. As we download and create files, our device’s internal storage or SD card fills up quickly. This can lead to performance issues, including slow app launches and general device sluggishness. By deleting unwanted files, you can reclaim valuable storage space and ensure that your device runs smoothly.
- Improve device performance: A cluttered storage space can have a significant impact on your device’s performance. When your Android device is running low on storage, it may struggle to perform basic tasks, such as opening apps or saving new files. Deleting unnecessary files can help improve the overall performance of your device, making it faster and more responsive.
- Enhance battery life: Unwanted files, especially large media files, can consume a significant amount of battery power when they are stored on your Android device. This is because the device needs to continuously read and write data from the storage, which puts a strain on your battery. By removing unnecessary files, you can reduce the workload on your device’s battery and potentially extend its battery life.
- Protect your privacy: It’s essential to regularly delete files on your Android device to protect your privacy. These files may contain sensitive information, such as personal photos, bank statements, or private messages. In the event that your device is lost, stolen, or compromised, deleting unnecessary files will reduce the risk of unauthorized access to your personal data.
- Organize your files: Over time, files on your Android device can become disorganized, making it difficult to find what you need when you need it. By regularly deleting unwanted files, you can maintain a neat and organized file structure. This will not only save you time but also help you stay efficient and productive.
By understanding these reasons, you’ll realize the importance of regularly deleting files on your Android device. It will not only optimize your device’s performance but also help you maintain a clutter-free and secure digital environment.
Methods to Delete Files on Android
When it comes to deleting files on your Android device, there are a few different methods you can use. Whether you need to free up storage space, remove sensitive data, or simply organize your files, these methods will help you accomplish your goal. Let’s explore them below:
Method 1: Deleting Files using the Native File Manager App
Android devices come with a built-in file manager app that allows you to navigate through your device’s storage and manage your files. To delete files using the native file manager app, follow these steps:
- Open the File Manager app on your Android device. Usually, it can be found in the app drawer or under the “Settings” menu.
- Navigate to the folder that contains the files you want to delete.
- Long-press on the file you want to delete. This will activate the selection mode.
- Once the file is selected, you can choose to delete it by tapping on the delete icon or the trash bin icon.
- Confirm the deletion when prompted.
Using the native file manager app is a straightforward and reliable method to delete files on Android. However, it may vary slightly depending on the device and the version of Android you are using.
Method 2: Using a Third-Party File Manager App
If you prefer more advanced features and customization options, you can consider using a third-party file manager app. These apps often offer additional functionalities such as cloud storage integration, enhanced file search, and batch file deletion. Here’s how you can delete files using a third-party file manager app:
- Install a reliable third-party file manager app from the Google Play Store. Popular options include ES File Explorer, Solid Explorer, and Astro File Manager.
- Open the file manager app and grant it the necessary permissions to access your device’s storage.
- Navigate to the folder containing the files you wish to delete.
- Select the files you want to delete by tapping on them.
- Once the files are selected, look for the delete option within the app’s interface, often represented by a trash bin icon.
- Confirm the deletion when prompted.
Using a third-party file manager app provides you with more control and flexibility when managing your files. Additionally, some apps may offer additional features like file compression and encryption for added security.
Method 3: Deleting Files from the Downloads Folder
If you frequently download files from the internet, chances are they end up in the Downloads folder on your Android device. This folder can quickly accumulate unnecessary files, taking up valuable storage space. To delete files from the Downloads folder, follow these steps:
- Open the File Manager app on your device.
- Navigate to the Downloads folder.
- Long-press on a file to activate the selection mode.
- Select the files you want to delete by tapping on them.
- Tap on the delete icon or the trash bin icon to delete the selected files.
- Confirm the deletion when prompted.
By regularly cleaning out the Downloads folder, you can reclaim storage space and keep your device running smoothly.
Now that you are familiar with different methods to delete files on Android, you can choose the one that best fits your needs. Whether you prefer the simplicity of the native file manager app or the advanced features of a third-party app, maintaining an organized and clutter-free device is within your reach.
Delete Files from File Manager
One of the methods to delete files on Android is by using the native file manager app. Most Android devices come pre-installed with a file manager app, which allows you to navigate through your device’s storage and manage your files. Follow the steps below to delete files from the file manager app:
- Open the File Manager app on your Android device. It is usually located in the app drawer or can be found in the Settings menu.
- Navigate to the folder where the file you want to delete is located. You can tap on the different folders to go deeper into the directory structure.
- Once you have located the file, long-press on it. A selection menu will appear with options to Copy, Move, Rename, and Delete the file.
- Select the Delete option from the menu. A confirmation prompt will appear asking if you want to permanently delete the file. Confirm the deletion.
- The file will now be deleted from your device’s storage.
It’s important to note that when you delete a file from the file manager app, it will be permanently removed from your device’s storage and cannot be recovered. Make sure to double-check the files you want to delete to avoid accidentally deleting important data.
Deleting files using the file manager app is a straightforward method that allows you to manage your files directly from your device. However, if you prefer a more feature-rich file management experience, you can opt for third-party file manager apps.
Delete Files from Gallery
One of the most common sources of files that you may want to delete on your Android device is the Gallery. Whether it’s unwanted photos or videos taking up valuable storage space or sensitive content that you want to remove, deleting files from the Gallery is a straightforward process. Here are the steps to do it:
- Open the Gallery app on your Android device. This app is often pre-installed and can be found in the app drawer or on your home screen.
- Navigate to the folder that contains the files you want to delete. The Gallery app organizes files into various folders, such as Camera, Screenshots, or Downloaded.
- Once you’re in the desired folder, browse through the files and locate the ones you wish to delete.
- Tap and hold on a file to select it. You can select multiple files by tapping on each one.
- Once you’ve selected the files you want to delete, look for the delete option. This is usually represented by an icon of a trash bin or a delete button.
- Tap on the delete option, and you’ll be prompted to confirm the deletion. Confirm the action, and the selected files will be permanently deleted from your device.
It’s important to note that deleting files from the Gallery app will remove them from your device’s internal storage. If you have set up cloud-based backup services, such as Google Photos, the files may still be saved in the cloud. To ensure complete removal, you may need to delete them from the cloud storage as well.
Deleting files from the Gallery app is an efficient way to free up space on your device and keep your photo and video collections organized. Remember to review the files carefully before deleting to avoid accidentally removing any precious memories or important content.
Delete Files from Downloads
Many users frequently download files such as images, videos, documents, and applications on their Android devices. These files are usually stored in the Downloads folder. Over time, this folder can become cluttered with unnecessary and outdated files, taking up valuable storage space. Fortunately, you can easily delete files from the Downloads folder to free up space on your Android device.
Here’s how you can delete files from the Downloads folder:
- Open the File Manager app on your Android device.
- Navigate to the Downloads folder.
- Once you’re in the Downloads folder, you’ll see a list of all the files stored there.
- Select the files you want to delete. You can either tap on each file individually or use the multi-select option if available.
- After selecting the files, look for the Delete or Trash option and tap on it.
- A confirmation prompt may appear asking if you want to permanently delete the selected files. Confirm the deletion if you’re sure.
- The selected files will then be deleted from the Downloads folder, freeing up storage space on your Android device.
It’s important to note that deleting files from the Downloads folder will permanently remove them from your device. Therefore, make sure you have a backup of any important files before deleting them.
Deleting unnecessary files from the Downloads folder not only helps free up storage space but also improves the overall performance of your Android device. It ensures that you have enough storage for new downloads and prevents your device from becoming cluttered and slow.
With these simple steps, you can effectively manage and delete files from the Downloads folder on your Android device.
Delete Files from Apps
Deleting files from individual apps on your Android device is another method to free up storage space. Many apps create files and cache data, which can accumulate over time and take up valuable storage. By deleting unnecessary files from apps, you can reclaim storage space and improve your device’s performance.
Here’s how you can delete files from apps on Android:
- Open the Settings app on your Android device.
- Scroll down and tap on “Apps” or “Applications,” depending on your device.
- You will see a list of all the apps installed on your device. Tap on the app from which you want to delete files.
- Once you are in the app settings, look for an option like “Storage” or “Storage Usage.”
- Tap on the “Storage” option to view the files associated with the app.
- You will see different categories like “App Size,” “Data,” and “Cache.” Tap on the desired category.
- In the selected category, you will see a list of files or data associated with the app. Review them and select the files you want to delete.
- Tap on the “Delete” or “Clear” button to delete the selected files.
It’s important to note that not all apps provide the option to delete files directly from their settings. In such cases, you can try clearing the app’s cache, which can also help free up storage space.
To clear the cache of an app:
- Open the Settings app on your Android device.
- Scroll down and tap on “Apps” or “Applications.”
- Select the app for which you want to clear the cache.
- In the app settings, tap on the “Storage” option.
- Tap on “Clear Cache” or a similar option to clear the cache of the app.
By following these steps, you can delete files or clear the cache of specific apps on your Android device, helping you free up storage space and optimize your device’s performance.
Introduction
Mobile phones have become an essential part of our lives, and with the increasing use of smartphones, the need to manage our files and storage becomes paramount. Whether it’s to free up space, get rid of unnecessary files, or maintain organization, knowing how to delete files on Android is an essential skill for any smartphone user. In this article, we will explore different methods to delete files on Android devices and provide step-by-step instructions to make the process easy and efficient.
Reasons to Delete Files on Android
There are several reasons why you may want to delete files on your Android device:
- Free up storage space: Over time, your device can accumulate a large number of files, such as photos, videos, and documents. Deleting unnecessary files can help you reclaim valuable storage space and ensure your device runs smoothly.
- Remove sensitive information: Deleting files containing sensitive information, such as personal documents, bank statements, or private photos, is crucial to maintaining your privacy and preventing unauthorized access to your data.
- Organize your files: Deleting files can help you organize your device and make it easier to find and access the files you need.
- Improve performance: Removing unnecessary files can improve the overall performance of your Android device, as it reduces the load on the system and allows it to operate more efficiently.
Methods to Delete Files on Android
There are various methods you can use to delete files on your Android device. Here are some of the most common methods:
Delete Files from File Manager
The native File Manager app on Android allows you to browse and manage the files stored on your device. To delete files using the File Manager:
- Open the File Manager app on your Android device.
- Navigate to the folder where the file you want to delete is located.
- Long-press on the file to select it.
- Tap the delete icon or option.
- Confirm the deletion when prompted.
Delete Files from Gallery
The Gallery app on Android is where all your photos and videos are stored. To delete files from the Gallery:
- Open the Gallery app on your Android device.
- Navigate to the album or folder containing the files you want to delete.
- Tap and hold on the file you want to delete to select it.
- Tap the delete icon or option.
- Confirm the deletion when prompted.
Delete Files from Downloads
The Downloads folder on your Android device is where all the files you download from the internet are stored. To delete files from the Downloads folder:
- Open the File Manager app on your Android device.
- Navigate to the Downloads folder.
- Long-press on the file you want to delete to select it.
- Tap the delete icon or option.
- Confirm the deletion when prompted.
Delete Files from Apps
Many apps on your Android device may store files locally. To delete files from apps:
- Open the Settings app on your Android device.
- Go to the Apps or Applications section.
- Select the app from which you want to delete files.
- Tapping on the Storage or Cache option.
- Tap the Clear Cache or Clear Data option to delete the files.
- Confirm the deletion when prompted.
Conclusion
Knowing how to delete files on your Android device is essential for managing storage space, maintaining organization, and protecting your privacy. Whether you use the native File Manager app, delete files from the Gallery, Downloads folder, or apps, the process is straightforward and can be accomplished in just a few steps. By regularly deleting unnecessary files, you can keep your Android device running smoothly and enjoy the benefits of a clutter-free and efficient smartphone experience.
Conclusion
In conclusion, deleting files on an Android device is a simple and straightforward process that can help keep your device organized and free up valuable storage space. Whether you need to delete photos, videos, documents, or other types of files, the methods mentioned in this article provide you with a variety of options to suit your needs.
Remember to always exercise caution when deleting files, as once they are gone, they may be difficult or impossible to recover. Take the time to review your files and ensure that you are deleting the correct ones before proceeding.
By following the steps outlined above, you can confidently navigate your Android device’s file system and easily delete unwanted files. Whether you choose to use the built-in file manager, third-party apps, or cloud storage platforms, you now have the knowledge to effectively manage your device’s storage and keep it running smoothly.
So go ahead and start decluttering your Android device today. Your device will thank you for the extra space, and you’ll enjoy a more organized and efficient mobile experience. Happy deleting!
FAQs
Q: How do I delete files on Android?
A: Deleting files on Android is a simple process. You can follow these steps:
- Open the File Manager app on your Android device.
- Navigate to the folder where the file is located.
- Long-press on the file you want to delete.
- Select the “Delete” or “Remove” option from the context menu that appears.
- Confirm the deletion when prompted.
Q: Can I recover deleted files on Android?
A: In some cases, it is possible to recover deleted files on Android. You can use data recovery apps like DiskDigger, Dr.Fone, or Recuva for Android to try and retrieve your deleted files. However, it’s important to note that the success of file recovery depends on various factors such as the time elapsed since deletion and the level of file fragmentation.
Q: Will deleting files on Android free up storage space?
A: Yes, deleting files on Android will free up storage space on your device. When you delete a file, it is moved to the “Trash” or “Recycle Bin” folder where it can still take up space. To completely free up the storage space, you need to empty the “Trash” or “Recycle Bin” folder as well.
Q: How do I delete multiple files on Android?
A: To delete multiple files on Android, you can follow these steps:
- Open the File Manager app on your Android device.
- Navigate to the folder containing the files you want to delete.
- Tap on the “Edit” or “Select” button, usually represented by an icon with a checkbox.
- Select the files you want to delete by tapping on their respective checkboxes.
- Tap on the “Delete” or “Remove” button to delete the selected files.
- Confirm the deletion when prompted.
Q: Are deleted files permanently erased from Android?
A: When you delete a file on Android, it is not permanently erased. Instead, it is marked as “deleted” and the space it occupies is marked as available for new data. Until that space is overwritten by new files, there is a possibility of recovering the deleted file using data recovery tools.
