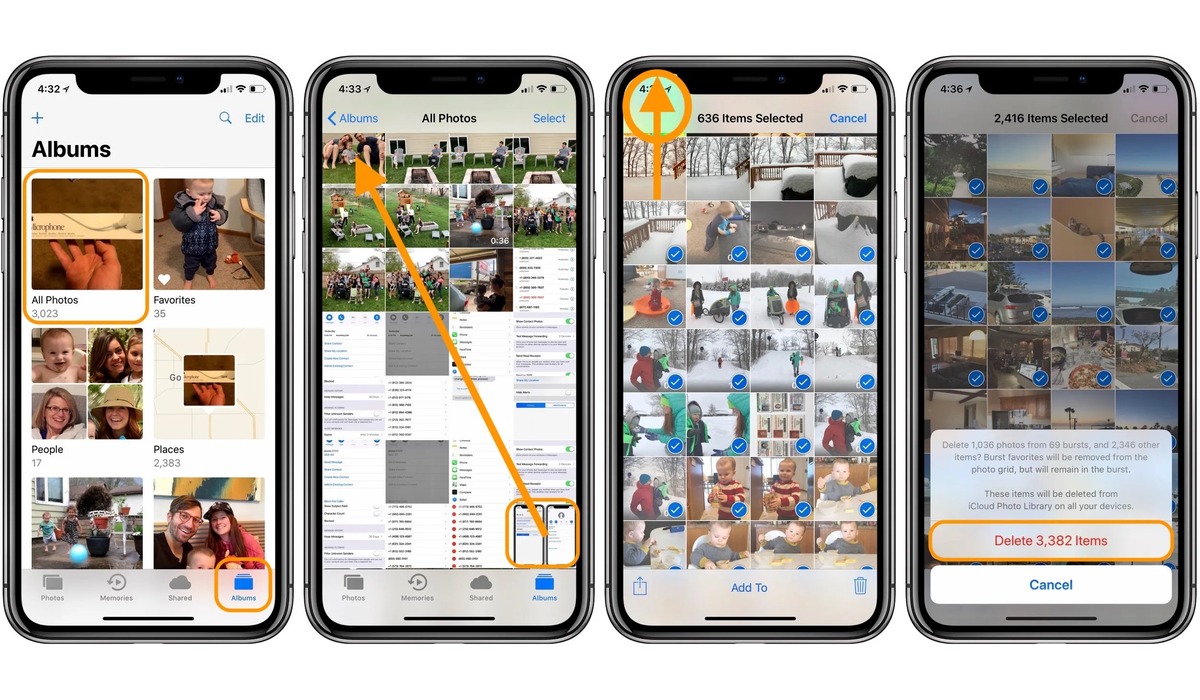
Welcome to our comprehensive guide on how to delete albums on your iPhone! In this article, we will walk you through the step-by-step process of removing albums from your iPhone, helping you declutter your device and free up precious storage space. Whether you want to get rid of pre-installed albums or delete custom ones that you no longer need, we’ve got you covered. With our easy-to-follow instructions and tips, you’ll be able to confidently manage your iPhone albums like a pro. So, let’s dive in and learn how to delete those unwanted albums from your iPhone, leaving you with a more organized and streamlined photo library.
Inside This Article
Why Delete iPhone Albums
Having albums on your iPhone can help you organize and access your photos easily. However, there may come a time when you want to delete certain albums. Sifting through your photo collection can be time-consuming, and having unnecessary albums can clutter your device. Here are a few reasons why you might consider deleting iPhone albums:
- Saving Storage Space: Photos and videos can take up a significant amount of storage on your iPhone. Deleting albums you no longer need can help free up space for new memories and applications.
- Reducing Clutter: As time goes by, you may accumulate multiple albums that are no longer relevant. Deleting unnecessary albums can help declutter and organize your photo library.
- Enhancing Privacy: Some albums may contain personal or sensitive images that you prefer to keep private. Deleting these albums ensures that they do not accidentally get shared or viewed by others.
- Simplifying Navigation: With fewer albums, you can browse through your photo collection more efficiently. This makes it easier to find specific pictures or memories.
Now that you understand why deleting iPhone albums can be beneficial, let’s explore different methods to accomplish this.
Methods to Delete iPhone Albums
Deleting unwanted albums from your iPhone can help you declutter your photo library and free up storage space. Fortunately, there are several methods you can use to delete iPhone albums. Let’s explore some of them:
Method 1: Deleting Albums from the Photos App
To delete albums from the Photos app on your iPhone, follow these steps:
- Open the “Photos” app on your iPhone.
- Navigate to the “Albums” tab at the bottom of the screen.
- Tap on the album you want to delete.
- Tap the “Edit” button in the top-right corner.
- Tap the red minus (“-“) icon next to the album name.
- Confirm the deletion by tapping the “Delete Album” option.
Method 2: Deleting Albums with iCloud Photos
If you have iCloud Photos enabled on your iPhone, deleting albums might be a bit different. Here’s what you need to do:
- Open the “Settings” app on your iPhone.
- Tap on your name at the top of the screen.
- Select “iCloud” and then “Photos”.
- Toggle off the “Albums” option under “Photos”.
- Confirm by tapping “Remove from iPhone”.
Method 3: Deleting Albums through iTunes
If you prefer managing your iPhone albums through iTunes on your computer, here’s how you can delete them:
- Connect your iPhone to your computer and open iTunes.
- Select your iPhone from the device menu.
- Navigate to the “Photos” tab in the left-hand sidebar.
- Choose “Sync Photos” and then select “Selected albums”.
- Uncheck the albums you want to delete.
- Click on the “Apply” button to sync the changes to your iPhone.
Method 4: Using a Third-Party App
There are also several third-party apps available on the App Store that can help you manage and delete albums on your iPhone. These apps provide additional features and flexibility for organizing your photo library. Simply search for “photo album manager” or “photo organizer” in the App Store to find suitable options.
Remember to always back up your important photos before deleting any albums, as deleting albums will also delete the photos contained within them. Now that you know how to delete iPhone albums, you can easily organize your photo library and keep it clutter-free.
Conclusion
In conclusion, knowing how to delete albums on your iPhone is an essential skill for maintaining a clean and organized photo library. By following the simple steps outlined in this article, you can easily remove unwanted albums and free up valuable storage space on your device. Remember to be cautious and make sure you do not delete any important albums or photos by mistake. If you ever encounter any difficulties or have any questions, refer back to the FAQ section for additional guidance. With a little practice, you’ll become proficient in managing your iPhone albums, ensuring that your photo collection remains clutter-free and easy to navigate.
FAQs
Here are some frequently asked questions about deleting iPhone albums:
1. Can I delete the default albums on my iPhone?
Yes, you can delete some default albums on your iPhone, such as “Recently Deleted” or “Screenshots”. However, certain albums like “All Photos” or “Favorites” cannot be deleted as they are essential for organizing and accessing your photos.
2. How do I delete a custom album I created on my iPhone?
To delete a custom album on your iPhone, follow these steps:
- Open the Photos app on your iPhone.
- Select the “Albums” tab at the bottom of the screen.
- Find the custom album you want to delete and tap on it.
- Tap the “Edit” button in the top-right corner of the screen.
- Tap the red (-) button next to the album name.
- Confirm the deletion by tapping “Delete Album”.
This will permanently delete the custom album and remove all the photos it contained.
3. Will deleting an album also delete the photos inside it?
No, deleting an album on your iPhone will not delete the photos inside it. The photos will still be available in the “Photos” tab or other default albums. Deleting an album only removes the organizational structure of grouping the photos together.
4. How can I delete multiple albums at once on my iPhone?
Unfortunately, there is no built-in feature to delete multiple albums at once on the iPhone. You will need to follow the steps mentioned earlier for each individual album you want to delete.
5. Can I recover a deleted album on my iPhone?
If you accidentally delete an album on your iPhone, there is no direct way to recover it. However, you can retrieve the photos that were inside the album by checking the “Recently Deleted” album. Deleted photos are stored there for 30 days before being permanently removed. You can restore the photos to your device and create a new album if needed.
