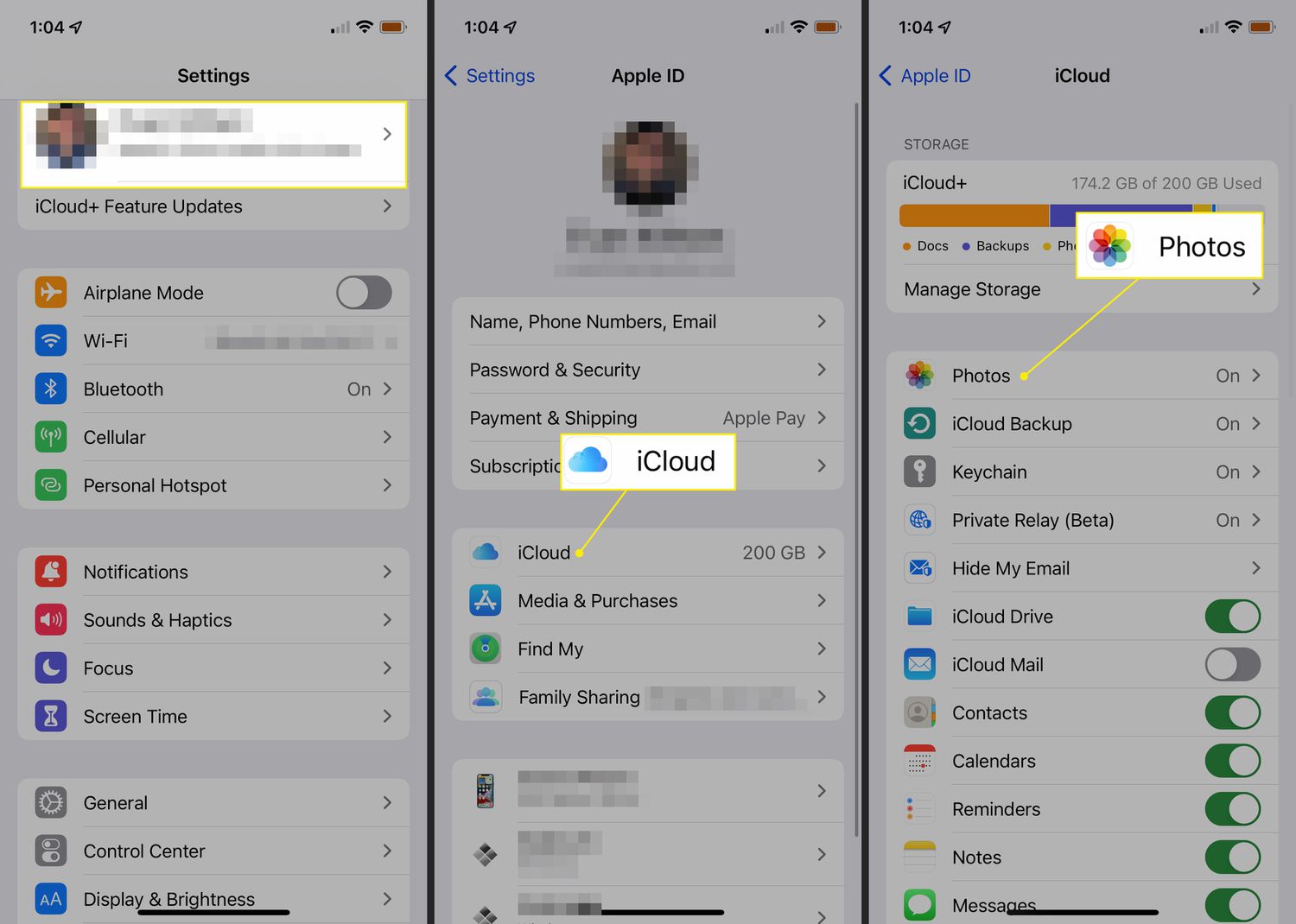
In today’s digital age, our smartphones have become an extension of ourselves, allowing us to capture and store countless precious memories in the form of photos. However, as our photo galleries grow, we may find ourselves running out of storage space on our iPhones. Thankfully, with the advent of cloud storage solutions like iCloud, we can now keep our photos safely backed up and accessible from any device.
But what if you want to free up some space on your iPhone by deleting photos while still retaining them in iCloud? In this article, we will show you how to delete photos from your iPhone but keep them safely stored in iCloud. Whether you want to remove old screenshots, blurry photos, or duplicates, we’ve got you covered with a step-by-step guide that will help you manage your iPhone’s storage effectively without losing any precious memories. So, let’s get started!
Inside This Article
- How to Delete Photos from iPhone But Keep On iCloud
- Method 1: Enabling “Optimize iPhone Storage” Option
- Method 2: Creating a New Album and Moving Photos
- Method 3: Using the “Recently Deleted” Folder
- Method 4: Disabling Photo Stream and Deleting Photos Individually
- Conclusion
- FAQs
How to Delete Photos from iPhone But Keep On iCloud
Deleting photos from your iPhone is a common task to free up storage space or remove unwanted pictures. However, if you have enabled iCloud Photo Library, you might worry that deleting photos from your iPhone will also remove them from iCloud. Fortunately, there is a way to delete photos from your iPhone while keeping them safely stored in iCloud. In this article, we will guide you through the process and show you how to manage your photos effectively.
Before we dive into the steps, let’s understand how iCloud Photo Library works. When you enable iCloud Photo Library on your iPhone, it automatically syncs and stores all your photos and videos across all your Apple devices that are signed in to the same iCloud account. This means that any changes or deletions you make on one device will be reflected across all your devices.
To delete photos from your iPhone but keep them on iCloud, follow these steps:
- Step 1: Enable iCloud Photo Library
- Step 2: Optimize iPhone Storage
The first step is to ensure that iCloud Photo Library is enabled on your iPhone. To do this, go to your iPhone’s Settings, tap on your Apple ID, and then select iCloud. From there, scroll down and tap on “Photos”. Make sure the toggle next to “iCloud Photo Library” is switched on. This will ensure that your photos are backed up to iCloud.
To optimize your iPhone storage, go back to the “Photos” section in iCloud settings. Here, you will see an option called “Optimize iPhone Storage”. Enable this option, and your iPhone will automatically manage your photo library, keeping smaller versions on your device while storing full-resolution versions in iCloud. This will help save storage space on your iPhone without compromising the quality of your photos.
Now that you have successfully deleted the photos from your iPhone while keeping them on iCloud, you might wonder how to manage your photos on iCloud. Here are two options:
Option 1: Use iCloud.com
You can access your iCloud Photo Library through iCloud.com on any web browser. Simply log in with your Apple ID and password, navigate to the Photos app, and you can view, organize, and delete photos directly from your iCloud Photo Library.
Option 2: Use the Photos app on Mac or PC
If you have a Mac or PC, you can use the Photos app to manage your iCloud Photo Library. Open the Photos app, sign in with your Apple ID, and you’ll have access to your entire library. You can organize, delete, and even edit your photos, and the changes will be synced across all your devices.
Frequently Asked Questions (FAQs)
Can I recover deleted photos from iCloud?
Yes, if you have recently deleted photos from your iPhone, they might still be recoverable from your iCloud backup. You can go to the Photos app on your iPhone, tap on “Albums”, and navigate to the “Recently Deleted” album to recover any deleted photos within 30 days.
Will deleting photos from iPhone affect iCloud storage?
No, deleting photos from your iPhone will not affect your iCloud storage. The photos will be removed from your iPhone, but they will still be stored in your iCloud Photo Library. This allows you to free up space on your device while keeping your photos safely stored in the cloud.
How to free up storage space on iCloud?
If you’re running out of storage space on iCloud, you can consider deleting unwanted files, including photos, videos, and documents, from your iCloud storage. You can do this by going to your iPhone’s Settings, tapping on your Apple ID, selecting iCloud, and then managing your storage from there.
Method 1: Enabling “Optimize iPhone Storage” Option
One effective way to delete photos from your iPhone while keeping them on iCloud is to enable the “Optimize iPhone Storage” option. This feature allows your iPhone to automatically manage and optimize the storage space taken up by photos.
When you enable this option, your iPhone will store smaller and lower-resolution versions of your photos on the device, while the full-resolution versions will be safely stored on iCloud. This allows you to have access to all your photos without taking up too much space on your iPhone.
To enable the “Optimize iPhone Storage” option, follow these steps:
- Open the “Settings” app on your iPhone.
- Scroll down and tap on “Photos”.
- Under the “Photos” settings, find the “Optimize iPhone Storage” option.
- Toggle the switch next to it to enable the feature.
Once you have enabled this option, your iPhone will start optimizing the storage space by keeping only the optimized versions of the photos on your device. The original full-resolution photos will be securely stored in iCloud. This means that when you remove a photo from your iPhone, it will still be available in iCloud.
It’s important to note that enabling this option may take some time depending on the number of photos you have on your device and the speed of your internet connection. But once the optimization process is complete, you can confidently delete photos from your iPhone, knowing that the original copies are safely stored in iCloud.
Method 2: Creating a New Album and Moving Photos
If you prefer to keep your photos organized in albums, you can use this method to delete photos from your iPhone while still keeping them on iCloud. Here’s how:
1. Open the Photos app on your iPhone and go to the “Albums” tab.
2. Tap on the “+” button to create a new album.
3. Give your new album a name that will help you identify the photos you want to move to it.
4. Go back to the “Photos” tab and select the photos you want to delete from your iPhone.
5. Tap on the share icon and choose the “Add to Album” option.
6. Select the album you created in step 3.
7. Once you have moved all the desired photos to the new album, go back to the “Albums” tab.
8. Find the album you just created and open it.
9. Tap on the “Select” button in the top-right corner and choose all the photos in the album.
10. Tap on the trash can icon to delete the selected photos from your iPhone.
By following these steps, you will remove the selected photos from your iPhone, but they will remain safely stored on iCloud in the new album you created.
Method 3: Using the “Recently Deleted” Folder
If you want to delete photos from your iPhone but still keep them in your iCloud Photo Library, you can use the “Recently Deleted” folder. This feature allows you to recover deleted photos within a specific time frame, usually 30 days. Here’s how you can do it:
1. Open the Photos app on your iPhone and tap on the “Albums” tab at the bottom of the screen.
2. Scroll down and find the “Recently Deleted” folder. Tap on it to open.
3. Inside the “Recently Deleted” folder, you will see all the photos that you have deleted from your iPhone but are still being stored in the iCloud Photo Library.
4. Select the photos you want to permanently delete. You can choose individual photos or select multiple photos by tapping on the “Select” button at the top-right corner of the screen.
5. Once you have selected the photos, tap on the “Delete” button at the bottom-right corner of the screen.
6. A confirmation pop-up will appear asking if you want to delete the selected photos. Tap on “Delete Photos” to confirm.
7. The selected photos will be permanently deleted from your iPhone, but they will still be available in the “Recently Deleted” folder within iCloud for the next 30 days.
By using the “Recently Deleted” folder, you can remove unwanted photos from your iPhone without losing them completely. It’s a convenient way to free up space on your device while keeping your precious memories safely stored in iCloud.
Method 4: Disabling Photo Stream and Deleting Photos Individually
If you are looking for a way to delete photos from your iPhone while keeping them on iCloud, another method you can try is by disabling Photo Stream and deleting the photos individually. This method allows you to maintain your photos on iCloud while removing them from your device.
To start, follow these simple steps:
- Open the Settings app on your iPhone.
- Scroll down and tap on your Apple ID banner.
- Select “iCloud” from the list of options.
- Tap on “Photos” to access the iCloud Photo settings.
- Toggle off the “My Photo Stream” option.
Once you have disabled Photo Stream, you can proceed with deleting the photos individually. Here’s how you can do it:
- Go to the Photos app on your iPhone.
- Navigate to the “Albums” tab and select “All Photos”.
- Tap on the “Select” button located at the top right corner.
- Choose the photos you want to delete by tapping on them.
- Once you have selected the desired photos, tap on the trash bin icon at the bottom right corner of the screen.
- Confirm the deletion by tapping on “Delete Photo”.
By disabling Photo Stream and deleting photos individually, you can remove unwanted photos from your iPhone without affecting your iCloud Photo Library. This method gives you more control over the photos you keep on your device while still keeping them safely stored in iCloud.
Conclusion
In conclusion, managing your photos on your iPhone while ensuring they are still backed up on iCloud is a crucial aspect of organizing your digital memories. By following the steps outlined in this article, you can confidently delete photos from your iPhone while preserving them on iCloud.
Remember to regularly check your iCloud storage to ensure sufficient space for your photos and videos. Use the “Optimize iPhone Storage” feature to save local storage space on your device while keeping all your images safely stored in the cloud.
Don’t forget to employ caution when deleting photos and always double-check your actions before permanently removing them. Additionally, consider the option of using third-party applications to streamline the photo management process further.
With the right approach, you can free up valuable storage on your iPhone while keeping your cherished memories securely backed up on iCloud. So, take control of your photo library, declutter your device, and enjoy the peace of mind that comes with efficient photo management.
FAQs
1. Can I delete photos from my iPhone and still keep them on iCloud?
Yes, you can delete photos from your iPhone while keeping them on iCloud. This allows you to free up storage space on your device without losing access to your precious memories.
2. How do I delete photos from my iPhone but keep them on iCloud?
To delete photos from your iPhone while keeping them on iCloud, follow these steps:
a. Open the Photos app on your iPhone.
b. Tap on “Select” at the top-right corner.
c. Choose the photos you want to delete by tapping on them.
d. Once selected, tap on the trash bin icon at the bottom-right corner.
e. In the pop-up menu, select “Remove from iPhone” to delete them locally while keeping them saved on iCloud.
Your photos will be removed from your iPhone’s storage, but they will remain accessible through the iCloud Photos feature.
3. Will deleting photos from my iPhone affect my iCloud storage?
No, deleting photos from your iPhone will not affect your iCloud storage. When you enable the iCloud Photos feature, your photos are automatically synced to iCloud, which means they are stored in the cloud. Therefore, removing them from your device will only free up local storage space and will not impact your iCloud storage capacity.
4. Can I access my deleted photos on iCloud?
Yes, you can access your deleted photos on iCloud. iCloud keeps a “Recently Deleted” folder that retains deleted photos for 30 days. If you accidentally delete photos from your iPhone and want to retrieve them, you can access the “Recently Deleted” folder on your device or through the iCloud website. From there, you can restore any photos you wish to keep.
5. How can I permanently delete photos from iCloud?
To permanently delete photos from iCloud, follow these steps:
a. Go to the Photos app on your iPhone.
b. Tap on “Albums” at the bottom.
c. Scroll down and tap on “Recently Deleted”.
d. Tap on “Select” at the top-right corner, and choose the photos you want to delete permanently.
e. Finally, tap on the “Delete” button at the bottom-right corner to remove them permanently from iCloud.
It’s important to note that once deleted permanently, the photos cannot be recovered. Therefore, exercise caution when deleting photos from iCloud.
