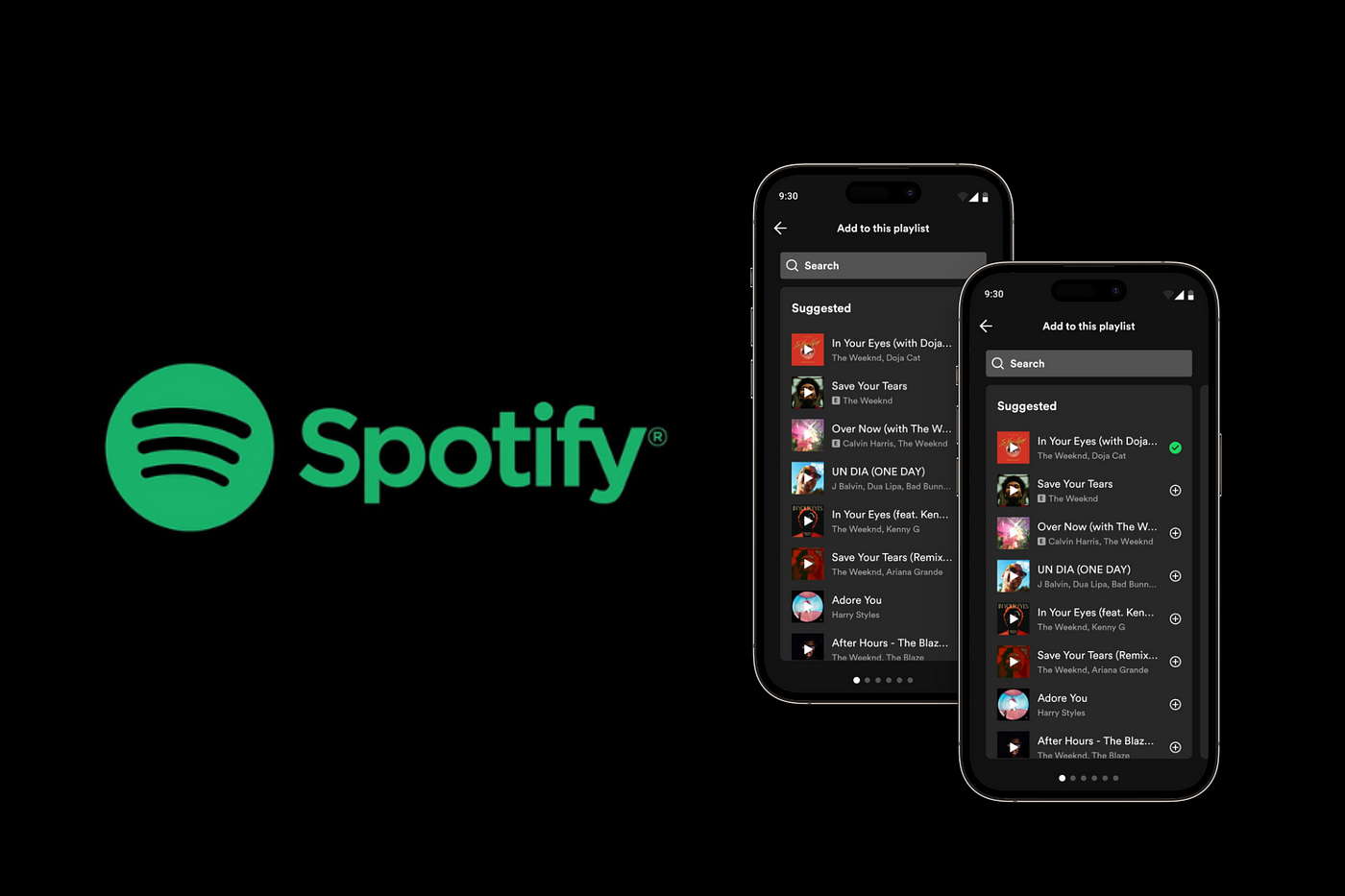
Spotify Mobile has become a go-to platform for music lovers, offering an extensive library of songs to enjoy on the go. However, if you’re looking to create a playlist or organize your favorite tracks, selecting multiple songs on the Spotify Mobile app can be a bit confusing. Fear not, as we’re here to help! In this article, we’ll guide you through the process of selecting multiple songs on Spotify Mobile, allowing you to curate the perfect playlist with ease. Whether you want to add songs to an existing playlist or create a new one, we’ll provide you with step-by-step instructions and handy tips to make the most out of your music streaming experience. So, let’s dive in and discover how to effortlessly select multiple songs on Spotify Mobile!
Inside This Article
- Point 1: Tap and hold
- Point 2: Using the Select All option
- Point 3: Creating a Playlist
- Point 4: Collaborative playlist feature
- Conclusion
- FAQs
Point 1: Tap and hold
When it comes to selecting multiple songs on Spotify Mobile, one of the simplest and most intuitive methods is to tap and hold on a song. This feature allows you to easily select multiple songs and perform actions on them, such as adding them to a playlist or deleting them.
To begin, open the Spotify app on your mobile device and navigate to the desired playlist or library where the songs are located. Then, simply tap and hold on the first song you want to select. After a brief moment, you’ll notice that the song becomes highlighted, indicating that it has been selected.
After selecting the first song, you can continue to tap and hold on additional songs to add them to your selection. As you do so, each song will be highlighted, and you’ll see a number indicating how many songs you have selected.
Once you have selected all the desired songs, you can perform various actions on them. For example, you can tap the three-dot menu icon that appears in the top-right corner of the screen to access a menu of options. From here, you can choose to add the selected songs to a playlist, delete them, or perform other actions depending on your preferences.
It’s important to note that the tap and hold method works not only for selecting individual songs but also for selecting multiple songs in a consecutive order. If you want to select a range of songs, simply tap and hold on the first song in the range, then scroll to the last song and tap it to select all the songs in between. This is particularly useful when you have a long list of songs and want to select a specific section of them.
Point 2: Using the Select All option
If you are looking to select multiple songs on Spotify Mobile, using the Select All option is the way to go. This feature allows you to quickly and easily choose a large number of songs with just a few taps.
To use the Select All option, follow these simple steps:
- Open the Spotify Mobile app on your smartphone.
- Navigate to the playlist or library containing the songs you want to select.
- Tap on the three-dot menu icon located next to the playlist or library.
- In the menu that appears, look for the “Select All” option and tap on it.
- Once you have tapped on “Select All,” Spotify will automatically select all the songs in the playlist or library.
- From here, you can perform various actions on the selected songs, such as adding them to a new playlist, removing them from the current playlist, or rearranging their order.
This convenient feature is especially useful when you want to perform bulk operations on your songs, saving you time and effort. Whether you want to create a new playlist with a specific set of songs or delete multiple songs from a playlist, the Select All option simplifies the process.
It’s worth noting that the Select All option may not be available in certain scenarios, such as when viewing an album or an artist’s profile. In these cases, you will need to manually select the songs you want by tapping on each individual track.
With the Select All option, managing and organizing your music on Spotify Mobile becomes a breeze. Give it a try and experience the convenience and efficiency it provides!
Point 3: Creating a Playlist
Creating a playlist on Spotify Mobile is a great way to organize and curate your favorite songs or specific tracks for different moods, occasions, or genres. Let’s walk through the simple steps to create your own personalized playlist.
To begin, open the Spotify Mobile app on your phone and navigate to the “Your Library” tab at the bottom of the screen. This tab houses all of your saved songs, albums, artists, and playlists.
Next, tap on the “Playlists” option, which will display all of your existing playlists. If you don’t have any playlists yet, don’t worry! We’ll guide you through the process of creating one.
Once you’re on the playlists page, tap on the “+” button located at the top-right corner of the screen. This will prompt you to create a new playlist.
Give your playlist a catchy and descriptive name that reflects its theme or purpose. For example, you could create a workout playlist and name it “Sweat It Out” or a calming playlist for studying and call it “Focus Mode.”
After choosing a name, you can customize the playlist by adding a cover image. Spotify Mobile provides options to select a default image or you can upload your own photo, artwork, or album cover.
Now it’s time to add songs to your playlist. To do this, search for the songs you want to include by using the search bar at the top of the screen. When you find a song you wish to add, simply tap on the “Add” button located next to it. You can repeat this process for each song you want in your playlist.
Additionally, you can also add songs to your playlist by tapping on the three-dot menu icon next to any song, album, or artist, and selecting the “Add to playlist” option. This will allow you to choose the playlist you want to add the song to.
Keep in mind that playlists can contain both songs from your saved library and songs that you haven’t saved. This flexibility gives you the freedom to discover and add new songs to your playlist without cluttering your library.
Once you have added all the desired songs to your playlist, don’t forget to save your changes by tapping on the save or checkmark icon. This will ensure that your playlist is updated and ready to be enjoyed.
Your playlist is now created and ready to be played! You can access it anytime by going back to the “Your Library” tab and selecting the “Playlists” option. From there, you can find and play your newly created playlist.
Creating playlists on Spotify Mobile is a fun and easy way to curate your own music collection and personalize your listening experience. So go ahead, start creating your perfect playlists and enjoy the power of customized music on the go!
Point 4: Collaborative playlist feature
In addition to selecting multiple songs on Spotify Mobile, one of the standout features of the platform is the ability to create collaborative playlists. This feature allows you to collaborate with friends, family, or even fellow music enthusiasts to curate a playlist together. It’s a fun and interactive way to discover new songs, share your favorite tracks, and create a personalized musical experience.
To start a collaborative playlist, simply follow these easy steps. First, open Spotify Mobile and navigate to the playlist tab. Then, select the playlist you want to make collaborative. Tap on the three dots (…) next to the playlist’s name and select the “Collaborative Playlist” option. This will enable others to add songs to the playlist.
Once your playlist is set to collaborative, you can invite others to contribute to it. Share the playlist link with your friends through social media, messaging apps, or by simply copying and pasting it. Anyone who has the link will be able to add songs to the playlist, making it a truly collaborative effort.
It’s worth noting that as the playlist creator, you retain control over the playlist. You have the authority to remove any songs that you deem inappropriate or out of place. You can also choose to disable the collaborative feature at any time, reverting the playlist to its original state where only you can make modifications.
Collaborative playlists are a fantastic way to connect with others, bond over shared musical tastes, and create a diverse collection of tracks. Whether it’s a road trip playlist, a party mix, or a compilation of your all-time favorite songs, the collaborative playlist feature on Spotify Mobile offers endless possibilities and ensures that your playlist is always evolving and growing.
So go ahead, get creative, and start collaborating with your friends on Spotify Mobile. It’s time to create the ultimate playlist together!
Conclusion
Selecting multiple songs on Spotify Mobile can greatly enhance your music-listening experience and make playlist management a breeze. Whether you want to create a playlist for a road trip, a workout session, or simply curate a collection of your favorite songs, knowing how to select multiple songs efficiently is key.
By following the simple steps outlined in this guide, you can easily select multiple songs on Spotify Mobile using both the iOS and Android platforms. Remember to tap and hold on a song to activate the selection mode and then choose individual songs or use the select all option to quickly build or modify your playlist.
With the ability to select multiple songs at once, you can now save time and effort by organizing your music in bulk. Whether you are a casual listener or a dedicated music enthusiast, mastering this feature will help you take full control of your music library on Spotify Mobile.
FAQs
Q: Can I select multiple songs on Spotify Mobile?
Yes, you can select multiple songs on Spotify Mobile. Spotify offers various ways to select multiple songs, making it easier for you to create playlists or manage your music library.
Q: How do I select multiple songs on Spotify Mobile?
To select multiple songs on Spotify Mobile, you can follow these steps:
- Open the Spotify app on your mobile device.
- Navigate to your library or the playlist where the songs are located.
- Tap and hold on the first song you want to select until it is highlighted.
- Without releasing your finger, scroll through the list and tap on the other songs you want to select. Each selected song will be highlighted.
- Once you have selected all the desired songs, you can perform various actions such as adding them to a playlist or deleting them.
Q: Can I select non-consecutive songs on Spotify Mobile?
Yes, you can select non-consecutive songs on Spotify Mobile. When selecting multiple songs, you can tap on each song individually, regardless of their position in the list.
Q: Are there any limits on the number of songs I can select on Spotify Mobile?
There are no specific limits on the number of songs you can select on Spotify Mobile. However, it’s worth noting that the maximum number of songs you can add to a playlist is 10,000. If you reach this limit, you may need to create additional playlists to organize your music.
Q: Can I select multiple songs across different playlists on Spotify Mobile?
Unfortunately, Spotify Mobile does not currently offer a built-in feature to select multiple songs across different playlists. However, you can use the desktop version of Spotify to achieve this. By logging into your Spotify account on a computer, you can open multiple playlists simultaneously and select songs from each of them.
