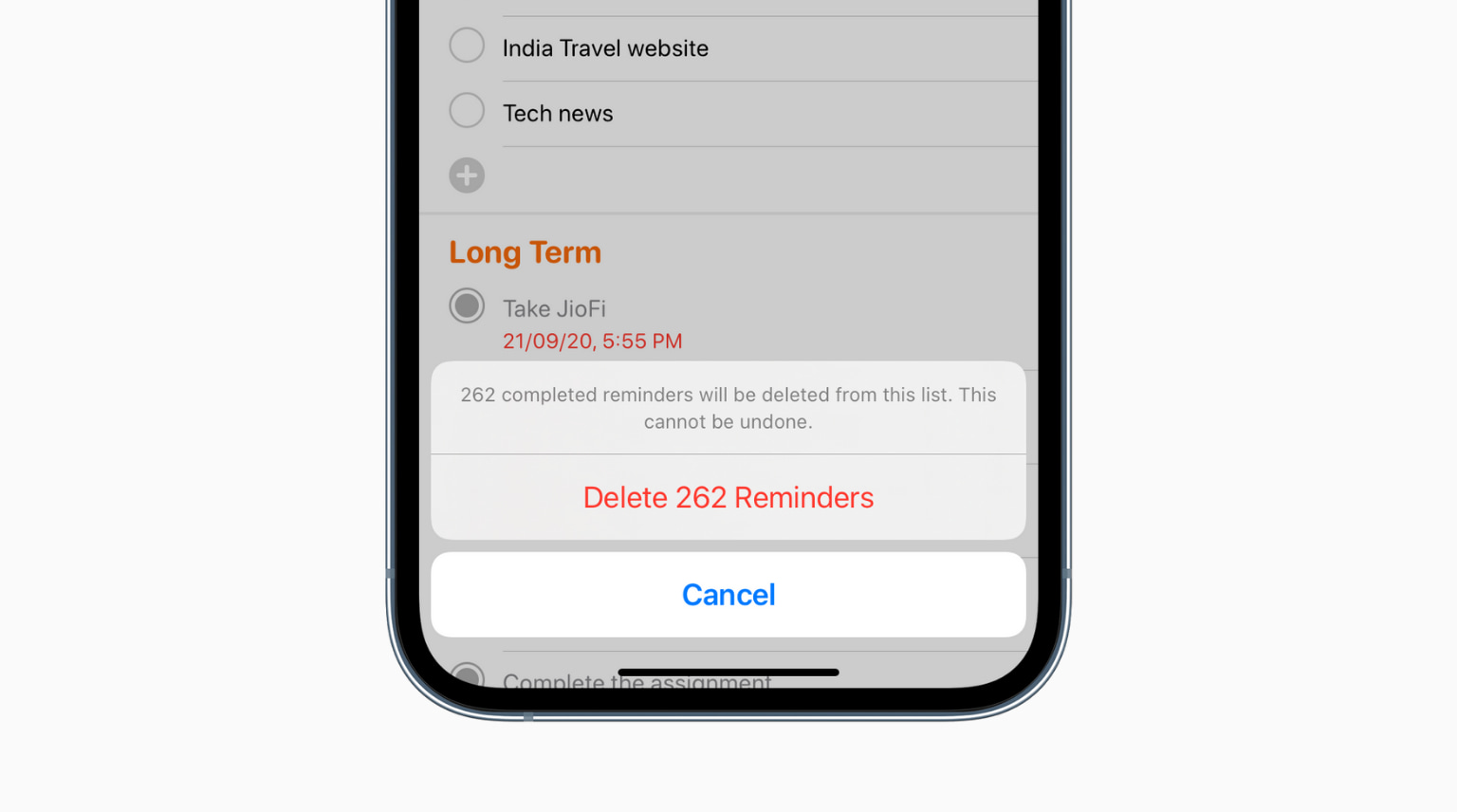
Mobile phones have become an essential part of our daily lives, and iPhone remains one of the most popular choices for smartphone users. With its advanced features and user-friendly interface, managing tasks and staying organized on an iPhone is a breeze. One common feature that helps in keeping track of important events, meetings, and to-do lists is the Reminders app. However, there are times when you may need to delete certain reminders either because they are no longer relevant or simply to declutter your list.
In this article, we will guide you on how to delete reminders on your iPhone effortlessly. Whether you want to remove a single reminder or clear out an entire list, we will provide you with the easy steps to do so. So, if you’re ready to free up some space on your Reminders app and streamline your tasks, let’s get started!
Inside This Article
Conclusion
In conclusion, deleting reminders on your iPhone is a simple and straightforward process that can help you stay organized and declutter your device. Whether you want to remove individual reminders or clear out an entire list, the steps are easy to follow and can be done in just a few taps. By utilizing the Reminders app and its features, you can ensure that your tasks and to-do lists are efficient and up to date.
Remember to regularly review and delete old reminders to keep your iPhone organized and to avoid overwhelming yourself with unnecessary notifications. With a few simple steps, you can regain control over your reminders and maintain a clean and tidy device.
So, take a moment to go through your reminders and delete any outdated or completed tasks. Your iPhone will thank you for the extra space, and you’ll be able to stay focused on what’s really important.
FAQs
1. How do I delete reminders on my iPhone?
To delete reminders on your iPhone, follow these steps:
- Open the Reminders app on your iPhone.
- Find the reminder you want to delete and swipe left on it.
- Tap the “Delete” button that appears on the right side.
- Alternatively, you can tap on the reminder to open it, then tap the “Delete” button at the bottom.
2. Can I delete multiple reminders at once?
Yes, you can delete multiple reminders at once on your iPhone. Here’s how:
- Open the Reminders app on your iPhone.
- Tap on the “Edit” button in the top-right corner.
- Select the reminders you want to delete by tapping on the circle next to each reminder.
- Tap the “Delete” button at the bottom to remove the selected reminders.
3. How do I permanently delete reminders from my iPhone?
Deleted reminders are moved to the “Recently Deleted” folder in the Reminders app. To permanently delete them from your iPhone, follow these steps:
- Open the Reminders app on your iPhone.
- Tap on the “…” button at the bottom-right corner.
- Select “Recently Deleted” from the menu.
- In the “Recently Deleted” folder, swipe left on a reminder and tap the “Delete” button or tap “Edit” and select multiple reminders to permanently delete.
- Confirm the deletion by tapping “Delete Immediately.”
4. Can I recover deleted reminders?
Yes, you can recover deleted reminders within 30 days. Here’s how:
- Open the Reminders app on your iPhone.
- Tap on the “…” button at the bottom-right corner.
- Select “Recently Deleted” from the menu.
- In the “Recently Deleted” folder, find the reminder you want to recover and swipe left on it.
- Tap the “Recover” button to restore the reminder to its original list.
5. What happens if I delete a reminder on one device? Will it also be deleted on my other devices?
If you have iCloud enabled and are signed in with the same iCloud account on multiple devices, deleting a reminder on one device will sync the deletion to all your other devices. However, if you have disabled iCloud syncing or are signed in with different iCloud accounts, the deletion will not be synced across devices.
