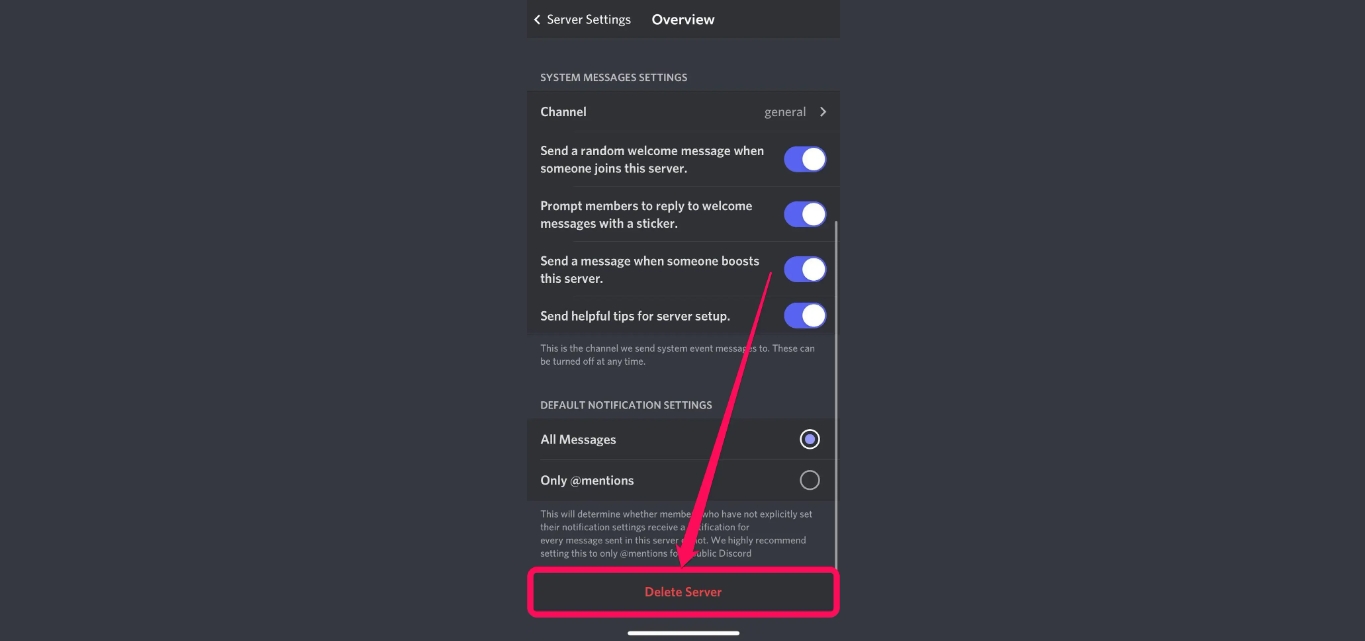
Are you looking for a way to delete servers on Discord mobile? If so, you’re in the right place! Discord is a popular platform used by millions of people around the world to connect, communicate, and form communities. Whether you want to clean up your server list, leave a server you’re no longer interested in, or simply declutter your Discord app, this article will guide you through the process of deleting servers on Discord mobile. With step-by-step instructions and helpful tips, you’ll be able to manage your server list effectively and keep your Discord experience organized. So, let’s dive in and learn how to delete servers on Discord mobile!
Inside This Article
- Delete Servers on Discord Mobile
- Step 1: Open Discord App
- Step 2: Go to Server Settings
- Step 3: Leave or Delete Server
- Conclusion
- FAQs
Delete Servers on Discord Mobile
Discord is a popular platform for communication and community-building, and sometimes you may want to clean up your server list by deleting some servers. Whether you’re using the Android or iOS app, Discord makes it easy to remove unwanted servers right from your mobile device. In this guide, we’ll walk you through the steps to delete servers on Discord Mobile.
Deleting a Server through the Android App
If you’re using Discord on an Android device, follow these simple steps to delete a server:
- Open the Discord app on your Android device.
- Tap on the three horizontal lines in the top-left corner to open the server menu.
- Scroll down and locate the server you want to delete.
- Long-press on the server icon until a pop-up menu appears.
- Tap on the “Leave Server” option.
- Confirm your decision by tapping “Leave” in the pop-up message.
By following these steps, you will successfully delete the server from your Discord app on Android.
Deleting a Server through the iOS App
If you’re using Discord on an iOS device, here’s how you can delete a server from your server list:
- Launch the Discord app on your iOS device.
- Tap on the hamburger menu icon at the top-left corner to open the server list.
- Scroll down to find the server you wish to delete.
- Swipe left on the server name to reveal the delete option.
- Tap on the red “Delete” button.
- Confirm your choice by tapping “Delete” again in the confirmation window.
Following these steps will remove the server from your Discord app on iOS.
Permanently Deleting a Server
It’s important to note that the steps mentioned above only remove the server from your server list. However, if you want to permanently delete a server and all its data, you need to be the owner of the server. Once you confirm the deletion, all channels, messages, and other server data will be irreversibly erased.
Considerations before Deleting a Server
Before deleting a server, consider the following:
- Ensure you are the server owner, as only the owner can delete the server permanently.
- Back up any important data or conversations from the server, as deletion is irreversible.
- Notify and provide an alternative community space for your server members.
- Double-check your decision, as once you delete the server, there is no way to recover it.
By taking these considerations into account, you can make informed decisions when deleting servers on Discord Mobile.
Now that you know how to delete servers on Discord Mobile, you can easily declutter your server list and maintain a more organized communication experience. Just remember to handle the process with caution and ensure you back up any valuable information before permanently deleting a server.
Step 1: Open Discord App
The first step in deleting a server on Discord mobile is to open the Discord app on your Android or iOS device. Locate the app icon on your home screen or in your app drawer and tap on it to launch the application. If you haven’t already, make sure you have logged into your Discord account with your username and password.
Once you have opened the Discord app, you will be directed to the main screen of the app, where you can access your server and direct message (DM) conversations. Take a moment to familiarize yourself with the layout and navigation of the app, as it might differ slightly between the Android and iOS versions.
In the Android app, you will find the server icon, represented by three horizontal lines, located in the top-left corner of the screen. Tap on this icon to open the server list. If you have multiple servers, you will see a list of all the servers you are a member of. Scroll through the list and locate the server that you want to delete.
In the iOS app, the server icon is located at the bottom of the screen, represented by four squares. Tap on this icon to access the server list. Similar to the Android app, you will see a list of all the servers you are a part of. Scroll through the list and find the server you wish to delete.
Step 2: Go to Server Settings
Once you have selected the server you want to delete, it’s time to navigate to the server settings. To do this, follow these simple steps:
1. Open the Discord mobile app on your device.
2. Tap on the three horizontal lines (also known as the hamburger icon) located at the top left corner of the screen. This will open the side menu.
3. Scroll down the side menu and look for the server name of the server you want to delete. Once you find it, tap on it to open the server.
4. After entering the server, tap on the server’s name located at the top of the screen. This will open the server settings menu.
5. In the server settings menu, scroll down until you find the “Delete Server” option. Tap on it to proceed with the deletion process.
It is important to note that deleting a server is irreversible and all the server data, including channels, messages, and settings, will be permanently removed. Make sure you have a backup of any important information before proceeding with the deletion.
By following these simple steps, you can easily navigate to the server settings on the Discord mobile app and prepare to delete the server you no longer need. Ensure you have evaluated your decision carefully before proceeding with the deletion process to prevent any accidental data loss.
Step 3: Leave or Delete Server
Once you have decided which server you want to leave or delete, follow these steps to proceed:
1. Open the Discord mobile app on your Android or iOS device.
2. Tap on the server name at the top left corner of the screen to open the server menu.
3. Scroll down the server menu to find the option “Leave Server” or “Delete Server.”
4. If you choose to leave the server, tap on “Leave Server” and confirm your decision when prompted. This will remove you from the server, but it will still exist for other members.
5. If you choose to delete the server, tap on “Delete Server” and confirm your decision when prompted. This will permanently remove the server and all its content. Keep in mind that this action cannot be undone, so make sure you have the necessary permissions and authority to delete the server.
It’s important to note that the ability to delete or leave a server may vary depending on your role within the server. If you are an administrator or have the necessary permissions, you will be able to delete the server. However, if you are a regular member, you may only have the option to leave the server.
Before leaving or deleting a server, consider the consequences and implications. Deleting a server will remove all the channels, messages, and settings associated with it, which can be irreversible. Make sure you have a backup of any important information or files before proceeding with the deletion. Additionally, leaving a server means you will no longer have access to its content or be able to participate in discussions or activities within that server.
It’s always a good idea to communicate with the server owner or members before leaving or deleting a server, especially if you have personal or valid reasons for doing so. Understanding the impact of your actions and being considerate of others can help maintain a positive and harmonious community on Discord.
Conclusion
Deleting servers on Discord mobile is a simple process that allows you to remove unwanted or unused servers from your account. By following the steps outlined in this guide, you can easily declutter your server list and focus on the communities that are most important to you. Remember, deleting a server is permanent and cannot be undone, so make sure to consider your decision carefully.
Whether you’re looking to streamline your server list or just tidy up your Discord experience, knowing how to delete servers on Discord mobile is a valuable skill. With just a few taps on your mobile device, you can free up space and keep your server collection organized. So go ahead and take control of your Discord experience by removing unnecessary servers and tailoring your server list to your preferences.
Now that you’re equipped with the knowledge on how to delete servers on Discord mobile, you can streamline your server list and enhance your Discord experience. Remember to consider your decision carefully and take advantage of this feature to keep your server collection organized and clutter-free. Happy Discord-ing!
FAQs
1. How do I delete servers on Discord Mobile?
To delete a server on Discord Mobile, follow these steps:
- Open the Discord app on your mobile device.
- Tap on the three horizontal lines (hamburger icon) at the top-left corner of the screen to open the menu.
- Scroll down and select “Servers” to view a list of servers you are a member of.
- Long-press on the server that you want to delete. A pop-up menu will appear.
- Select “Delete Server” from the options presented.
- Confirm your decision by tapping on “Delete” again when prompted.
Please note that only server owners have the ability to delete a server. If you are not the server owner, you will need to contact the owner and request them to delete the server.
2. Can I restore a deleted server on Discord Mobile?
No, once a server is deleted, it cannot be restored. Therefore, it is recommended to be cautious and think carefully before deleting a server. Make sure to back up any important data or content before initiating the deletion process.
3. Can I delete a server on Discord Mobile without being the server owner?
No, only the server owner has the authority to delete a server. If you are not the server owner but still want a server to be deleted, you will need to contact the owner and request them to delete it.
4. Will deleting a server on Discord Mobile remove all the content and members?
Yes, when a server is deleted on Discord Mobile, all the content, channels, messages, and members associated with that server will be permanently removed. Therefore, it is advised to back up any valuable data before proceeding with the deletion.
5. Is it possible to undo the server deletion on the desktop version of Discord?
No, once a server is deleted, it cannot be undone or restored on any version of Discord, including the desktop version. Therefore, it is crucial to double-check and confirm your decision before deleting a server.
