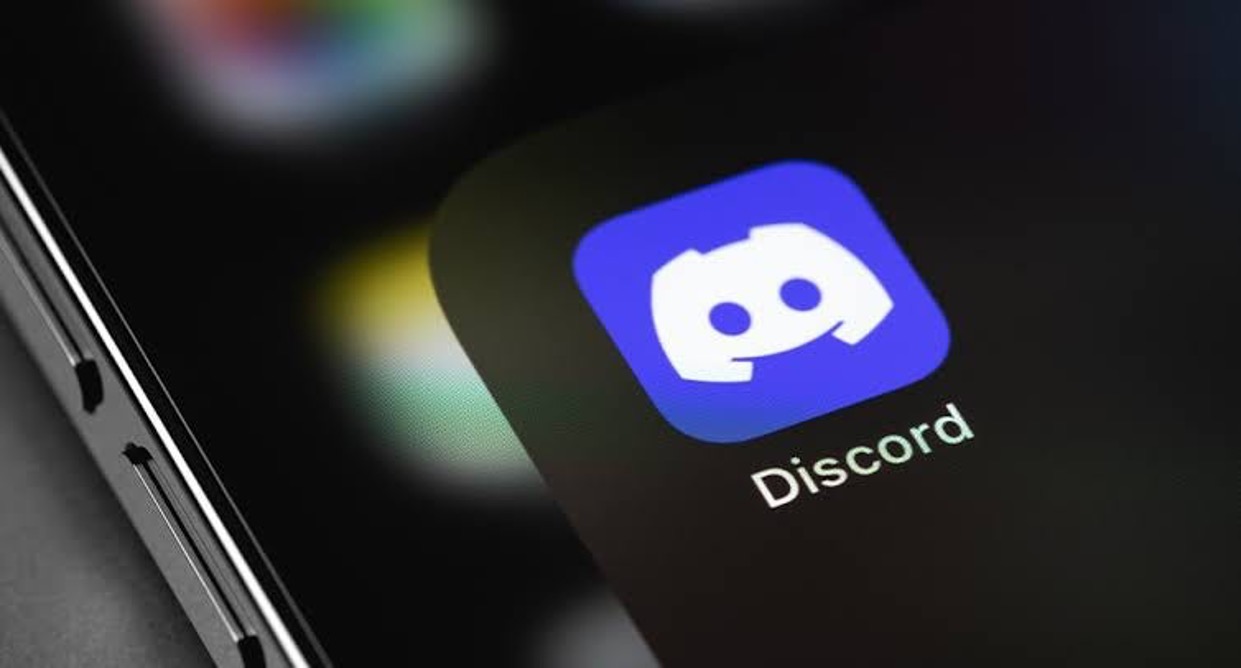
How To Make Someone An Admin On Discord Mobile
Discord is a popular platform for communication and collaboration, offering a seamless experience across various devices, including mobile. As a server owner or administrator, it's essential to understand how to effectively manage your server, including assigning administrative roles to trusted members. In this guide, we will explore the step-by-step process of making someone an admin on Discord using a mobile device.
Whether you're on the go or simply prefer the convenience of managing your Discord server from your mobile device, this article will provide you with clear and actionable instructions. By empowering individuals with administrative privileges, you can streamline the management of your server and ensure that it remains a welcoming and organized community for all members. Let's dive into the details and learn how to grant admin permissions on Discord mobile.
Inside This Article
- Step 1: Open the Discord app
- Step 2: Navigate to the server
- Step 3: Access server settings
- Step 4: Manage server members
- Step 5: Grant admin privileges
- Conclusion
- FAQs
Step 1: Open the Discord app
To begin the process of making someone an admin on Discord mobile, the first step is to open the Discord app on your mobile device. Discord is a popular communication platform that allows users to create and manage their own servers, chat with other users, and engage in voice and video calls. Whether you're an avid gamer, a member of a community, or part of a team, Discord provides a versatile and user-friendly environment for communication and collaboration.
Upon launching the Discord app, you will be greeted by the familiar interface that showcases your servers, direct messages, and other relevant features. The app's home screen provides easy access to your favorite servers and ongoing conversations, ensuring that you can seamlessly connect with your community or team while on the go.
Once the Discord app is open, you can navigate through the various servers and channels with just a few taps, allowing you to stay connected and engaged with your fellow members. The intuitive design of the mobile app ensures that you can effortlessly access the server where you intend to grant admin privileges to a member.
By opening the Discord app, you are taking the first step towards empowering a member with administrative capabilities, enabling them to contribute to the management and moderation of the server. This initial action sets the stage for the subsequent steps that will guide you through the process of making someone an admin on Discord mobile.
With the Discord app at your fingertips, you are poised to embark on a journey of enhancing your server's functionality and empowering trusted members with administrative responsibilities. The convenience of accessing Discord on your mobile device ensures that you can efficiently manage your server and its members, fostering a vibrant and inclusive community.
In the next steps, we will delve into the specific actions required to navigate the Discord app and effectively grant admin privileges to a deserving member, further enriching the collaborative experience within your server.
Opening the Discord app is the gateway to a world of communication, coordination, and community building, laying the groundwork for seamless interactions and efficient management of your server's affairs. Let's proceed to the next step and continue our journey towards making someone an admin on Discord mobile.
Step 2: Navigate to the server
Upon opening the Discord app, the next crucial step in the process of making someone an admin on Discord mobile is to navigate to the specific server where you intend to grant administrative privileges. Discord provides a seamless and intuitive interface that allows users to effortlessly access their servers and manage server settings directly from their mobile devices.
To navigate to the desired server, you can begin by tapping on the server icon or name displayed on the home screen of the Discord app. This action will direct you to the server's main interface, where you can explore the various channels, engage in conversations, and manage server members.
Once you have accessed the server, you will be presented with a comprehensive view of the server's layout, including the list of channels, member roster, and server settings. Navigating through the server's channels and member list is made simple through the mobile app's user-friendly design, allowing you to swiftly locate the specific member whom you wish to elevate to an administrative role.
Discord's mobile interface is optimized for seamless navigation, enabling you to scroll through the server's channels and member list with ease. The intuitive layout and responsive controls empower you to efficiently manage server-related tasks while on the go, ensuring that you can promptly attend to administrative responsibilities and member permissions.
As you navigate to the server, you are presented with a dynamic environment where you can engage with fellow members, coordinate activities, and oversee the server's operations. This pivotal step sets the stage for the subsequent actions that will lead you to the process of granting admin privileges to a deserving member, thereby enhancing the collaborative dynamics within the server.
By seamlessly navigating to the server on the Discord mobile app, you are poised to embark on the next phase of the administrative empowerment process. The ability to swiftly access and manage server settings from your mobile device underscores Discord's commitment to providing a versatile and accessible platform for effective communication and community management.
With the server at your fingertips, you are ready to proceed to the subsequent steps that will guide you through the process of making someone an admin on Discord mobile. The seamless navigation experience offered by the Discord app ensures that you can efficiently oversee and enhance the functionality of your server, fostering a vibrant and engaging community for all members.
As you navigate to the server, you are laying the groundwork for a seamless and inclusive administrative process, setting the stage for the upcoming steps that will empower a member with administrative capabilities. Let's continue our journey towards making someone an admin on Discord mobile by delving into the next steps that will further enrich the collaborative experience within your server.
Step 3: Access server settings
Accessing server settings is a pivotal step in the process of making someone an admin on Discord mobile. Discord empowers server administrators to customize and manage various aspects of their servers, ranging from member permissions to channel settings, ensuring a tailored and secure environment for community interaction. By gaining access to server settings, you can effectively navigate through the administrative controls and initiate the process of elevating a member to an administrative role.
To access server settings on the Discord mobile app, you can begin by locating the server's name or icon, typically displayed at the top of the server interface. Upon identifying the server, you can proceed to tap on the server name or icon, which will lead you to the server's main interface. Within this interface, you will encounter a series of icons or options, including the server settings icon, which is represented by a gear or cogwheel symbol.
Tapping on the server settings icon will grant you access to a comprehensive array of administrative controls and customization options. Discord's mobile interface is designed to provide an intuitive and streamlined experience, allowing you to navigate through server settings with ease. Once you have accessed the server settings, you will be presented with a range of configurable options, such as roles, permissions, moderation tools, and other administrative features.
Within the server settings, you can explore the roles and permissions section, which serves as the cornerstone for managing member privileges and administrative roles within the server. Discord offers a robust role management system that enables administrators to create custom roles, define permissions, and assign specific privileges to individual members. By delving into the roles and permissions settings, you can lay the groundwork for granting admin privileges to a deserving member.
Furthermore, the server settings interface provides access to moderation tools, channel settings, and other administrative controls that are essential for maintaining a well-organized and secure server environment. Discord's mobile app ensures that you can efficiently navigate through these settings, empowering you to oversee the server's operations and member management while on the go.
Accessing server settings on Discord mobile signifies the commencement of the administrative empowerment process, setting the stage for the subsequent actions that will lead you to grant admin privileges to a trusted member. The intuitive design and accessibility of server settings within the Discord app underscore its commitment to facilitating efficient server management and fostering a cohesive community experience.
As you delve into the server settings, you are poised to embark on the next phase of the administrative empowerment process, leveraging Discord's versatile platform to enhance the functionality and inclusivity of your server. The ability to access and customize server settings from your mobile device exemplifies Discord's dedication to providing a seamless and empowering experience for server administrators and members alike.
In the upcoming steps, we will delve deeper into the process of managing server members and granting admin privileges, further enriching the collaborative dynamics within your server. By accessing server settings, you have laid the groundwork for a seamless and inclusive administrative process, paving the way for the upcoming steps that will empower a member with administrative capabilities. Let's proceed to the next steps and continue our journey towards making someone an admin on Discord mobile.
Step 4: Manage server members
Managing server members is a fundamental aspect of maintaining a vibrant and inclusive community within a Discord server. Discord provides a comprehensive set of tools and controls that enable server administrators to oversee member activities, enforce community guidelines, and facilitate a positive and engaging environment for all participants. By delving into the process of managing server members, you can effectively navigate through the member roster, assign roles and permissions, and ensure that the server operates in accordance with its intended purpose.
Upon accessing the server settings on the Discord mobile app, you can proceed to the "Members" or "Server Members" section, which grants you visibility into the complete list of individuals who are part of the server. This roster provides valuable insights into the composition of the community, allowing you to identify members who have demonstrated dedication, leadership qualities, and a commitment to contributing positively to the server's activities.
Discord's mobile interface streamlines the process of managing server members, empowering administrators to swiftly navigate through the member list, review individual profiles, and initiate actions such as role assignments and permission adjustments. By tapping on a specific member's profile, you can access a range of options that facilitate seamless member management, including the ability to modify roles, adjust permissions, and initiate direct communication.
In the context of making someone an admin on Discord mobile, managing server members involves identifying the deserving individual who exemplifies the qualities and dedication required for an administrative role. This may entail reviewing the member's contributions, interactions with the community, and adherence to server guidelines, ensuring that the individual possesses the attributes necessary to effectively fulfill administrative responsibilities.
Discord's role management system plays a pivotal role in the process of managing server members, as it allows administrators to create custom roles and define specific permissions tailored to the server's needs. When considering a member for an administrative role, you can leverage the role management tools to assign the appropriate administrative privileges, granting the individual the necessary authority to contribute to the server's management and moderation efforts.
Furthermore, managing server members on Discord mobile involves fostering a collaborative and supportive environment, where members feel valued and empowered to actively participate in the server's activities. By effectively managing the member roster and role assignments, administrators can cultivate a sense of belonging and purpose within the community, encouraging members to contribute positively and engage in meaningful interactions.
As you navigate through the process of managing server members, you are actively shaping the dynamics of the community, fostering an environment where individuals are recognized for their contributions and entrusted with responsibilities that align with the server's objectives. The ability to manage server members on Discord mobile underscores the platform's commitment to providing administrators with the tools and controls necessary to cultivate a thriving and inclusive community.
In the subsequent steps, we will delve into the specific actions required to grant admin privileges to a deserving member, further enriching the collaborative experience within your server. By effectively managing server members, you are laying the groundwork for empowering individuals with administrative capabilities, fostering a cohesive and dynamic community that thrives on collaboration and mutual respect. Let's proceed to the next steps and continue our journey towards making someone an admin on Discord mobile.
Step 5: Grant admin privileges
Granting admin privileges on Discord mobile is a significant responsibility that empowers trusted individuals to contribute to the management, moderation, and overall well-being of a server. Discord provides a robust set of administrative controls that enable server administrators to bestow admin privileges upon deserving members, fostering a collaborative and inclusive environment where individuals can actively contribute to the server's growth and success.
To initiate the process of granting admin privileges on Discord mobile, you can begin by accessing the server settings and navigating to the role management section. Within the role management interface, you have the ability to create custom roles tailored to administrative responsibilities, defining specific permissions and privileges that align with the server's operational requirements. By crafting a dedicated administrative role, you can ensure that individuals entrusted with admin privileges possess the necessary authority to effectively contribute to the server's management and moderation efforts.
Once the administrative role has been defined, you can proceed to assign the role to the deserving member whom you intend to elevate to an administrative position. Discord's mobile interface streamlines the role assignment process, allowing you to swiftly navigate through the member roster, select the designated individual, and apply the custom administrative role with just a few taps. This seamless process ensures that the deserving member is promptly equipped with the requisite admin privileges, enabling them to actively participate in the server's administrative affairs.
Upon being granted admin privileges, the designated member gains access to a range of administrative controls and tools that empower them to effectively contribute to the server's management and moderation efforts. These privileges may include the ability to manage server settings, oversee member activities, enforce community guidelines, and initiate actions to maintain a positive and inclusive environment. By entrusting deserving individuals with admin privileges, server administrators foster a sense of ownership and accountability within the community, encouraging active participation and collaborative contributions.
Furthermore, the process of granting admin privileges on Discord mobile signifies a commitment to recognizing and empowering individuals who have demonstrated dedication, leadership qualities, and a genuine interest in contributing to the server's success. By bestowing admin privileges upon deserving members, server administrators reinforce a culture of inclusivity and collaboration, where individuals are valued for their contributions and entrusted with responsibilities that align with the server's objectives.
In essence, the process of granting admin privileges on Discord mobile embodies the spirit of community empowerment and collaboration, where individuals are entrusted with the authority to actively contribute to the server's growth and well-being. By leveraging Discord's administrative controls and role management capabilities, server administrators can effectively elevate deserving members to administrative positions, fostering a dynamic and inclusive community where every member has the opportunity to make a meaningful impact.
As you navigate through the process of granting admin privileges, you are actively shaping the dynamics of the community, fostering an environment where individuals are recognized for their contributions and entrusted with responsibilities that align with the server's objectives. The ability to grant admin privileges on Discord mobile underscores the platform's commitment to providing administrators with the tools and controls necessary to cultivate a thriving and inclusive community.
In conclusion, making someone an admin on Discord mobile is a straightforward process that empowers users to effectively manage their servers while on the go. By following the simple steps outlined in this guide, users can seamlessly elevate trusted members to the admin role, fostering a collaborative and secure community environment. Leveraging the mobile platform's intuitive interface, Discord users can efficiently navigate server settings and permissions, ensuring a seamless transition for new admins. This inclusive approach to mobile admin management underscores Discord's commitment to providing a versatile and accessible platform for users to connect, communicate, and collaborate. With these insights, users can confidently navigate the mobile admin setup, enhancing their Discord experience and strengthening their server communities.
FAQs
-
How can I make someone an admin on Discord mobile?
To make someone an admin on Discord mobile, you can follow these steps: Open the Discord app, navigate to the server where you want to grant admin privileges, tap on the member you want to make an admin, select "Roles," and then assign the "Administrator" role to the member. -
Can I manage server roles on Discord mobile?
Yes, you can manage server roles on Discord mobile. Simply open the Discord app, go to the server settings, tap on "Roles," and then you can create, edit, or delete roles as needed. -
Is it possible to ban or kick members from a server using Discord mobile?
Absolutely! With Discord mobile, you can ban or kick members from a server. Just tap on the member you want to take action against, select "Ban" or "Kick," and confirm the action. -
How do I create a new channel on Discord mobile?
Creating a new channel on Discord mobile is straightforward. Navigate to the server where you want to add a new channel, tap on the "+" icon next to the channel list, choose the type of channel you want to create, and customize its settings. -
Can I change server settings on Discord mobile?
Yes, you can change server settings on Discord mobile. Simply access the server settings, where you can modify various aspects such as moderation, permissions, and privacy settings to suit your preferences.
