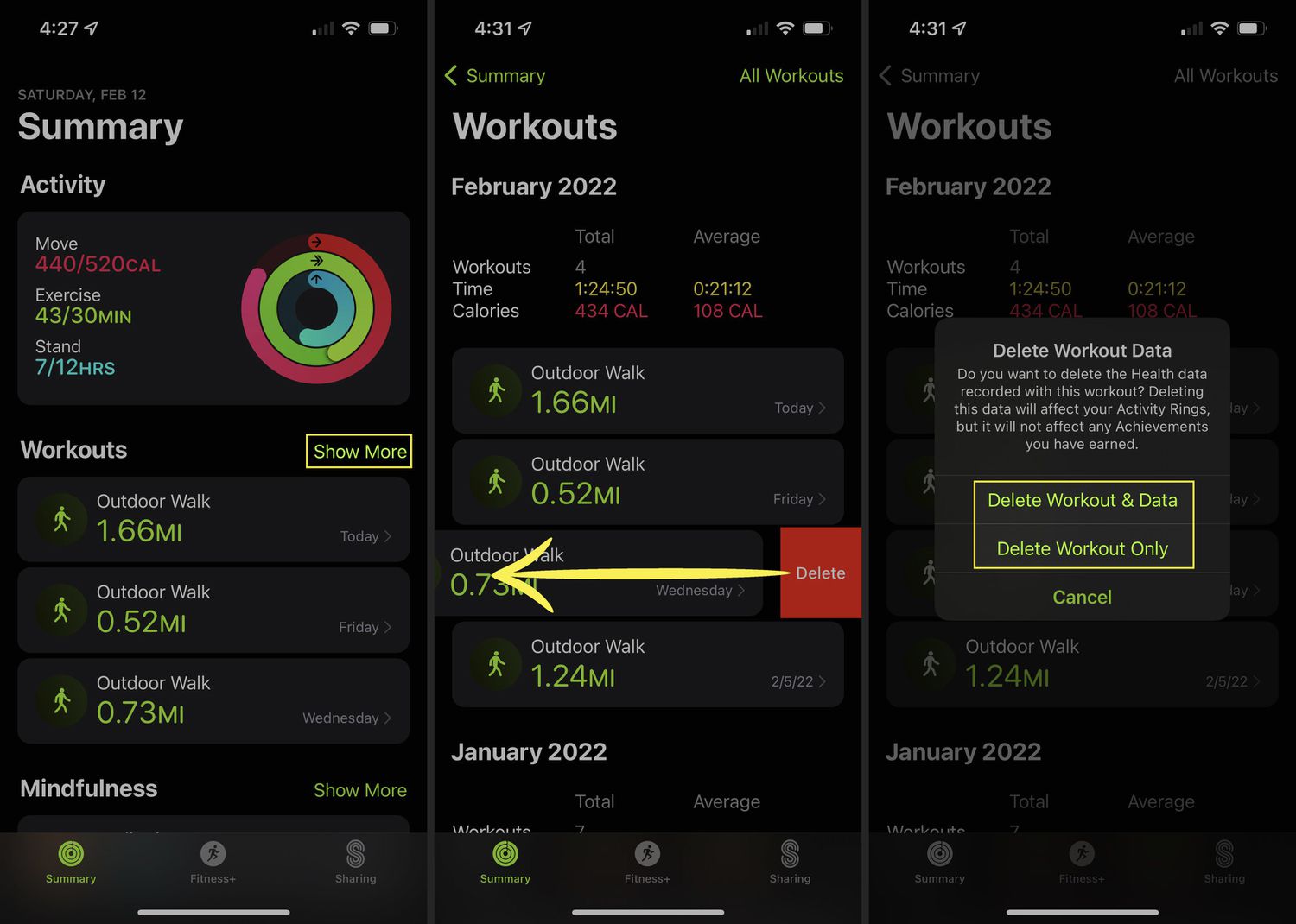
Are you frustrated by unearned steps showing up on your Apple Watch Activity app? Don’t worry, you’re not alone! It can be quite annoying when your fitness goals are thrown off track by inaccurate step counts. Fortunately, there’s a solution to this problem.
In this article, we will guide you through the process of deleting unearned steps from your Apple Watch Activity app. Whether it’s a glitch or a misinterpreted movement, we’ll show you how to remove those unwanted steps and get your activity data back on track.
By following these simple steps, you’ll be able to ensure that your activity progress is accurately reflected, providing you with a clear and reliable picture of your fitness journey. So, let’s dive in and take control of your Apple Watch Activity app!
Inside This Article
- Understanding Unearned Steps
- Syncing Apple Watch with iPhone
- Resetting Activity App Data
- Troubleshooting and Further Assistance
- Conclusion
- FAQs
Understanding Unearned Steps
If you’re an Apple Watch user, you might have come across the term “unearned steps” in your Activity app. But what exactly are unearned steps and why are they showing up on your watch? Let’s dive in and learn more about this phenomenon.
Unearned steps are the steps recorded by your Apple Watch even when you haven’t physically taken them. It can occur due to various reasons, such as inaccurate motion detection or unintentional movements of your arm. These steps can affect the accuracy of your activity tracking and may result in misleading data.
One common scenario where unearned steps occur is during activities like driving or biking. Since your arms are relatively stationary during these activities, the watch may interpret the vibrations or slight movements as steps and count them as such.
Another possible cause is when your watch detects movement while you’re sleeping. If you tend to move your arms while you sleep, it can inadvertently register as steps, even though you’re not intentionally taking them.
It’s important to keep in mind that unearned steps are not necessarily a flaw with your Apple Watch. They are more of a limitation in the accuracy of motion detection technology. However, there are steps you can take to mitigate this issue and ensure your activity data is as accurate as possible.
Syncing Apple Watch with iPhone
Syncing your Apple Watch with your iPhone is a crucial step in ensuring accurate activity data. When your devices are synced, the Apple Watch can track your steps, distance, and other fitness metrics seamlessly. Here’s how you can sync your Apple Watch with your iPhone:
1. Make sure that your Apple Watch is charged and within range of your iPhone.
2. On your iPhone, open the Apple Watch app. This app is pre-installed on iPhones running iOS 14 or later.
3. Tap on the “My Watch” tab located at the bottom of the screen.
4. You will see a list of settings and options for your Apple Watch. Scroll down and tap on “General”.
5. In the General settings, look for and tap on “Reset”.
6. Select “Reset Sync Data”. This action will remove any previous syncing data between your iPhone and Apple Watch.
7. After resetting the sync data, go back to the “My Watch” tab and tap on “Privacy”.
8. Ensure that the “Fitness Tracking” option is enabled. This allows your Apple Watch to share activity data with your iPhone.
9. Now, wait for a few moments while your iPhone and Apple Watch establish a connection and sync the necessary data.
10. Once the syncing process is complete, you should see a message confirming the successful sync.
By following these steps, you can sync your Apple Watch with your iPhone and ensure that your activity data is accurately recorded. It is important to regularly sync your devices to avoid any discrepancies in your fitness tracking.
If you encounter any issues during the syncing process, refer to the troubleshooting section or seek further assistance from Apple Support.
Resetting Activity App Data
Resetting the Activity app data on your Apple Watch can help resolve issues related to unearned steps. Here is how you can do it:
1. On your Apple Watch, open the Activity app by tapping on the app icon from the home screen.
2. Scroll down using the digital crown or by swiping downwards until you reach the bottom of the screen.
3. Tap on “Settings” located at the bottom of the screen.
4. Next, tap on “Privacy”.
5. Then, tap on “Reset Calibration Data”.
6. You will be prompted to confirm the action. Tap on “Reset Calibration Data” again to proceed.
7. Your Apple Watch will then reset the calibration data for the Activity app. This includes resetting any recorded steps, distance, and other activity data.
8. Once the reset is complete, you can go back to the main screen of the Activity app and start tracking your activity again.
Please note that resetting the calibration data will not delete your activity history or any other settings on your Apple Watch. It simply resets the data used to track your activity accurately.
If you continue to experience issues with unearned steps after resetting the Activity app data, you may consider restarting your Apple Watch or contacting Apple Support for further assistance.
Troubleshooting and Further Assistance
If you encounter any issues or difficulties while trying to delete unearned steps from your Apple Watch Activity App, don’t worry, there are a few troubleshooting steps you can try.
First, ensure that your Apple Watch is properly connected and synced with your iPhone. Sometimes, syncing issues can cause discrepancies in the step count between the devices. Make sure that both devices are connected to the same Wi-Fi network and try restarting them.
If the problem persists, you may need to reset the data on your Activity App. To do this, open the Watch app on your iPhone and go to the My Watch tab. From there, scroll down and tap on “Privacy,” then select “Motion & Fitness.” Finally, tap on “Reset Calibration Data” to reset the step count. Keep in mind that this will reset all calibration data for your Apple Watch.
If none of the aforementioned steps resolve the issue, it is recommended to reach out to Apple Support for further assistance. They have a dedicated team of experts who can help troubleshoot the problem and provide you with the necessary guidance to resolve any technical issues you may be experiencing.
You can contact Apple Support through various channels, including phone, chat, or email. Visit the Apple Support website for the contact details specific to your region.
Remember, troubleshooting steps may vary depending on the model of your Apple Watch and the version of iOS you are running. It’s always a good idea to check the official Apple Support website or reach out to their support team for the most accurate and up-to-date information.
Conclusion
Deleting unearned steps from your Apple Watch Activity app is a simple process that allows you to ensure the accuracy of your fitness data. By following the steps outlined in this article, you can easily remove any undeserved steps that may have been recorded on your watch. This will give you a more precise representation of your daily physical activity and help you track your progress more effectively.
Remember, regularly checking and deleting unearned steps can have a positive impact on your fitness journey. By accurately tracking your movements, you can set realistic goals and monitor your achievements more accurately. Whether you’re striving for a personal best or trying to maintain an active lifestyle, taking control of your step count is an important aspect of using your Apple Watch Activity app to its full potential.
FAQs
1. Why would I want to delete unearned steps from my Apple Watch Activity app?
Deleting unearned steps from the Activity app on your Apple Watch can help maintain accurate and reliable fitness tracking data. It ensures that your daily step count is based solely on the steps you have actually taken, providing a more precise representation of your physical activity. This can be particularly important if you are using the Activity app to monitor your progress towards fitness goals or to track your overall activity levels.
2. How do I delete unearned steps from my Apple Watch Activity app?
To delete unearned steps from your Apple Watch Activity app, follow these steps:
– Open the Activity app on your Apple Watch.
– Scroll to the bottom of the screen and tap on the three rings.
– Swipe left on the screen to reveal the “Steps” card.
– Tap on the “…” (more) button next to the Steps card.
– Select “Delete” from the options that appear.
– Confirm the deletion by tapping on “Delete” again when prompted.
3. Will deleting unearned steps affect my fitness goals?
No, deleting unearned steps from your Apple Watch Activity app will not affect your fitness goals. Deleting unearned steps only removes inaccurate data and ensures that your step count is based on actual physical activity. Your fitness goals, such as achieving a certain number of steps per day or completing a specific exercise duration, will remain unchanged. It is always recommended to have reliable and accurate data when monitoring your progress towards fitness goals.
4. Can I restore the deleted unearned steps?
No, once you delete unearned steps from your Apple Watch Activity app, they cannot be restored. It is essential to double-check before deleting any data to avoid permanently losing information. If you accidentally delete steps, it is recommended to keep an eye on your activity going forward to ensure accurate tracking.
5. How can I prevent unearned steps from being recorded in the first place?
To prevent unearned steps from being recorded on your Apple Watch, make sure the wrist detection feature is enabled. This feature ensures that an accurate step count is only recorded when your watch detects wrist movement consistent with walking or running. You can enable wrist detection by going to the Settings app on your Apple Watch, selecting “General,” and then “Wrist Detection.” Ensure that the toggle switch is in the “On” position.
