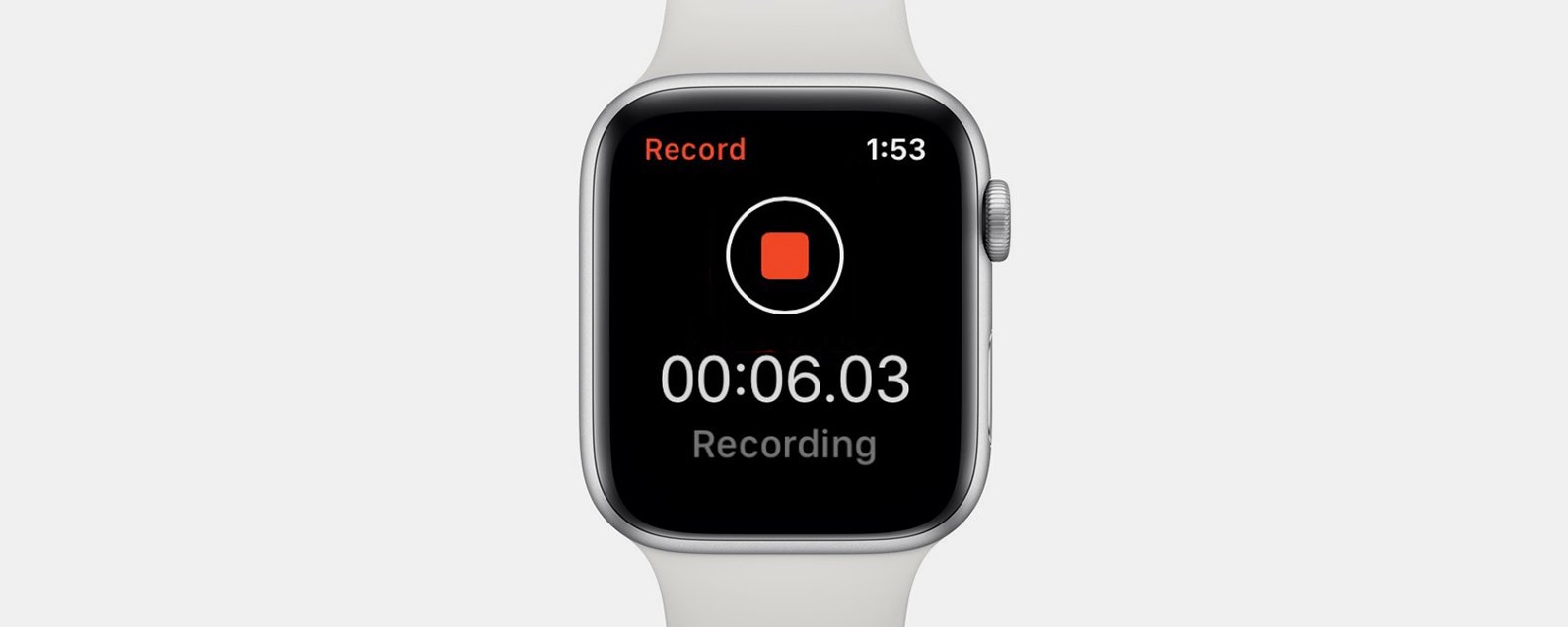
In today’s fast-paced world, our mobile devices have become indispensable. One such device that has garnered significant popularity is the Apple Watch. This sleek and stylish smartwatch boasts a range of features, including the ability to record voice memos on the go. While capturing important audio notes directly on your Apple Watch is convenient, sometimes you may need to transfer those voice memos to your iPhone for further processing or sharing. In this article, we will explore the step-by-step process of transferring voice memos from your Apple Watch to your iPhone, allowing you to access and utilize them seamlessly. So, let’s dive in and discover how you can effortlessly transfer your voice memos from your Apple Watch to your iPhone.
Inside This Article
- Method 1: Using the Voice Memos App on your iPhone
- Method 2: Using the Messages App on your iPhone
- Method 3: Using the iCloud Drive on your iPhone
- Conclusion
- FAQs
Method 1: Using the Voice Memos App on your iPhone
If you have recorded voice memos on your Apple Watch and want to transfer them to your iPhone, using the Voice Memos app is the easiest and most convenient method. Here’s how you can do it:
1. On your iPhone, open the Voice Memos app.
2. Tap on the “Recordings” tab at the bottom of the screen.
3. You will see a list of all your voice memos. Scroll through the list to find the voice memo you want to transfer.
4. Tap on the voice memo to open it.
5. At the bottom of the screen, you will see a share icon (a box with an arrow pointing up) – tap on it.
6. You will be presented with a variety of options to share the voice memo. Choose the method you prefer, such as AirDrop, Messages, Mail, or any other compatible app.
7. If you choose AirDrop, make sure your Apple Watch and iPhone are both connected and within close proximity.
8. Follow the prompts to complete the transfer process, whether it’s through AirDrop or any other method you selected.
9. Once the transfer is complete, the voice memo will be saved on your iPhone in the Voice Memos app.
By using the Voice Memos app on your iPhone, you can effortlessly transfer voice memos from your Apple Watch and have them readily accessible on your iPhone. It’s a seamless and efficient way to manage your recordings.
Method 2: Using the Messages App on your iPhone
If you want a quick and easy way to transfer voice memos from your Apple Watch to your iPhone, you can use the Messages app. Follow the steps below:
- On your Apple Watch, open the Voice Memos app and locate the voice memo you want to transfer.
- Tap on the memo to open it.
- Tap the Share icon, which looks like a box with an arrow pointing up.
- Scroll down and select “Messages” from the list of apps.
- In the Messages app, enter the recipient’s name or phone number and add a message if desired.
- Tap the “Send” button.
- On your iPhone, open the Messages app and find the conversation with the voice memo.
- Tap on the voice memo to play it.
- To save the voice memo to your iPhone, tap the More button (three dots) and select “Save” from the options.
- Now the voice memo is saved to your iPhone’s Voice Memos app and can be accessed at any time.
Using the Messages app to transfer voice memos is convenient, especially if you frequently send messages to someone you want to share your voice memos with. It’s a straightforward method that allows you to quickly listen and save your voice memos on your iPhone with just a few taps.
Method 3: Using the iCloud Drive on your iPhone
If you have an Apple Watch and want to transfer voice memos from your watch to your iPhone, you can also make use of the iCloud Drive. The iCloud Drive is a cloud storage service provided by Apple that allows you to store and access your files across multiple devices. By syncing your voice memos to the iCloud Drive, you can easily retrieve them on your iPhone. Here’s how you can do it:
1. Open the Voice Memos app on your Apple Watch and navigate to the memo you want to transfer.
2. Force touch the screen and tap on the “Share” button.
3. From the sharing options, select “Save to Files”.
4. Choose the iCloud Drive as the destination for saving the voice memo. If you haven’t set up iCloud Drive on your iPhone, you can do so by going to Settings > [your name] > iCloud > iCloud Drive and enabling it.
5. Once the voice memo is saved to iCloud Drive, it will automatically be synced with your iPhone.
6. On your iPhone, open the Files app and navigate to the iCloud Drive folder.
7. Locate the voice memo you saved and tap on it to play or share it as needed.
Using the iCloud Drive to transfer voice memos from your Apple Watch to your iPhone is a convenient and seamless method. It allows you to access your voice recordings across all your devices and ensures that you never lose any important recordings. Give it a try and enjoy the ease of syncing your voice memos!
Conclusion
In conclusion, transferring voice memos from your Apple Watch to your iPhone is a simple and convenient process. By following the steps outlined in this article, you can easily sync your voice recordings to your iPhone and access them on a larger screen for better playback and organization. Whether you want to keep a record of important conversations, capture ideas on the go, or simply store audio reminders, being able to transfer voice memos from your Apple Watch to your iPhone opens up a world of possibilities. Remember to regularly back up your iPhone to ensure that your voice memos are securely stored and easily accessible whenever you need them.
FAQs
Q: Can I transfer voice memos from my Apple Watch to my iPhone?
Yes, you can transfer voice memos from your Apple Watch to your iPhone. In this article, we will guide you through the process step-by-step.
Q: Why would I want to transfer voice memos from my Apple Watch to my iPhone?
Transferring voice memos from your Apple Watch to your iPhone allows you to access and manage your recordings more conveniently. It gives you more flexibility to organize, edit, and share your voice memos using the various features and apps available on your iPhone.
Q: How do I transfer voice memos from my Apple Watch to my iPhone?
To transfer voice memos from your Apple Watch to your iPhone, you need to follow these steps:
- Make sure that your Apple Watch is paired with your iPhone and both are connected.
- Open the Voice Memos app on your Apple Watch.
- Find the voice memo you want to transfer and select it.
- Tap on the share icon (usually represented by a square with an upward arrow).
- Select the “Save to Voice Memos” option.
- Your voice memo will now be transferred to the Voice Memos app on your iPhone and you can access it there.
Q: Will the voice memo be deleted from my Apple Watch after transferring it to my iPhone?
No, transferring a voice memo from your Apple Watch to your iPhone does not delete it from your watch. The original voice memo will still be available on your Apple Watch, and a copy of it will be saved in the Voice Memos app on your iPhone.
Q: Can I transfer voice memos from my Apple Watch to my iPhone if they are not connected?
No, in order to transfer voice memos from your Apple Watch to your iPhone, both devices need to be paired and connected. Make sure your Apple Watch and iPhone are within range of each other and properly connected before attempting to transfer voice memos.
