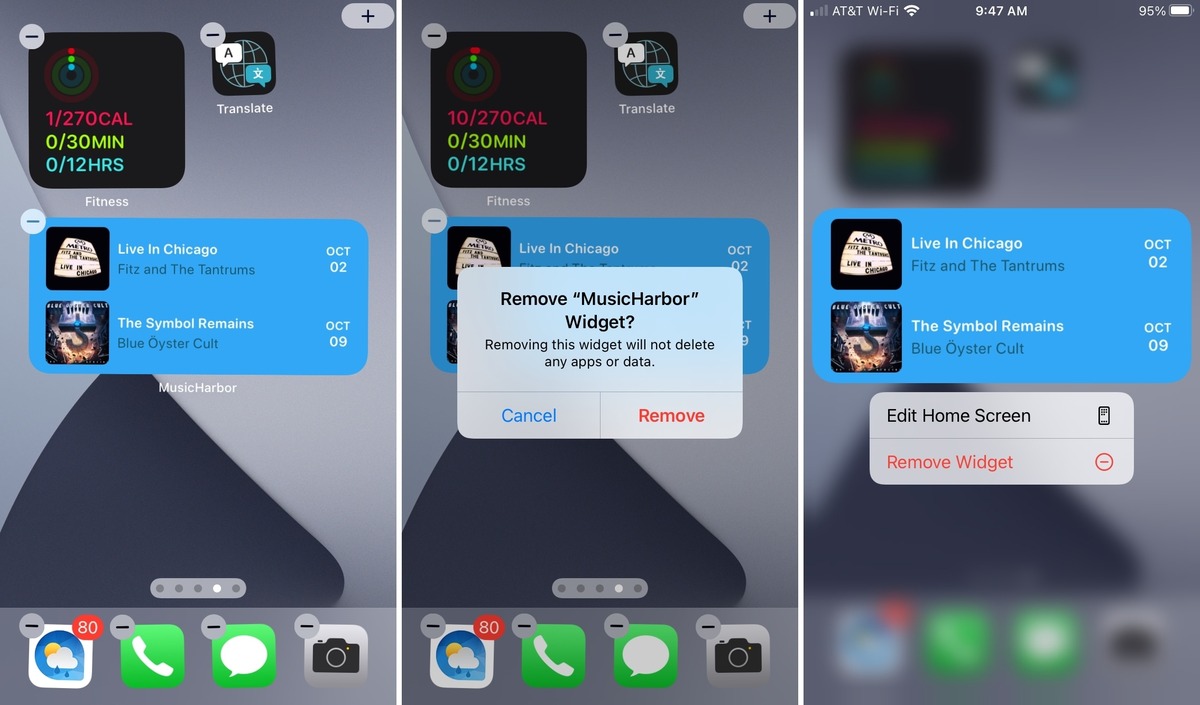
Are you tired of cluttered home screens and want to know how to delete widgets on your iPhone? Well, you’ve come to the right place! Widgets are a handy feature on iPhones, allowing you to access information and functionality right from your home screen. However, after a while, you may find yourself with too many widgets and the need to declutter your device. Whether you want to remove a specific widget or get rid of all of them, we’ve got you covered. In this article, we will guide you step-by-step on how to delete widgets on your iPhone. Say goodbye to the clutter and enjoy a clean and organized home screen in no time!
Inside This Article
- Step 1: Accessing Home Screen Edit Mode
- Step 2: Deleting Widgets
- Step 3: Rearranging Widgets
- Conclusion
- FAQs
Step 1: Accessing Home Screen Edit Mode
Deleting widgets on your iPhone is a breeze once you know how to access the Home Screen Edit Mode. This mode allows you to customize your iPhone’s home screen by rearranging or removing widgets.
To access the Home Screen Edit Mode, begin by tapping and holding on any empty space on your iPhone’s home screen. Keep your finger pressed until the app icons start jiggling and a small “x” appears on the top-left corner of each widget.
Once you see the jiggling app icons and the “x” marker, you have successfully accessed the Home Screen Edit Mode. This mode enables you to modify your home screen layout and manage widgets effortlessly.
Now that you’ve accessed the Home Screen Edit Mode, you can proceed to delete unwanted widgets from your iPhone’s home screen. In the next step, we’ll explore the process of deleting widgets in detail.
Step 2: Deleting Widgets
Deleting widgets on your iPhone is a straightforward process that allows you to customize your home screen and remove any unnecessary or unused widgets. Here’s how you can delete widgets in just a few simple steps:
1. Start by accessing the home screen edit mode. Press and hold anywhere on the home screen until the apps start jiggling, and the familiar “X” button appears on the top left corner of the widgets.
2. Once in edit mode, locate the widget that you want to delete. Widgets are typically identified by their distinctive icons or names. Look for the widget that you wish to remove and tap on it.
3. A menu will appear, giving you different options for that widget. Look for the “Remove Widget” option and tap on it. A confirmation prompt will appear asking if you want to remove the widget. Confirm your decision by tapping on “Remove” or “Delete”.
4. The widget will be instantly removed from your home screen, and the other widgets will adjust their positions accordingly.
5. Repeat these steps if you want to delete multiple widgets from your home screen. You can remove as many widgets as you desire until you achieve the desired layout and organization on your iPhone.
Remember, deleting a widget only removes it from the home screen, and it does not uninstall the app associated with that widget. The app will remain on your device, and you can always re-add the widget in the future if you change your mind.
Deleting widgets on your iPhone is an excellent way to declutter your home screen and personalize it according to your preferences. With just a few simple taps, you can remove unnecessary widgets and create a clean and organized home screen that suits your needs.
Step 3: Rearranging Widgets
After deleting widgets from your iPhone’s home screen, you may want to rearrange the remaining ones to customize your device to your liking. Rearranging widgets is a straightforward process that allows you to place them in the order that suits your needs or preferences.
To rearrange widgets on your iPhone, follow these simple steps:
- Long-press any widget on your home screen. Hold down until all the widgets start to wiggle and an “Edit Home Screen” button appears at the top left corner.
- Once the icons are wiggling, drag the widget you want to move to its new location. You can move it to a different page or swap its position with another widget on the same page.
- If you want to move the widget to a different page, drag it to the edge of the screen until the page changes. Then, release your finger to drop the widget onto the new page.
- To swap the position of the widget with another one on the same page, simply drag it over the desired widget. Release your finger to drop it into place.
- Continue moving and rearranging widgets until you have them organized to your satisfaction.
Remember, you can also adjust the size of widgets by pressing and holding on any widget and selecting “Edit Widget” from the options that appear. This allows you to choose from different size options and further customize your home screen.
By rearranging widgets on your iPhone, you can create a personalized home screen layout that caters to your specific needs and preferences. Take some time to experiment with different arrangements and sizes to find the setup that works best for you. Enjoy the freedom and flexibility of organizing your widgets the way you want on your iPhone!
Conclusion
In conclusion, knowing how to delete widgets on your iPhone can help you declutter and customize your home screen to suit your preferences. With just a few simple steps, you can remove any unwanted or unused widgets and make more room for the ones you rely on the most.
By effectively managing your widgets, you can streamline your iPhone experience and enhance your productivity. Whether you want to remove a widget to free up space or simply have a more organized home screen, the process is quick and straightforward. Remember to regularly review and customize your widgets to optimize your device’s performance and usability.
With this knowledge, you now have the power to take control of your iPhone’s widgets and create a personalized and efficient user experience. Don’t be afraid to experiment and explore the wide range of widgets available to you. Make your iPhone work for you by deleting widgets that no longer serve a purpose and adding ones that bring value to your daily routine.
FAQs
Q: How do I delete widgets on my iPhone?
To delete widgets on your iPhone, you can follow these steps:
1. Swipe right from your home screen to access the Today View.
2. Scroll to the bottom of the Today View until you see the “Edit” button.
3. Tap on the “Edit” button.
4. Locate the widget you want to remove and tap the red minus icon (“-“) next to it.
5. Confirm the deletion by tapping on the “Remove” button.
The widget will be removed from your Today View.
Q: Can I delete default Apple widgets?
Yes, you can delete default Apple widgets from your iPhone’s Today View. Just follow the steps mentioned in the previous question to access the “Edit” mode, and then remove the default Apple widgets by tapping the red minus icon (“-“) next to them.
Q: Can I re-add a deleted widget?
Yes, you can re-add a deleted widget to your iPhone’s Today View. To do this, swipe right from your home screen to access the Today View, scroll to the bottom, and tap on the “Edit” button. In the “More Widgets” section at the bottom, you can find the list of all available widgets. Tap the green plus icon (“+”) next to the widget you want to add, and it will be added back to your Today View.
Q: Are there third-party widgets available for iPhone?
Yes, with the introduction of iOS 14, iPhone users can now add third-party widgets to their Today View. Many apps have released widgets that provide quick access to app features or information. To add third-party widgets, follow the steps mentioned in the previous question but look for the “More Widgets” section and add the desired third-party widget from there.
Q: Can I rearrange the order of widgets in the Today View?
Yes, you can rearrange the order of widgets in the Today View on your iPhone. To do this, enter the “Edit” mode by swiping right on your home screen, scroll to the bottom, and tap on the “Edit” button. You can then tap and hold the three horizontal lines (“?”) next to a widget and drag it to the desired position. Release your finger to drop the widget in its new position. Repeat this process to rearrange other widgets as needed.
