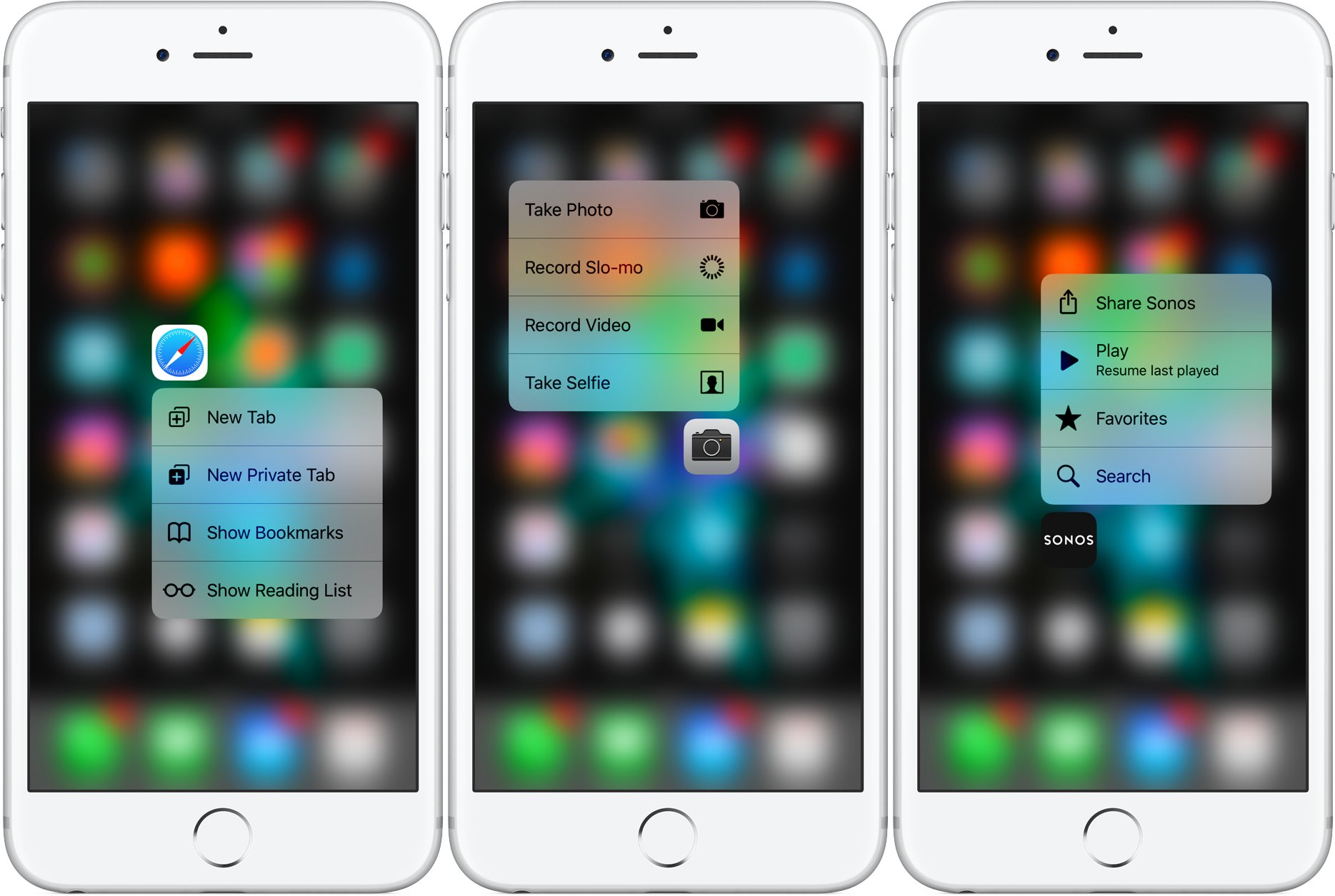
With the advent of the iPhone 7, Apple introduced an innovative feature called “3D Touch.” This cutting-edge technology allows users to interact with their iPhones in a whole new way by sensing the pressure applied to the device’s screen. Whether you’re a new iPhone 7 user or someone looking to enhance their 3D Touch skills, this article will guide you through the process of mastering this revolutionary feature. From understanding the basics to unlocking hidden functionalities, we will delve into the intricacies of 3D Touch and explore its endless possibilities. So, grab your iPhone 7 and get ready to take your smartphone experience to the next level!
Inside This Article
- What is 3D Touch?
- How to Enable 3D Touch on iPhone 7
- How to Use 3D Touch on iPhone 7
- Tips and Tricks for 3D Touch on iPhone 7
- Conclusion
- FAQs
What is 3D Touch?
3D Touch is a unique and innovative feature introduced by Apple for its iPhone devices. It is a pressure-sensitive technology that allows users to interact with their iPhones in a whole new way. With 3D Touch, users can perform various actions by applying different levels of pressure to the iPhone’s screen.
This advanced feature uses a capacitive sensor integrated into the display of the iPhone to measure the pressure applied by the user’s touch. By detecting the amount of pressure, the device can differentiate between different touch gestures, such as a light tap, a firm press, or a deep press. This opens up a world of possibilities for enhanced user interactions.
With 3D Touch, users can access shortcuts, preview content, and perform quick actions without the need to open a specific app. For example, a light tap on an app icon can provide a glimpse of app-specific information, and a firmer press can open a shortcut menu with quick actions related to that app.
This feature also enables “Peek and Pop,” which allows users to preview content without fully opening it. By pressing lightly on emails, messages, links, or photos, users can get a quick peek at the content, and by pressing harder, they can “pop” into it and open it fully.
3D Touch greatly enhances productivity and efficiency by streamlining interactions and reducing the need for multiple taps or swipes. It adds a new layer of depth and richness to the user experience, making the iPhone more intuitive and responsive to touch gestures.
Overall, 3D Touch is a groundbreaking technology that revolutionizes the way we interact with our iPhones. Its ability to sense different levels of pressure opens up endless possibilities for developers to create innovative and immersive user experiences. Whether you’re a casual user or a power user, 3D Touch adds a new level of convenience and efficiency to your iPhone interactions.
How to Enable 3D Touch on iPhone 7
If you own an iPhone 7, you’re in luck because it comes with an amazing feature called 3D Touch. 3D Touch allows you to interact with your iPhone in a whole new way, giving you quick shortcuts and additional functionality with a simple press on the screen. To take advantage of this feature, you need to enable it on your device. Here’s how:
1. Open the Settings app on your iPhone 7.
2. Scroll down and tap on “General.”
3. In the General settings, tap on “Accessibility.”
4. Scroll down and select “3D Touch.”
5. Here, you can adjust the sensitivity of 3D Touch by moving the slider to the left or right. Experiment with different settings to find what feels most comfortable for you.
6. You can also enable or disable “Peek and Pop” which allows you to preview content with a light press (Peek) and open it with a deeper press (Pop). Toggle the switch to enable or disable this feature.
7. Exit the Settings app, and your iPhone 7 is now ready to use 3D Touch!
Enabling 3D Touch on your iPhone 7 opens up a world of possibilities for faster and more efficient navigation. Take some time to explore the various apps and features that utilize this technology and make the most out of your iPhone experience.
How to Use 3D Touch on iPhone 7
3D Touch is a fantastic feature that allows you to interact with your iPhone 7 in a whole new way. By applying varying levels of pressure to the device’s screen, you can access shortcuts, preview content, and perform specific actions faster than ever before. Here are some simple steps to help you make the most of 3D Touch on your iPhone 7:
1. Peek and Pop: One of the key features of 3D Touch is “Peek and Pop.” This enables you to preview content, such as emails, messages, photos, links, and more, without fully opening them. To use this feature, lightly press on the desired item, and a preview will appear. If you want to open it fully, press a bit harder to “Pop” into the content.
2. Quick Actions: Another great feature of 3D Touch is “Quick Actions.” It allows you to access specific actions directly from your home screen. Simply apply pressure to an app icon, and a menu of quick actions will appear. For example, you can press firmly on the Phone app, and it will present shortcuts to instantly call your favorite contacts.
3. Adjust Sensitivity: If you find that 3D Touch is not responding according to your preference, you can adjust the sensitivity levels. Go to “Settings” on your iPhone, choose “General,” select “Accessibility,” and then tap on “3D Touch.” From there, you can adjust the sensitivity with the help of the slider and find the right level that suits your needs.
4. Accessing App Switcher: With 3D Touch, you can quickly access the App Switcher by pressing firmly on the left side of the screen and swiping to the right. This gesture allows you to switch between your recently used apps with ease, making multitasking a breeze.
5. Keyboard Trackpad: Using the keyboard on your iPhone 7 can be made more efficient with 3D Touch. By firmly pressing anywhere on the keyboard, the keys will turn blank, and you can now swipe your finger around to move the cursor within your text. This feature simplifies the process of editing text, especially when making precise changes.
6. Live Photos: 3D Touch enhances the experience of Live Photos on your iPhone 7. By pressing firmly on a Live Photo in your gallery, the image comes to life with movement and sound. This feature adds an extra layer of depth and immersion to your captured moments.
7. Quick Reply: When you receive a message, 3D Touch enables you to quickly reply without leaving your current app. Lightly press on the message notification, and a reply window will pop up, allowing you to type and send a response right away. This saves you time and keeps you focused on your current task.
By following these simple steps, you can take full advantage of the 3D Touch feature on your iPhone 7. Explore the various capabilities and shortcuts it offers, and make your iPhone experience even more efficient and enjoyable.
Tips and Tricks for 3D Touch on iPhone 7
3D Touch on the iPhone 7 is a powerful feature that allows you to access a variety of shortcuts and actions with just a firm press on the screen. Here are some tips and tricks to help you make the most out of this innovative technology.
1. Peek and Pop: One of the main features of 3D Touch is the ability to peek into content without fully opening it. To do this, lightly press on a message, link, photo, or email to preview it. If you want to open it fully, press harder (pop) to reveal the content in its entirety.
2. Quick Actions on Apps: 3D Touch offers convenient shortcuts directly from the app icons on your home screen. Simply press firmly on an app icon to reveal a range of quick actions that can save you time. For example, you can quickly compose a new message, start a timer, or access your most frequently used contacts.
3. Adjust Keyboard Cursor: Editing text can be a breeze with 3D Touch. Just press firmly on the keyboard while typing to turn it into a trackpad. This allows you to easily move the cursor by dragging your finger across the screen, making it much more precise than tapping on the screen.
4. Manage Notifications: With 3D Touch, you can interact with notifications without leaving the lock screen or the notification center. By pressing firmly on a notification, you can preview the content and then swipe to the right to reveal options like “View” or “Clear.” It’s a time-saving way to handle your notifications without fully opening the app.
5. Live Photos: If you have an iPhone 7, you can use 3D Touch to bring your Live Photos to life. Simply press firmly on a Live Photo in the Photos app, and you’ll get a small preview of the animation. It’s a fun way to relive those special moments captured in Live Photos.
6. App Switcher: Moving between apps is even easier with 3D Touch. By pressing firmly on the left edge of the screen and swiping to the right, you can open the app switcher. This allows you to quickly switch between your recently used apps with a flick of your finger.
7. Quick Control Center Actions: 3D Touch adds additional functionality to Control Center. Press firmly on certain buttons within Control Center, like the flashlight or the camera, and you’ll be presented with more options or shortcuts. It’s a convenient way to access commonly used functions on your iPhone 7.
8. Quick Email Actions: Managing your emails becomes faster and easier with 3D Touch. In the Mail app, you can press firmly on an email to preview its content and then swipe left to reveal quick actions such as reply, delete, or mark as unread. It’s a handy way to stay organized on the go.
9. Customize 3D Touch Sensitivity: Not everyone’s pressure sensitivity is the same, so you can adjust the 3D Touch sensitivity to your liking. Go to “Settings” > “General” > “Accessibility” > “3D Touch” to find the option to choose between light, medium, or firm sensitivity levels.
10. Explore Third-Party App Integration: Many third-party apps have embraced 3D Touch and offer their own unique shortcuts and features. Explore the possibilities by checking the app’s settings or help section to see what 3D Touch actions are available. You might discover new ways to enhance your productivity or enjoy your favorite apps even more.
With these tips and tricks, you can take full advantage of 3D Touch on your iPhone 7 and make your user experience faster and more efficient. Give them a try and see how 3D Touch can elevate your iPhone usage to new heights!
Conclusion
The 3D Touch feature on the iPhone 7 is a remarkable addition to the world of mobile technology. Its ability to sense different levels of pressure opens up a whole new dimension of interaction with our devices. Whether you want to access quick shortcuts, preview content, or navigate through applications, 3D Touch provides a seamless and intuitive experience.
By applying varying degrees of pressure to the screen, you can unlock hidden functionalities and streamline your daily activities. With 3D Touch, you can enhance productivity, save time, and enjoy a more immersive mobile experience.
As technology continues to evolve, it’s exciting to see how new innovations like 3D Touch are transforming the way we interact with our smartphones. If you own an iPhone 7, make the most of this groundbreaking feature and explore the countless possibilities hidden beneath the touch-sensitive screen.
Embrace the power of 3D Touch and take your iPhone 7 experience to new heights!
FAQs
1. What is 3D Touch on iPhone 7?
3D Touch is a unique feature introduced by Apple on the iPhone 6s and later models, including the iPhone 7. It allows users to interact with their device by applying varying levels of pressure on the screen. This enables a new way of navigating and accessing shortcuts, providing quicker and more convenient actions.
2. How does 3D Touch work on iPhone 7?
The iPhone 7’s screen is pressure-sensitive and can detect three levels of force: a gentle touch, a firm press, and a deeper press. Depending on the force applied, different actions can be triggered. For example, a light touch may just provide a preview of content, while a firm press may open an app’s quick actions menu.
3. What are the benefits of using 3D Touch on iPhone 7?
Using 3D Touch on your iPhone 7 can greatly enhance your productivity and efficiency. It allows for quick access to app shortcuts, such as composing a new email or starting a selfie camera. Additionally, it provides time-saving shortcuts within apps, making tasks like replying to messages or accessing specific app features much faster.
4. How can I utilize 3D Touch on iPhone 7 to its fullest?
To make the most out of 3D Touch on your iPhone 7, you need to familiarize yourself with its functionalities. Experiment with different levels of pressure to access various features and menus. Additionally, customize the shortcuts available on your device by rearranging or adding them in the 3D Touch settings.
5. Can I disable 3D Touch on my iPhone 7?
Yes, if you find that you do not prefer or use 3D Touch on your iPhone 7, you can disable it. Simply go to the Settings app, navigate to “Accessibility,” tap on “Touch,” and then toggle off the “3D Touch” option. Keep in mind that disabling 3D Touch will remove all related features and functionalities from your device.
