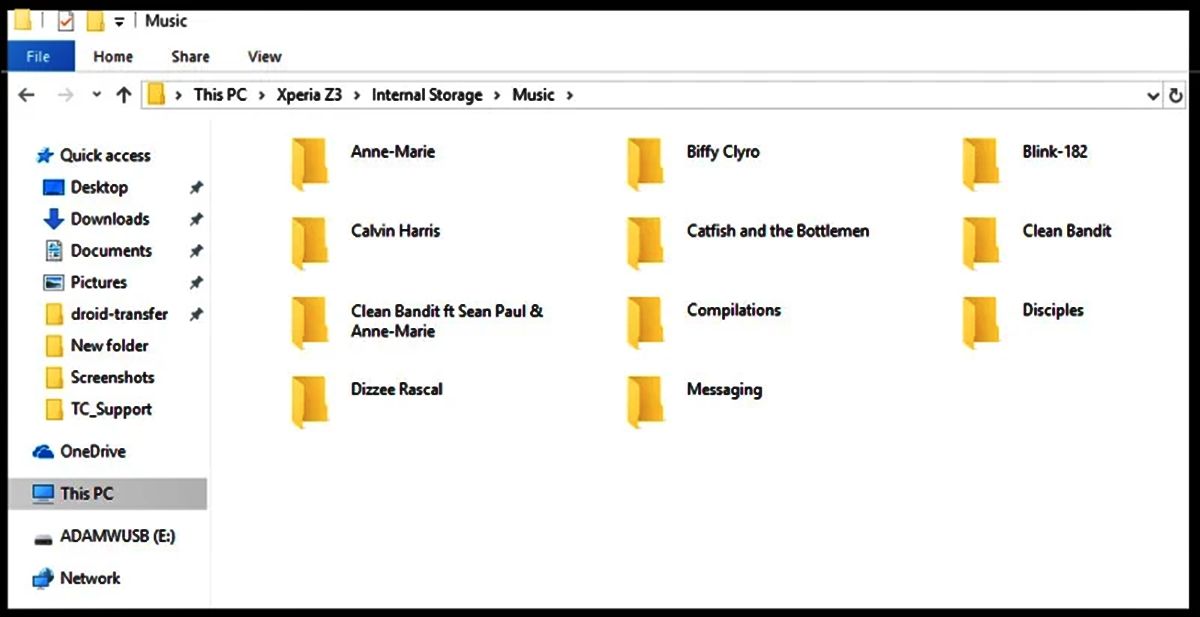
In this digital age, we have the world of music at our fingertips. With just a few clicks, we can access millions of songs from various genres, artists, and eras. However, there may still be instances when you want to download music from your computer to your phone, whether it’s for offline listening or to have your favorite tunes on the go.
In this article, we will guide you on how to download music from your computer to your phone in a hassle-free way. Whether you have an Android or iOS device, we will provide you with step-by-step instructions, ensuring that you can enjoy your favorite tracks wherever you go.
So, if you’re ready to bring your music collection to your phone and enjoy your favorite tunes on the move, let’s dive in and discover how to seamlessly transfer music from your computer to your phone.
Inside This Article
- Step 1: Connect your phone to your computer
- Step 2: Select and copy the music files from your computer
- Step 3: Transfer the music files to your phone
- Step 4: Access and listen to the downloaded music on your phone
- Conclusion
- FAQs
Step 1: Connect your phone to your computer
Before you can start downloading music from your computer to your phone, the first step is to establish a connection between the two devices. This can be done easily by following these steps:
1.1 Check the compatibility: Ensure that your phone and computer are compatible and have the necessary hardware to establish a connection. Most modern smartphones support USB connectivity, which makes it easy to connect to a computer.
1.2 Use a USB cable: Locate the USB cable that came with your phone. It typically has a USB-A connector on one end and a USB-C, micro USB, or Lightning connector on the other end, depending on your phone’s type. Connect the USB-A end to an available USB port on your computer.
1.3 Connect your phone: Take the other end of the USB cable and connect it to the corresponding port on your phone. Ensure a secure connection by firmly plugging it into the phone’s port.
1.4 Enable USB mode: Once the phone is connected, you may need to enable USB mode on your device. Depending on your phone’s operating system, you may find this option under the notification panel or in the settings menu. Look for an option like “USB Configuration” or “USB for File Transfer” and select it.
1.5 Allow access on your phone: After enabling USB mode, you may see a prompt on your phone asking for permission to allow access to the computer. Grant the permission to proceed with the connection.
1.6 Check the connection: Once all the above steps are completed, check if your phone is successfully connected to the computer. Look for the device to appear as a removable storage device or in the list of connected devices in your computer’s File Explorer or Finder.
By following these steps, you will establish a connection between your phone and computer, which is the first step to downloading music from your computer to your phone.
Step 2: Select and copy the music files from your computer
Once you’ve connected your phone to your computer, it’s time to select and copy the music files you want to transfer. Follow these simple steps to ensure a smooth and efficient process:
1. Open the file explorer or file manager on your computer. This can usually be found on your desktop or in the “Start” menu.
2. Navigate to the location on your computer where the music files are stored. It could be in your “Music” folder, a specific folder you’ve created, or even on an external hard drive.
3. Use the file explorer to search and select the music files you wish to transfer. You can select multiple files by holding down the Ctrl key (or Command key on Mac) while clicking on each file. Alternatively, you can select all the files in a folder by pressing Ctrl+A (or Command+A on Mac).
4. After selecting the music files, right-click on one of the selected files and choose “Copy” from the contextual menu. Alternatively, you can use the keyboard shortcut Ctrl+C (or Command+C on Mac) to copy the files.
5. Now, go back to the window displaying your connected phone. This could be in a separate file explorer window or a dedicated software for managing your phone’s files.
6. Once you have your phone’s file system open, navigate to the folder where you want to store the transferred music files. It could be a specific folder for music or the default music folder on your phone.
7. Right-click on an empty space in the phone’s file system window and choose “Paste” from the contextual menu. Alternatively, you can use the keyboard shortcut Ctrl+V (or Command+V on Mac) to paste the copied music files.
8. The selected music files will now start copying from your computer to your phone. The time it takes to complete the transfer will depend on the size of the files and the speed of your connection.
9. Once the transfer is complete, you can safely disconnect your phone from the computer. Your downloaded music files will be accessible through your phone’s music player or any other app that supports music playback.
By following these steps, you should be able to successfully select and copy your desired music files from your computer to your phone. Enjoy listening to your favorite tunes on the go!
Step 3: Transfer the music files to your phone
Now that you’ve selected and copied the music files from your computer, it’s time to transfer them to your phone. There are several methods you can use to accomplish this, depending on your phone’s operating system and the connectivity options available. Let’s explore some of the common ways to transfer music files to your phone:
Method 1: USB Connection:
If your phone supports USB connectivity, this is a simple and reliable method to transfer music files. Connect your phone to your computer using a USB cable. Once connected, your computer should recognize your phone as a removable storage device. Open the file explorer on your computer and navigate to the music files you copied earlier. Simply drag and drop the files into the music folder on your phone. Wait for the transfer to complete, and you’re done!
Method 2: Bluetooth:
If your phone has Bluetooth capability, you can transfer music wirelessly from your computer. Ensure that Bluetooth is enabled on both your phone and your computer. Pair your phone with your computer by following the Bluetooth pairing instructions. Once paired, select the music files on your computer and choose the option to send them via Bluetooth. On your phone, accept the incoming transfer, and the music files will be transferred wirelessly.
Method 3: Cloud Storage:
If you prefer not to connect your phone directly to your computer, you can utilize cloud storage services to transfer music files. Upload the selected music files to a cloud storage service like Google Drive, Dropbox, or OneDrive from your computer. Install the corresponding cloud storage app on your phone and sign in with the same account. Access the uploaded music files on your phone and download them for offline access.
Method 4: Email or Messaging Apps:
If the music files are small in size, you can attach them to an email or send them through messaging apps like WhatsApp or Telegram. Compose a new email or message from your computer, attach the music files, and send it to yourself. Open the email or message on your phone and download the attached files. They will be saved to your phone’s storage for easy access.
Method 5: Third-Party Transfer Apps:
There are several third-party transfer apps available in app stores that facilitate the transfer of music files between your computer and your phone. Examples include AirDroid, Pushbullet, and SHAREit. Install the app on both your computer and your phone, and follow the app’s instructions to establish a connection and transfer the music files.
Choose the method that works best for you and your phone, and enjoy listening to your favorite music on the go!
Step 4: Access and listen to the downloaded music on your phone
Once you have successfully transferred the music files from your computer to your phone, the next step is to access and listen to the downloaded music. Here’s how:
1. Open the music player app on your phone. Most smartphones come pre-installed with a default music player app, such as Apple Music on iPhones or Google Play Music on Android devices. Alternatively, you can download a music player app from your device’s app store.
2. Navigate to the “Library” or “My Music” section of the music player app. This is where you’ll find all the music files stored on your phone.
3. Look for a “Local” or “Device” tab within the app. This tab will display the music files that are stored locally on your phone, including the ones you transferred from your computer.
4. Tap on the desired album, artist, or playlist to access your downloaded music. The app will typically organize your music files in a user-friendly manner, making it easy to browse through your collection.
5. Once you’ve selected the desired music, tap on the play button to start listening. You can use the controls within the app to pause, skip to the next track, adjust the volume, and create playlists.
6. If you prefer to listen to your music offline, many music player apps allow you to download specific songs, albums, or playlists to your phone for offline playback. This can be useful when you don’t have access to a stable internet connection.
7. Don’t forget to explore the additional features offered by your music player app. Some apps provide options for equalizer settings, lyrics display, and personalized recommendations based on your music preferences.
With these steps, you can now easily access and enjoy the downloaded music on your phone. Whether you’re listening on the go, at the gym, or relaxing at home, your favorite tunes are just a few taps away.
Conclusion
Downloading music from your computer to your phone is a simple and convenient way to have your favorite songs with you wherever you go. With the right methods and tools, you can transfer music files easily and enjoy your personalized playlist on your mobile device. Whether you prefer using a USB cable, cloud storage services, or streaming apps, there are plenty of options that cater to your needs.
Remember to always make sure you have sufficient storage space on your phone and always use legal and authorized sources to download music. Additionally, keep your phone and computer updated with the latest software versions to ensure smooth and seamless file transfers.
Now that you have all the information you need, you can start enjoying your favorite tunes on your phone. So go ahead, start transferring your music and let the rhythm follow you wherever you go!
FAQs
Q: Can I download music from my computer to my phone?
A: Yes, you can easily download music from your computer to your phone using various methods and tools.
Q: What is the easiest way to download music from my computer to my phone?
A: The easiest way to download music from your computer to your phone is by using a USB cable. Simply connect your phone to your computer using the cable and transfer the music files to your phone’s storage.
Q: Can I transfer music wirelessly from my computer to my phone?
A: Yes, you can transfer music wirelessly from your computer to your phone using applications like AirDroid, Pushbullet, or cloud storage services like Google Drive or Dropbox.
Q: Are there any specific file formats I should convert my music to before transferring to my phone?
A: Most modern smartphones support common audio formats like MP3, AAC, and WAV. However, it’s a good practice to check your phone’s specifications or consult the user manual to ensure compatibility. You can use free online converters or audio editing software to convert your music files if needed.
Q: What if I don’t have a USB cable or prefer not to use one?
A: If you don’t have a USB cable or prefer not to use one, you can transfer music from your computer to your phone using various wireless methods like Bluetooth, Wi-Fi Direct, or third-party apps like Shareit or Xender.
