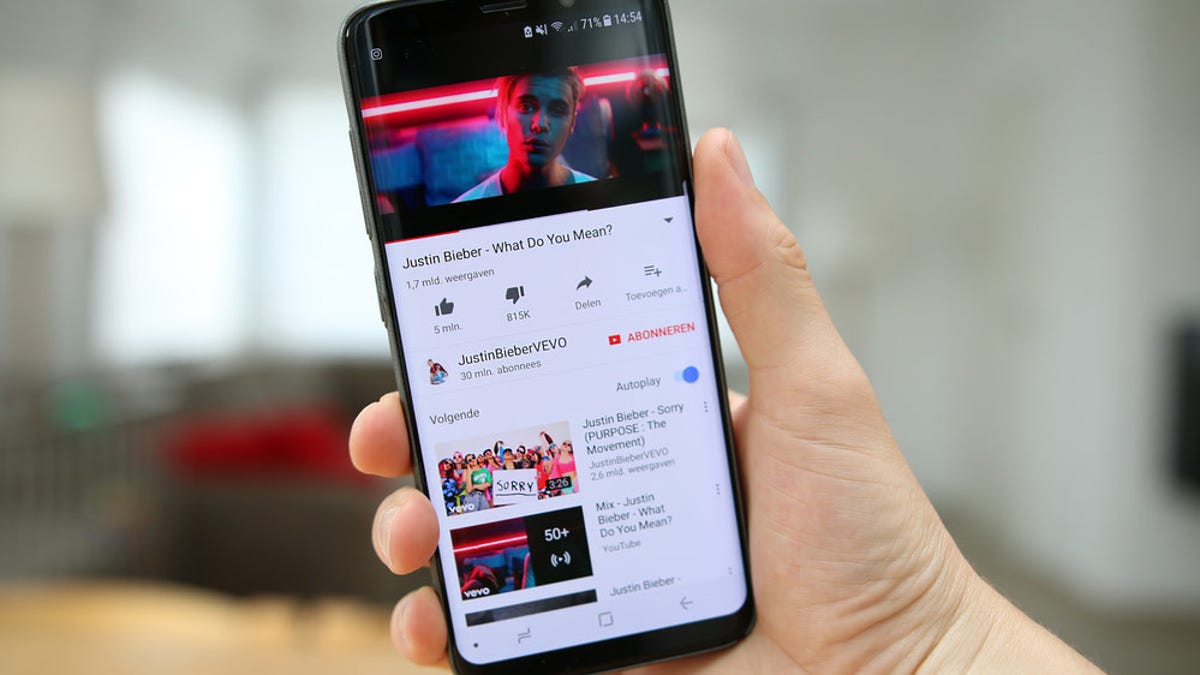
Are you wondering how to download YouTube videos to your phone? Look no further! In this article, we will guide you through the process of downloading YouTube videos to your mobile device. Whether you want to save your favorite music videos, educational content, or vlogs, we’ve got you covered. With the right tools and methods, you can have your favorite YouTube videos accessible on your phone, ready to watch anytime and anywhere, even without an internet connection. So, if you’re tired of relying on a stable Wi-Fi connection or using up your mobile data, read on to discover the various ways you can download YouTube videos to your phone effortlessly. Let’s dive in!
Inside This Article
- Step 1: Download a Video Downloader App
- Step 2: Install the Video Downloader App
- Step 3: Launch the Video Downloader App
- Step 4: Copy the YouTube Video URL
- Step 5: Paste the Video URL in the App
- Step 6: Choose the Video Quality and Format
- Step 7: Download the YouTube Video to Your Phone
- Step 8: Access the Downloaded Video in Your Phone’s Library
- Step 9: Watch the Downloaded YouTube Video Offline
- Conclusion
- FAQs
Step 1: Download a Video Downloader App
Downloading YouTube videos to your phone requires the help of a reliable video downloader app. To begin the process, you must first find and download a trusted video downloader app from your respective app store. These apps are designed specifically to allow users to download videos from various platforms, including YouTube, and save them directly to their smartphones.
There are several video downloader apps available for both iOS and Android devices. Some of the popular ones include TubeMate, VidMate, Snaptube, and KeepVid. These apps provide a simple and user-friendly interface, making it easy for you to download YouTube videos to your phone.
When choosing a video downloader app, make sure to read reviews and check the ratings to ensure its reliability and effectiveness. It’s also recommended to opt for apps that offer regular updates, as they tend to support the latest YouTube features and provide enhanced downloading capabilities.
Once you have selected a video downloader app that suits your needs, proceed to the next step in the process, which is installing the app on your smartphone.
Step 2: Install the Video Downloader App
Once you have found a reliable video downloader app, the next step is to install it on your mobile phone. Installing the app is a straightforward process that can be completed in a few simple steps.
First, open the app store on your phone, such as the Google Play Store for Android devices or the App Store for iOS devices. You can find the app store icon on your home screen or in the app drawer.
Once you have opened the app store, use the search function to find the video downloader app you want to install. You can simply type in the name of the app or use keywords such as “video downloader” to narrow down your search.
When you find the app you want to install, tap on it to open the app’s page. Here, you will find detailed information about the app, including the developer, ratings, and reviews. Take a moment to read through the reviews to ensure that the app is reliable and meets your requirements.
After you have verified that the app is trustworthy, tap on the “Install” or “Get” button. The app will start downloading and installing on your phone. Depending on your internet connection speed, this process may take a few seconds to a few minutes.
Once the installation is complete, you will see the app’s icon on your home screen or in the app drawer. Simply tap on the icon to launch the video downloader app.
That’s it! You have successfully installed the video downloader app on your phone. Now you can move on to the next step and start downloading YouTube videos to your device.
Step 3: Launch the Video Downloader App
After successfully installing the video downloader app on your phone, it’s time to take the next step and launch the app. This is a crucial step as it provides you with the user interface and functionality needed to download YouTube videos directly to your device. Follow the instructions below to start using the app:
1. Locate the app icon on your phone’s home screen or app drawer. It is usually represented by a distinctive logo related to video downloading.
2. Tap on the app icon to launch it. The app may take a few moments to load, depending on the processing power of your phone and the app itself.
3. Once the app is launched, you’ll be greeted with a welcome screen or the main interface of the video downloader app. Take a moment to familiarize yourself with the layout and the available features.
4. Some video downloader apps may require you to sign in or create an account before you can start using the app. If prompted, follow the on-screen instructions to complete the sign-in or account creation process.
5. If you’ve used the video downloader app before or have already signed in, you may be directed to the main screen or search page. Here, you can begin searching for the YouTube video you wish to download.
6. Depending on the video downloader app you’re using, there may be additional features and settings available for customization. Take some time to explore these options and adjust them according to your preferences.
7. Now that you’ve successfully launched the video downloader app, you’re ready to move on to the next step, which involves copying the YouTube video URL. Make sure to keep the video downloader app open as you proceed.
Remember to consult the app’s user guide or help section if you encounter any issues while launching the app. Each video downloader app may have slightly different navigation or settings, so it’s recommended to follow the specific instructions provided by the app developer.
Step 4: Copy the YouTube Video URL
Once you have chosen the video you want to download from YouTube, the next step is to copy the video URL. The URL is the address that identifies the specific video you wish to download.
To copy the YouTube video URL, you have a few options:
- Option 1: Copy from the Address Bar
- Option 2: Share and Copy
- Option 3: Menu Option
If you are watching the YouTube video on your computer or mobile device’s web browser, you can simply copy the URL from the address bar at the top of the screen. Just highlight the entire URL and then right-click and select “Copy.”
If you are watching the video on the official YouTube app on your phone, you can tap the “Share” button, which looks like a curved arrow, usually located below the video. From the sharing options, select “Copy link” or “Copy URL.” This will copy the video’s URL to your device’s clipboard.
On some devices, you may need to access the video options menu to find the “Copy URL” or “Copy link” option. This can usually be done by tapping the three-dot menu icon located next to the video title or below the video player.
Once you have successfully copied the YouTube video URL, you can proceed to the next step to paste it into the video downloader app.
Step 5: Paste the Video URL in the App
Once you have the video downloader app launched on your phone, it’s time to paste the YouTube video URL into the app. This step is essential as it ensures that the app knows which video you want to download.
To do this, open the YouTube app or website and find the video that you want to download. Once you have it, tap on the “Share” button, which looks like an arrow pointing upwards. From the options that appear, select the “Copy Link” option. This will copy the YouTube video URL to your device’s clipboard.
Now, go back to the video downloader app and locate the field where you can paste the URL. It is usually labeled “Paste URL” or something similar. Tap on the field to bring up the keyboard, and then long-press on the field until the paste option appears. Tap on “Paste” to insert the YouTube video URL into the app.
Alternatively, if the video downloader app has a dedicated share button, you can directly share the YouTube video from the YouTube app to the video downloader app. Simply tap on the share button in the YouTube app and select the video downloader app from the available options. The app will automatically capture the video URL and input it into the correct field.
Make sure to double-check that the pasted URL is correct, as any errors might lead to downloading the wrong video. Once you have verified the URL, you are ready to proceed to the next step.
Step 6: Choose the Video Quality and Format
Once you have pasted the YouTube video URL into the video downloader app, it’s time to select the video quality and format that you want to download.
Most video downloader apps offer a range of options for quality and format. You can typically choose from a variety of resolutions, such as 720p, 1080p, or even higher for the best video quality. The higher the resolution, the clearer and more detailed the video will be, but keep in mind that higher resolutions also result in larger file sizes.
In addition to selecting the video quality, you can also choose the format in which you want to download the video. The most common formats include MP4, MKV, AVI, and FLV. It’s important to note that not all formats are compatible with every device, so make sure to choose a format that your phone supports.
Consider your storage capacity and internet speed when deciding on the video quality and format. If you have limited storage space on your phone, opting for a lower resolution and a more compressed format can help save space. On the other hand, if you have ample storage and a strong internet connection, you may prefer higher resolutions for a better viewing experience.
Remember that the video quality and format you choose will directly impact the video’s file size and the time required for downloading. Higher quality videos with larger file sizes will take longer to download, especially if you have a slower internet connection. So, it’s important to find the right balance between video quality and file size.
Before finalizing your decision, you may want to preview the video in different qualities to assess the visual clarity. Some video downloader apps provide a preview feature that allows you to watch a short clip of the video in different quality settings. This can help you make an informed choice about which quality and format to select.
Once you have made your selection, simply confirm your choice within the video downloader app and proceed to the next step to complete the download process.
Step 7: Download the YouTube Video to Your Phone
After selecting the desired video quality and format in the previous step, it’s time to initiate the download process and save the YouTube video directly to your phone.
Once you have made your selections, look for the “Download” or “Start Download” button within the video downloader app. Tap on it to begin the downloading process.
Keep in mind that the time it takes to download the YouTube video will depend on various factors, such as the speed of your internet connection and the size of the video file.
While the video is being downloaded, you will usually see a progress bar or indicator that shows the percentage of completion. Let the app do its work and wait patiently for the download to finish.
It is important to ensure that you have sufficient storage space on your phone to accommodate the downloaded YouTube video. If necessary, consider freeing up space by deleting unnecessary files or transferring them to an external storage device.
Once the download is complete, you will receive a notification or be redirected to a screen indicating that the video has been successfully downloaded to your phone. Congratulations! You now have a YouTube video saved offline for convenient access.
Remember to check the settings or preferences of the video downloader app if you would like to change the default storage location of downloaded videos. This way, you can easily find and manage your downloaded YouTube videos in the future.
Now that you have successfully downloaded the YouTube video to your phone, you can watch it anytime, even without an internet connection. Simply open the video player application on your phone and locate the downloaded video in your library or downloads folder.
Enjoy your favorite YouTube videos on the go, whether you’re traveling, commuting, or simply want to save on mobile data usage. Downloading YouTube videos to your phone is a convenient way to have entertainment at your fingertips.
Don’t forget to comply with copyright laws and use downloaded videos for personal use only. Sharing or distributing copyrighted content without permission is illegal and may result in legal consequences.
Step 8: Access the Downloaded Video in Your Phone’s Library
After successfully downloading a YouTube video to your phone, you may wonder how to access it in your phone’s library. Don’t worry; it’s a straightforward process. Here are the steps to follow:
1. Open your phone’s gallery or media player app. This app is usually pre-installed on your device and can be easily accessed from your home screen or app drawer.
2. Once you open the gallery or media player app, you’ll see various folders or tabs, including options like “Videos” or “Downloads”. Click on the folder or tab that corresponds to your downloaded videos.
3. In the downloaded videos folder, you should be able to see the recently downloaded YouTube video listed. The file will usually have the same name as the video and will be in a recognizable video format like MP4 or AVI.
4. To play the downloaded video, simply tap on it. Your phone’s media player will launch, and the video will start playing. You can also choose to share the video with others or delete it from your phone if you no longer need it.
5. If you cannot find the downloaded video in the designated folder or tab, try using the search function within your gallery or media player app. Sometimes, the app may have categorized the video under a different folder or labeled it differently.
6. Alternatively, you can use a file manager app to locate the downloaded video. File manager apps allow you to navigate through the directories on your phone and access files stored in different folders. Simply open the file manager app and search for the video using its file name or extensions like .mp4 or .avi.
Remember that the exact process of accessing downloaded videos may vary slightly depending on the make and model of your phone, as well as the media player or gallery app you are using. However, the steps outlined above should generally apply to most Android and iOS devices.
Now that you know how to access the downloaded video in your phone’s library, you can easily watch it whenever you want, even when you don’t have an internet connection. Enjoy your favorite YouTube videos on the go!
Step 9: Watch the Downloaded YouTube Video Offline
After successfully downloading the YouTube video to your phone, you can now enjoy watching it offline, without the need for an internet connection. Here’s how you can do it:
1. Open your phone’s media player or video player app. This can be the default app that comes with your phone or a third-party app you prefer.
2. Navigate to the location where you saved the downloaded YouTube video. It could be in your phone’s internal storage or an external SD card.
3. Tap on the video file to open it. Depending on the media player app you’re using, you may need to locate the video in its library or file manager.
4. Once the video starts playing, you can use the playback controls to pause, play, rewind, or fast forward the video, just like you would with any other video file on your phone.
5. Enjoy watching the downloaded YouTube video at your convenience, even when you don’t have an internet connection.
Watching downloaded YouTube videos offline comes in handy when you’re traveling, have limited data availability, or want to save on your data usage. You can watch your favorite videos anytime and anywhere without worrying about buffering or streaming issues.
Remember to respect copyright laws and only download YouTube videos for personal use. Sharing or distributing copyrighted content without permission is against the law.
So, go ahead and make the most of the YouTube video downloader app on your phone. Download your favorite videos, watch them offline, and have an immersive viewing experience whenever you want.
Conclusion
In conclusion, downloading YouTube videos to your phone is a convenient and simple process with the right tools and techniques. By following the steps outlined in this guide, you can easily save your favorite videos directly to your mobile device for offline viewing. Whether you want to enjoy your favorite music videos during a long flight or have a collection of entertaining videos ready for your next road trip, downloading YouTube videos to your phone gives you the flexibility and freedom to enjoy your favorite content anytime, anywhere.
FAQs
Here are some frequently asked questions about downloading YouTube videos to your phone:
1. Can I download YouTube videos to my phone?
Yes, you can download YouTube videos to your phone. Various methods and apps allow you to save YouTube videos directly onto your mobile device for offline viewing.
2. How can I download YouTube videos to my phone?
There are several ways to download YouTube videos to your phone. One popular method is to use a third-party app or website that allows you to enter the YouTube video URL and then download it in your desired format. Another option is to use a YouTube Premium subscription, which enables offline viewing of videos within the YouTube app itself.
3. Are there any legal restrictions on downloading YouTube videos to my phone?
Downloading YouTube videos for personal use generally falls within the realm of fair use. However, it’s important to note that distributing or sharing downloaded videos without proper authorization from the content creator may violate copyright laws. Always ensure you have the necessary permissions or licenses when downloading and using YouTube videos.
4. Which apps or websites can I use to download YouTube videos to my phone?
There are several apps and websites available that allow you to download YouTube videos to your phone. Some popular options include TubeMate, VidMate, Snaptube, and KeepVid. These apps can be easily found and downloaded from reputable sources, but always exercise caution and download from trusted platforms to avoid malware or security risks.
5. Can I download YouTube videos to different smartphone operating systems?
Yes, you can download YouTube videos to different smartphone operating systems such as Android and iOS. Many of the popular YouTube video downloader apps and websites are compatible with both platforms, making it possible to download videos to various smartphones regardless of the operating system.
