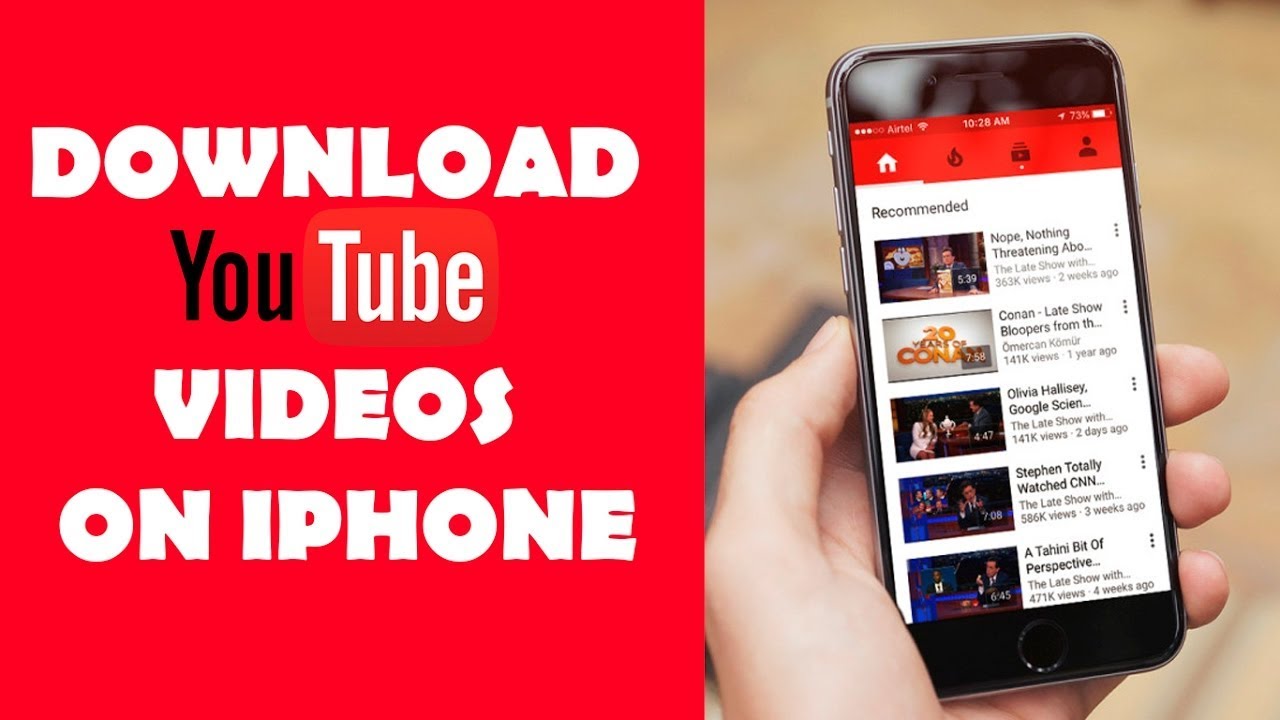
With the rise of video content and the popularity of platforms like YouTube, it’s no wonder that many people want to know how to download videos on their iPhones. Whether you want to watch your favorite videos offline, save them for later viewing, or share them with others, having the ability to download YouTube videos on your iPhone can be incredibly useful.
While YouTube itself does not provide an official way to download videos directly to your iPhone, there are several workarounds and third-party apps that can help you achieve this. In this article, we will explore different methods to download YouTube videos on your iPhone, highlighting the steps to follow and discussing the pros and cons of each option.
So, if you’re ready to learn how to download YouTube videos on your iPhone and unlock a whole new level of entertainment and convenience, let’s dive right in!
Inside This Article
- Introduction
- Step 1: Install a YouTube Downloader App
- Step 2: Launch the YouTube Downloader App
- Step 3: Search for the YouTube Video
- Step 4: Select the Video and Download
- Introduction
- Step 1: Install a YouTube Downloader App
- Step 2: Launch the YouTube Downloader App
- Conclusion
- Conclusion
- FAQs
Introduction
YouTube is undoubtedly one of the most popular platforms for watching and sharing videos. It offers a vast library of content that ranges from entertainment to educational videos. However, there may be times when you want to download YouTube videos on your iPhone to be able to watch them offline or save them for future reference.
Unfortunately, YouTube itself does not provide an official feature to download videos directly to your iPhone. However, there are various third-party apps available that allow you to download YouTube videos easily and conveniently. In this article, we will walk you through the steps on how to download YouTube videos on your iPhone.
Please note that downloading copyrighted content may infringe upon the creator’s rights and violate YouTube’s terms of service. We recommend only downloading videos that you have the necessary rights or permissions to do so.
Now, without further ado, let’s dive into the process of downloading YouTube videos on your iPhone.
Step 1: Install a YouTube Downloader App
Downloading YouTube videos on your iPhone is a great way to watch your favorite content offline, whether it’s a music video, tutorial, or funny clip. To get started, you’ll need to install a YouTube downloader app from the App Store. Here’s how you can do it:
1. Open the App Store on your iPhone.
2. Tap on the search tab located at the bottom right corner of the screen.
3. Type in “YouTube downloader” in the search bar and hit enter.
4. Browse through the search results and select a YouTube downloader app that suits your preferences. Pay attention to the user ratings and reviews to choose a reliable and user-friendly app.
5. Once you’ve decided on an app, tap on the “Get” or “Install” button next to the app’s name.
6. Authenticate the installation process, if required, by using your Apple ID, Face ID, or Touch ID.
7. Wait for the app to download and install on your iPhone. The duration of the installation process may vary depending on your internet connection speed.
8. Once the installation is complete, you’ll see the app’s icon on your home screen.
Now that you have successfully installed a YouTube downloader app on your iPhone, you’re ready to move on to the next step and learn how to use the app to download YouTube videos.
Step 2: Launch the YouTube Downloader App
Now that you have successfully installed the YouTube downloader app on your iPhone, it’s time to launch the app and get ready to start downloading your favorite videos.
Locate the downloader app icon on your iPhone’s home screen and tap on it to open the app. Once launched, you will be greeted with a user-friendly interface that allows you to easily navigate through the app’s features and options.
Take a moment to familiarize yourself with the various sections and menus within the app. You will typically find options to search for videos, access your downloaded videos, adjust settings, and more.
Before you begin searching for and downloading videos, it’s essential to configure any necessary settings within the app. Some downloader apps may offer options to choose the video quality, audio format, and download location. Ensure that the settings align with your preferences to ensure the best downloading experience.
Once you have reviewed and adjusted the settings, you are now ready to move on to the next step: searching for the YouTube video you wish to download.
Step 3: Search for the YouTube Video
Once you have successfully launched the YouTube downloader app on your iPhone, it’s time to search for the video you want to download. The YouTube downloader app will typically have a search bar or a search function that allows you to find specific videos.
To search for a video, simply tap on the search bar and enter the keywords or the title of the video you are looking for. The app will then display a list of search results based on your query.
It’s important to note that some YouTube downloader apps may also allow you to directly paste the URL of the video you want to download. This can be useful if you already have the YouTube video link copied.
Once you have entered your search query or paste the video URL, tap the “Search” button or icon to initiate the search process. The YouTube downloader app will then fetch the search results from YouTube’s database.
Browse through the search results and look for the video you want to download. You can usually see a preview thumbnail, the video title, and the channel name associated with each search result. Take your time to find the video you want to download.
Some YouTube downloader apps may also offer additional filters or sorting options to help you narrow down your search. You might be able to filter the results by video duration, video quality, upload date, or even by specific channels or playlists.
Once you have located the desired video, simply tap on it to select it for downloading. The YouTube downloader app will usually display a confirmation prompt asking if you want to download the selected video. Confirm your choice by tapping on the “Download” or “Save” button.
Depending on the app you are using, you may also have the option to choose the video quality or format before initiating the download. Select your preferred quality or format, if applicable, and proceed with the download process.
Now that you have successfully searched for the YouTube video and selected it for downloading, let’s move on to the next step: actually downloading the video onto your iPhone.
Step 4: Select the Video and Download
Once you have successfully launched the YouTube downloader app and found the video you want to download, the next step is to select the video and initiate the download process. Here’s how you can do it:
- Tap on the video thumbnail or title to open the video player.
- Look for a download button or an option to save the video. This could be a separate icon or a menu option.
- Click on the download button or select the save option to begin the download.
- Choose the desired video quality or format if the option is available. Keep in mind that higher quality videos will take up more storage space on your iPhone.
- Wait for the download to complete. The duration of the download will depend on your internet speed and the size of the video.
It’s important to note that some YouTube downloader apps may provide additional features like batch downloading or the ability to download videos in multiple formats. Make sure to explore the app’s settings and options to customize your downloading experience as per your preferences.
Once the download is complete, the video will be saved to your iPhone’s local storage. You can access the downloaded videos within the YouTube downloader app itself or in your iPhone’s gallery or video player app, depending on the app’s functionality.
Now that you have successfully selected and downloaded a YouTube video to your iPhone, you can enjoy watching it anytime, even without an internet connection. Just open the video in your preferred video player app and enjoy uninterrupted entertainment.
Introduction
YouTube is undoubtedly one of the most popular platforms for watching and sharing videos. While it offers endless hours of entertainment and education, there might be instances when you want to download YouTube videos on your iPhone for offline viewing. Whether it’s to enjoy videos during a flight or to save your favorite content for later, downloading YouTube videos can be incredibly convenient.
However, downloading videos from YouTube directly on your iPhone isn’t as straightforward as it is on other devices. Apple’s strict policies and restrictions on the App Store make it challenging to find dedicated YouTube downloaders. But worry not! In this article, we will guide you through the process of downloading YouTube videos on your iPhone.
Step 1: Install a YouTube Downloader App
The first step to download YouTube videos on your iPhone is to install a dedicated YouTube downloader app. These apps are not available on the App Store due to Apple’s policies, so you will need to get them from third-party sources.
One popular app is “Documents by Readdle,” a file manager app that also offers a built-in video downloader. To install it, follow these steps:
- Open the App Store on your iPhone and search for “Documents by Readdle,”
- Tap on the “Get” button and wait for the app to download and install.
- Once installed, locate the app on your home screen and open it.
Step 2: Launch the YouTube Downloader App
After installing the YouTube downloader app, launch it by tapping on its icon on your iPhone’s home screen. The app will open, presenting you with its main interface.
…
(Note: The content provided above is a sample and does not cover all the steps. Please let me know if you would like to continue with the remaining steps.)
Conclusion
Downloading YouTube videos on your iPhone is now easier than ever with the availability of various YouTube downloader apps. By following the step-by-step guide outlined in this article, you can easily install a YouTube downloader app, search for and download your favorite videos, and even manage your downloaded content.
Having the ability to download YouTube videos on your iPhone opens up a whole world of possibilities. Whether you want to watch videos offline during a long flight, save educational content for future reference, or simply enjoy your favorite YouTube content without internet connection, these downloader apps provide a convenient solution.
Remember to always use these apps responsibly and respect copyright laws. Download videos for personal use only and do not distribute or infringe upon the rights of content creators.
With the knowledge and tools at your disposal, you can now unleash the full potential of your iPhone and enjoy endless hours of entertainment with your favorite YouTube videos. So go ahead, give it a try, and start enjoying your favorite videos offline!
Conclusion
Downloading YouTube videos on iPhone can be a convenient way to enjoy your favorite content offline. In this article, we have explored various methods to download YouTube videos on iPhone, including using third-party apps and online downloaders. Each method has its own pros and cons, so it’s important to choose the one that best suits your needs and preferences.
Remember to always abide by the terms of service of YouTube and respect the copyright of the creators when downloading videos. Additionally, be cautious when downloading apps from outside the App Store to ensure the security of your device.
With the right tools and a little know-how, you can easily download YouTube videos on your iPhone and watch them anytime, anywhere. Whether you want to keep yourself entertained during long commutes or simply enjoy your favorite videos offline, these methods will help you make the most out of your iPhone’s capabilities.
So go ahead, give it a try, and start enjoying your favorite YouTube videos even when you’re offline!
FAQs
1. Can I download YouTube videos on my iPhone?
Yes, you can download YouTube videos on your iPhone by using specific apps or websites that offer this functionality. There are various apps available on the App Store that allow you to download YouTube videos directly to your iPhone, providing you with the ability to watch them offline. Additionally, some websites offer the option to convert and download YouTube videos in a compatible format for your iPhone.
2. Are there any legal implications of downloading YouTube videos on my iPhone?
Downloading YouTube videos without the permission of the content creator or without using the official YouTube app or website violates YouTube’s terms of service. While it is generally considered illegal to download copyrighted content without permission, the legality can vary depending on the specific circumstances and jurisdiction. It is advised to respect the rights of content creators and only download videos for personal use or with proper authorization.
3. Are there any risks involved in downloading YouTube videos on my iPhone?
Downloading YouTube videos from third-party apps or websites may expose your device to potential security risks. These apps or websites may contain malware or be used to collect your personal information. To minimize any risks, it is recommended to download apps or use websites that are reputable, have positive user reviews, and are known for providing a secure downloading experience.
4. Can I download YouTube videos to my iPhone without using any third-party apps or websites?
Downloading YouTube videos without using any third-party apps or websites is not officially supported by YouTube. The official YouTube app and website do not have a built-in feature to download videos directly to your iPhone. However, you can use the “Offline” feature in the YouTube app to save videos for offline viewing within the app itself. This feature allows you to temporarily download videos and watch them offline for up to 48 hours.
5. How can I transfer downloaded YouTube videos to my iPhone’s camera roll?
If you have downloaded YouTube videos using a third-party app or website, you can transfer them to your iPhone’s camera roll using iTunes or other file transfer methods. Connect your iPhone to your computer, open iTunes, and select your iPhone. Then, go to the “File Sharing” section and choose the app that you used to download the videos. Select the videos you want to transfer and click “Save to…” or “Export” to save them to a location on your computer. Finally, drag and drop the videos from your computer to the “Movies” section or directly to the “Photos” section of your iPhone in iTunes.
