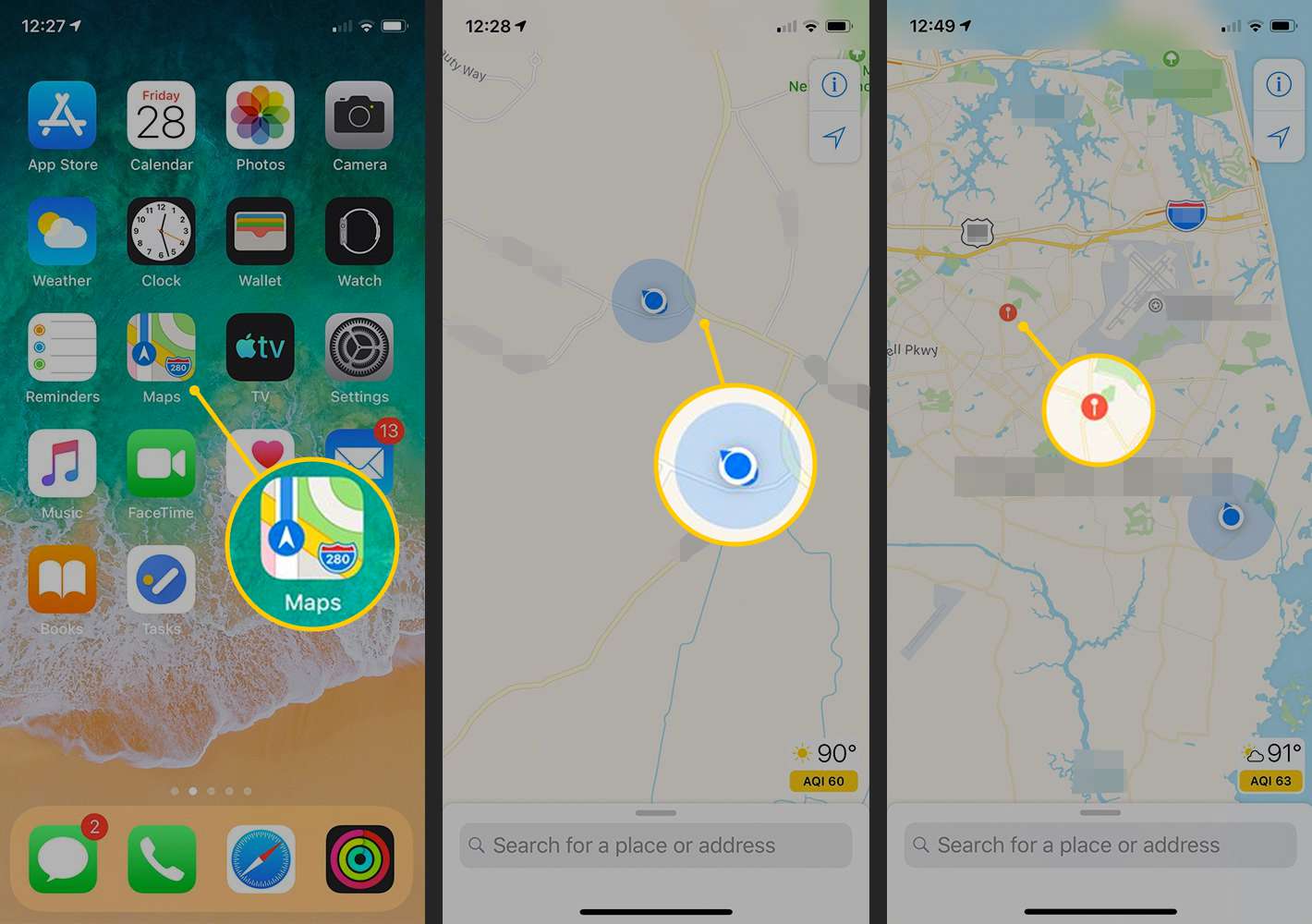
Are you tired of getting lost or struggling to find your way around using maps on your iPhone? Dropping a pin on maps can be a lifesaver, helping you mark a specific location for easy navigation, sharing, or simply to remember a place of interest. Whether you’re planning a trip, meeting friends at a new restaurant, or exploring a new city, learning how to drop a pin on maps on your iPhone can make your life much easier. In this article, we will guide you step-by-step on how to drop a pin on maps on your iPhone, providing you with a comprehensive understanding of this useful feature. So, grab your iPhone and let’s get started!
Inside This Article
- Step 1: Open the Maps App
- Step 2: Find Your Desired Location
- Step 3: Drop a Pin on the Location
- Step 4: Customize the Dropped Pin
- Step 5: Save or Share the Dropped Pin
- Conclusion
- FAQs
Step 1: Open the Maps App
Opening the Maps app on your iPhone is the first step to drop a pin on a specific location. Luckily, accessing the Maps app is easy and can be done with just a few taps on your device.
Begin by unlocking your iPhone and locating the Maps app on the home screen. The Maps app icon resembles a map with a red pin dropped on it. Once you spot the icon, simply tap on it to open the app.
Alternatively, you can also use the search function on your iPhone to find the Maps app. Swipe down on the home screen to reveal the search bar, then type in “Maps” and select the Maps app from the search results.
After opening the Maps app, you will be greeted with the map interface, displaying your current location as a blue dot. Now you’re ready to move on to the next step and find the location where you would like to drop a pin.
Step 2: Find Your Desired Location
Once you have opened the Maps app on your iPhone, it’s time to find your desired location. The Maps app provides several options to help you locate the place you’re looking for.
The most straightforward method is to use the search bar at the top of the screen. Tap on the search bar and enter the name of the place, address, or even a general description. As you type, the Maps app will provide suggestions based on what you’re looking for.
If you have the address of the location, you can enter it directly into the search bar. The Maps app will then display the corresponding location on the map.
If you’re not sure of the exact address or name, you can use additional search criteria. For example, you can search for nearby points of interest such as restaurants, parks, or landmarks. Simply tap the category you’re interested in, and the Maps app will display relevant results on the map.
Another way to find your desired location is to use the “Favorites” or “Recents” tab. If you have previously saved a location as a favorite or recently searched for a place, you can access it quickly through these tabs.
Additionally, you can explore the map manually by zooming in or out and dragging your finger across the screen. This allows you to navigate through different areas and find the exact location you’re looking for.
Once you have found your desired location on the Maps app, you’re ready to move on to the next step and drop a pin to mark it.
Step 3: Drop a Pin on the Location
Now that you have found your desired location in the Maps app on your iPhone, it’s time to drop a pin to mark it. Dropping a pin not only allows you to visually identify the location, but it can also serve as a reference point for directions or specific points of interest.
To drop a pin on the location, simply tap and hold your finger on the screen at the desired spot. You will see a red pin appear under your finger, indicating that the pin has been dropped. You can then release your finger to finalize the placement of the pin.
It’s important to note that you can drop multiple pins on different locations if needed. This can be useful when planning a trip or marking important landmarks along a route.
Once the pin is dropped, you can easily move it around by dragging it to a new location on the map if necessary. This flexibility allows you to precisely pinpoint the desired spot, especially if the exact location is not accurately marked by the initial pin drop.
So go ahead and drop a pin on your desired location in the Maps app on your iPhone. It’s a simple yet powerful feature that can greatly assist you in navigating and exploring new places or marking important spots.
Step 4: Customize the Dropped Pin
Once you have successfully dropped a pin on your desired location, you can customize it to add more details or make it stand out on the map. Customizing the dropped pin allows you to personalize your maps experience and make it more informative for future reference. Here’s how you can customize the dropped pin on your iPhone:
1. Tap on the pin you have dropped on the map. This will bring up a small information pop-up at the bottom of the screen.
2. In the pop-up, you will see options like “Label” and “Remove Pin”. Tap on the “Label” option, which will allow you to add a custom name or label to the pin. This can be helpful if you want to remember the specific location or its purpose.
3. After tapping on “Label”, you can enter a name or description for the dropped pin using the on-screen keyboard. Take a moment to think of a memorable and descriptive label that will help you easily identify the location in the future.
4. Once you have entered the desired label, tap on the “Done” button. The pin will now display the customized label on the map, making it easier to locate at a glance.
5. Additionally, you can also customize the color of the dropped pin. Tap on the pin again to bring up the information pop-up, and this time, tap on the “i” button located next to the label.
6. In the “Edit Label” screen, you will find a color picker. Tap on the color picker to choose a different color for the pin. This can be useful if you want to categorize different types of locations or highlight important landmarks.
7. Once you have selected the desired color, tap on the “Done” button to apply the changes. The pin will now be displayed in the chosen color on the map, making it even more visually distinct.
8. If you want to remove the customization and revert back to the default pin appearance, simply tap on the pin, tap on the “i” button, and then tap on the “Reset Label” option. This will remove the customized label and color from the pin, restoring it to its original state.
Customizing the dropped pin on the Maps app gives you the flexibility to organize and remember important locations in a way that suits your needs. Whether you want to add labels, change colors, or simply personalize your map, this feature allows for a more personalized and user-friendly experience.
Step 5: Save or Share the Dropped Pin
Once you have successfully dropped a pin on the desired location on your iPhone’s Maps app, you have the option to save or share it. This can be particularly useful if you want to remember a specific location for future reference or share it with your friends or family.
To save the dropped pin on your iPhone, follow these simple steps:
- Tap on the dropped pin on the map, and a small information card will appear at the bottom of the screen.
- On the information card, you will see various options, including “Add to Favorites” and “Create a New Contact.”
- If you want to add the location to your Favorites, tap on “Add to Favorites.” This will save the pin under your Favorites in the Maps app for quick and easy access in the future.
- If you want to create a new contact using the dropped pin’s location, tap on “Create a New Contact.” This will open the Contacts app, where you can add further details and save the contact with the location.
Sharing the dropped pin is also straightforward. Here’s how you can do it:
- Tap on the dropped pin on the map to bring up the information card.
- On the information card, tap on the share button, which looks like a square with an arrow pointing up.
- A share sheet will appear, displaying various sharing options such as Messages, Mail, AirDrop, and more.
- Select the desired sharing option, and a new message or email window will open with the dropped pin’s location automatically inserted.
- From there, you can add recipients, customize the message or email, and send it.
By saving or sharing the dropped pin, you can easily keep track of important locations or effectively communicate specific places to others. Whether it’s a favorite restaurant, a hidden gem, or a meeting spot, the Maps app on your iPhone makes it convenient to save and share locations seamlessly.
Conclusion
In conclusion, dropping a pin on Maps using an iPhone is a simple and convenient way to mark a specific location. Whether you need to remember where you parked your car, share a meeting point with friends, or explore new places, the pin feature on Maps is a valuable tool. By following the steps outlined in this guide, you can easily drop a pin and access important information about a chosen location.
With the ability to add labels, notes, and even customize the pin colors, Maps on iPhone offers a range of options to make your pinned locations more organized and personalized. Moreover, the integration with other apps such as Messages and Calendar further enhances the usefulness of dropped pins.
Next time you find yourself in need of marking a spot on the map, don’t forget to employ the pinning functionality on your iPhone’s Maps app. It’s a quick and efficient way to keep track of important locations and simplify your navigation experience.
FAQs
1. How do I drop a pin on Maps on iPhone?
To drop a pin on Maps on your iPhone, follow these simple steps:
1. Open the Maps app on your iPhone.
2. Search for the location or address you want to drop the pin on.
3. Tap and hold on the exact location on the map where you want to drop the pin.
4. A red pin will appear on the map at the location you selected.
5. You can tap on the pin to view more details or save it for future reference.
2. Can I customize the pin color on Maps iPhone?
Unfortunately, the ability to customize the pin color on the Maps app for iPhone is not available. The default pin color on Maps is red, which signifies the marked location. However, you can add labels and notes to your dropped pins to differentiate them.
3. How do I delete a pin on Maps iPhone?
To delete a pin on Maps on your iPhone, follow these steps:
1. Open the Maps app on your iPhone.
2. Tap on the pin you want to delete.
3. A menu will appear with information about the location.
4. Scroll down and tap on “Remove Pin.”
5. Confirm the deletion when prompted.
The pin will be removed from the map, and any associated information will be deleted as well.
4. Can I share a dropped pin on Maps iPhone?
Yes, you can easily share a dropped pin on Maps on your iPhone. Follow these steps:
1. Open the Maps app on your iPhone.
2. Drop a pin at the desired location by tapping and holding on the map.
3. Tap on the dropped pin to view more details.
4. Swipe up on the pin details page to reveal additional options.
5. Tap on the “Share” button.
6. Choose the desired sharing method, such as Messages, Mail, or social media platforms.
7. Select the recipient and send the shared pin.
5. Can I navigate to a dropped pin on Maps iPhone?
Yes, you can navigate to a dropped pin on Maps on your iPhone. After dropping a pin, follow these steps:
1. Open the Maps app on your iPhone.
2. Tap on the dropped pin to view more details.
3. Swipe up on the pin details page to reveal additional options.
4. Tap on “Directions to Here.”
5. Choose your desired transportation method, such as driving, walking, or public transit.
6. The Maps app will provide you with turn-by-turn directions to the pinned location.
