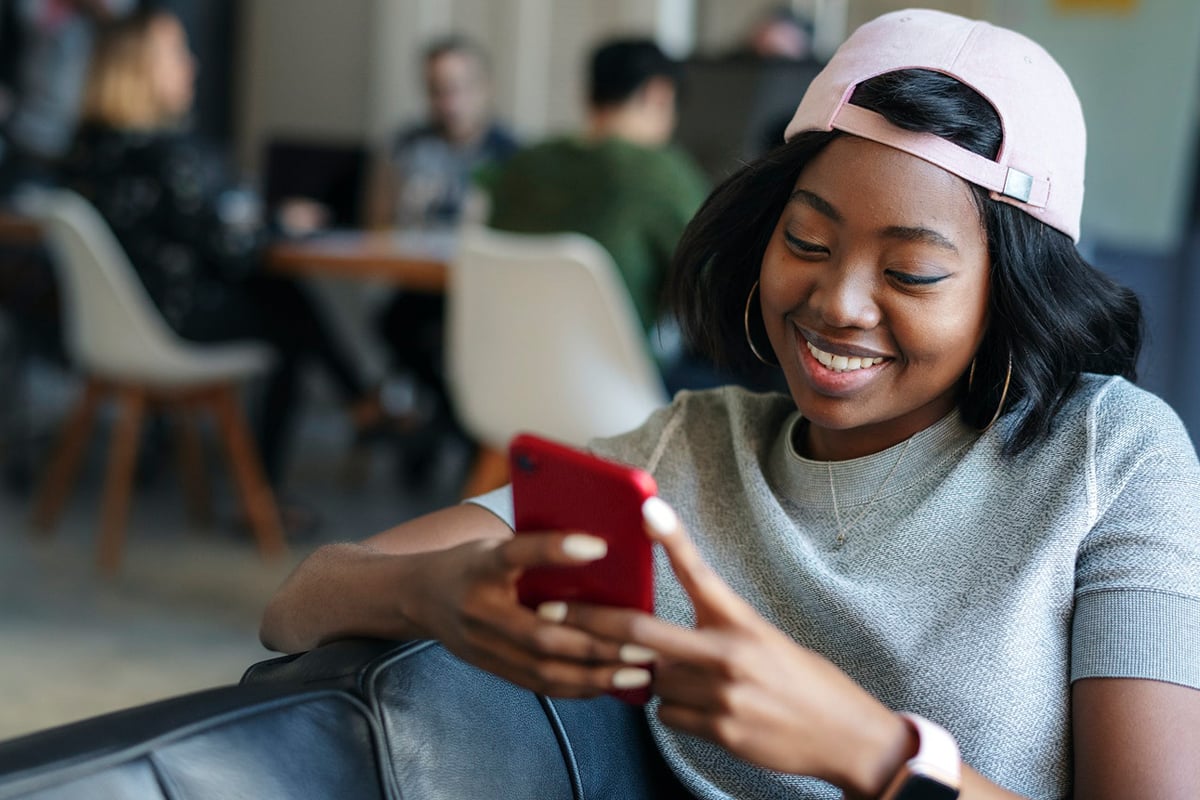
Are you looking for an easy way to email a photo from your Android phone? Look no further, because in this article, we will guide you through the step-by-step process. With the advancements in technology, transferring and sharing photos has become seamless and convenient. Whether you want to send a memorable vacation snapshot to a friend or share a photo with your colleagues, emailing photos from your Android phone is a straightforward process. In this article, we will walk you through the necessary steps to attach and send a photo via email, using both the default email app and third-party email clients. By the end of this article, you’ll be able to effortlessly share your favorite moments captured on your Android phone with anyone you choose. Let’s get started!
Inside This Article
- Methods to Email Photos from Android Phone
- Method 1: Using the Gmail App
- Method 2: Using the Email App
- Method 3: Using a File Manager App
- Method 4: Using a Third-Party App
- Conclusion
- FAQs
Methods to Email Photos from Android Phone
With the increasing popularity of smartphones and the advancement of mobile technology, sending photos via email has become a commonplace activity. Whether you want to share a memorable moment with a friend or send important visuals for work purposes, emailing photos from your Android phone is a simple and convenient task. In this article, we will explore several methods that allow you to effortlessly send photos from your Android device via email.
Method 1: Using the Gmail App
The Gmail app is a widely used and reliable option for sending photos from an Android phone via email. If you have a Gmail account, follow these steps:
- Open the Gmail app on your Android device.
- Tap on the “Compose” button to create a new email.
- Enter the recipient’s email address in the “To” field.
- Tap on the attachment icon (usually represented by a paperclip) to add the photo(s) you want to send.
- Select the photo(s) from your gallery or file manager.
- Tap on the “Send” button to email the photos.
Method 2: Using the Email App
If you prefer using your device’s default email app rather than Gmail, you can still easily send photos via email. Here are the steps to follow:
- Open the Email app on your Android phone.
- Tap on the “Compose” button to create a new email.
- Enter the recipient’s email address in the “To” field.
- Tap on the attachment icon to add the photo(s) you want to send.
- Select the photo(s) from your gallery or file manager.
- Tap on the “Send” button to email the photos.
Method 3: Using a File Manager App
If you have a separate file manager app installed on your Android phone, you can use it to send photos via email. Follow these steps:
- Open your file manager app and navigate to the location of the photo(s) you want to send.
- Long-press on the photo(s) to select them.
- Tap on the share icon or the three-dot menu icon to access the sharing options.
- Select the email app from the available options.
- Enter the recipient’s email address in the “To” field of the email.
- Tap on the “Send” button to email the photos.
Method 4: Using a Third-Party App
There are several third-party apps available on the Google Play Store that specialize in photo sharing and email integration. These apps offer additional features and customization options. Here is how you can use a third-party app to email photos:
- Download and install a third-party app of your choice from the Google Play Store.
- Open the app and follow its on-screen instructions to set it up.
- Select the photo(s) you want to send from your gallery or file manager within the app.
- Tap on the email icon or the share icon to access the email sharing option.
- Enter the recipient’s email address in the “To” field of the email.
- Tap on the “Send” button to email the photos.
Method 1: Using the Gmail App
Sending photos via email is a common practice in today’s digital age, and Android users can easily accomplish this task using the Gmail app. The Gmail app comes pre-installed on most Android devices and offers a convenient way to manage and send emails.
Follow the steps below to email a photo from your Android phone using the Gmail app:
- Launch the Gmail app on your Android phone by tapping on its icon. If you haven’t set up your Gmail account, you’ll need to sign in using your Google credentials.
- In the Gmail app interface, tap on the “Compose” button, usually represented by a “+” or pencil icon.
- A new email composition window will open. Here, you need to enter the recipient’s email address in the “To” field. You can type the email address manually or select it from your contacts list.
- Tap on the “Attach file” icon, which is usually a paperclip or camera icon, depending on the version of the Gmail app you are using. This will open a file explorer window.
- Navigate to the location where the photo is stored on your Android phone. You can choose to capture a new photo using the camera option or select an existing photo from your gallery.
- Once you have chosen the photo, tap on the “Send” button to send the email along with the attached photo.
It’s worth mentioning that the size of the photo may affect the delivery time and the recipient’s ability to view it. If the photo file is too large, you may encounter issues such as slow sending or the email being rejected. For larger files, you may consider using alternative methods mentioned in other sections.
Now that you know how to email photos from your Android phone using the Gmail app, you can easily share your favorite moments with friends, family, or colleagues. Enjoy capturing and sharing memories with ease!
Method 2: Using the Email App
Sending photos via email is a convenient method for sharing them with others. Android phones come with a built-in Email app that allows you to easily attach and send photos. Follow the steps below to send photos using the Email app on your Android phone.
1. Open the Email app on your Android phone. You can usually find it in the app drawer or on the home screen.
2. Tap on the compose icon or the “+” button to create a new email.
3. In the recipient field, enter the email address of the person you want to send the photos to. You can also add a subject for the email if desired.
4. Now, tap on the attachment icon, usually represented by a paperclip or a camera icon, depending on your email app’s design.
5. Select the photos you want to send from your phone’s gallery or file manager. You can select multiple photos by tapping on each one or using the “Select All” option.
6. Once you have chosen the photos, tap on the “Done” or “Attach” button, depending on the email app you are using.
7. The selected photos will now be attached to your email. You can add a message or additional text if desired.
8. Finally, tap on the send button to send the email with the attached photos.
That’s it! The photos will now be sent to the recipient’s email address. Make sure you have a stable internet connection to avoid any issues during the sending process.
Using the Email app on your Android phone provides a straightforward and reliable way to send photos quickly. It’s a great option if you prefer a native and familiar email experience.
Method 3: Using a File Manager App
If you prefer a more direct method for emailing photos from your Android phone, using a file manager app can be a quick and convenient option. A file manager app allows you to access and manage the files on your device, including your photos.
Follow these steps to email a photo using a file manager app:
- Open the file manager app on your Android phone. If you don’t have a file manager app installed, you can easily find one in the Google Play Store.
- Navigate to the location where your photo is stored. This could be in a specific folder or in your device’s gallery.
- Locate the photo you want to email and tap on it to select it.
- Once the photo is selected, look for the share or send option in the file manager app’s interface. This option is usually represented by an icon with an arrow pointing upwards.
- Select the email option from the sharing menu. Depending on the file manager app you are using, you may be prompted to choose a specific email app or you may be able to select from a list of available apps.
- If prompted, choose your preferred email app. If you have multiple email accounts set up on your Android phone, you may also need to select the account you want to use for sending the email.
- In the email composing window, enter the recipient’s email address, subject, and any additional message you want to include with the photo. You can also choose to resize or compress the photo to reduce its file size if needed.
- Once you have composed the email, click on the send button to send the photo.
Using a file manager app to email photos from your Android phone gives you more control over the file selection process and allows you to easily browse through your device’s storage. It is a straightforward method that can be used with any email app installed on your device.
Method 4: Using a Third-Party App
If you’re looking for more flexibility and additional features to email photos from your Android phone, using a third-party app is a great option. There are various apps available on the Google Play Store that can help you manage and send your photos easily. These apps often provide additional editing tools and integration with multiple email providers, giving you more control over your photo-sharing experience.
One popular third-party app for sending photos from your Android phone is “Google Photos.” This app not only allows you to organize and back up your photos but also has an option to share them via email. To use this method, follow the steps below:
- First, download and install the Google Photos app from the Google Play Store if you haven’t already.
- Open the app and navigate to the photo you want to email.
- Tap on the share button, usually represented by an arrow pointing upwards.
- Select the Email option from the sharing options.
- Compose your email, enter the recipient’s email address, and add any necessary details.
- Tap on the send button to send the email with the photo attached.
Another popular option is the “Microsoft Outlook” app. This app not only allows you to manage your emails but also has a built-in photo attachment feature. Here’s how to use this method:
- Download and install the Microsoft Outlook app from the Google Play Store.
- Open the app and log in with your email credentials.
- Tap on the compose button to start a new email.
- Add the recipient’s email address, subject, and any necessary details.
- Tap on the paperclip icon to attach a photo from your Android phone’s gallery.
- Find and select the photo you want to attach.
- Tap on the send button to send the email with the photo attached.
These are just a couple of examples, and there are many more third-party apps available that offer similar functionality. Explore the Google Play Store and read user reviews to find the app that suits your needs best.
Using a third-party app gives you the advantage of additional features and customization options when it comes to emailing photos from your Android phone. Whether it’s adding filters and effects, organizing your photos, or integrating with various email providers, these apps can enhance your photo-sharing experience.
However, it’s important to note that some third-party apps may require you to grant access to your photos and other device functionalities. Be sure to review the app’s permissions and privacy policy before installing and using it.
With the ever-advancing technology of mobile phones, it has become easier than ever to send photos via email directly from your Android device. Whether it’s for sharing precious moments with loved ones or collaborating with colleagues, the process is simple and convenient. By following the steps outlined in this guide, you can effortlessly attach and send photos from your Android phone to anyone around the world.
Emailing photos from your Android phone not only allows you to share memories, but it also gives you the flexibility to store and access them in your email account. This way, you can have a backup of your precious pictures and access them whenever needed. So, next time you want to send a photo via email, don’t fret – just follow the steps and enjoy the seamless experience offered by your Android phone.
FAQs
1. How do I email a photo from my Android phone?
2. Can I attach multiple photos in the same email?
3. What is the maximum file size for photo attachments in emails?
4. Are there any recommended email apps for Android phones?
5. Can I resize the photo before sending it via email?
