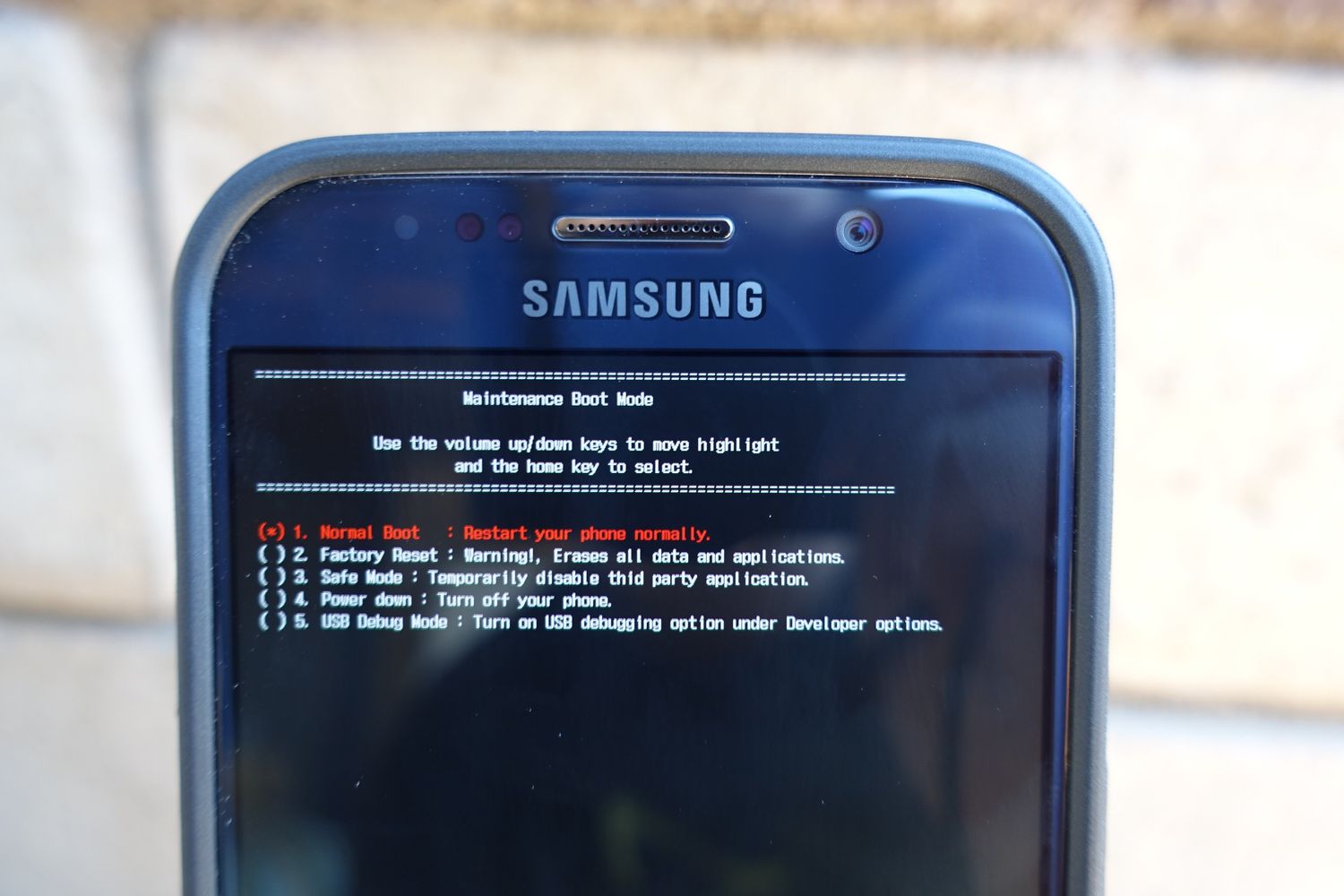
Are you experiencing issues with your Samsung Galaxy S6 or S6 Edge and need a fresh start? Performing a factory reset can help resolve various software problems and restore your device to its original settings. Whether you’re encountering frequent app crashes, slow performance, or want to erase all personal data before selling or giving away your phone, a factory reset is a reliable solution. In this article, we will guide you through the step-by-step process of factory resetting your Galaxy S6 or S6 Edge, ensuring that you can enjoy a smooth and refreshed mobile experience. So, let’s dive in and learn how to bring your device back to its factory state.
Inside This Article
- Methods for Factory Resetting a Galaxy S6 or S6 Edge
- Method 1: Reset through Settings Menu
- Method 2: Reset using Hardware Buttons
- Method 3: Reset with Find My Mobile feature
- Tips and Precautions for Factory Resetting
- Conclusion
- FAQs
Methods for Factory Resetting a Galaxy S6 or S6 Edge
When you encounter issues with your Samsung Galaxy S6 or S6 Edge, such as freezing, lagging, or persistent software glitches, performing a factory reset can often resolve these problems. A factory reset will restore your device to its original settings, erasing all data and applications. In this article, we will explore three methods for factory resetting a Galaxy S6 or S6 Edge, ensuring you have a clean slate to work with.
Before proceeding with any of these methods, it is crucial to back up your important data. This will prevent any accidental loss of personal files, contacts, or media. Once you’ve completed the backup process, you can proceed with any of the following methods:
-
Method 1: Reset through Settings Menu
This method involves accessing the settings menu on your Galaxy S6 or S6 Edge to initiate the factory reset.
-
Method 2: Reset using Hardware Buttons
If you are unable to access your device’s settings menu, you can perform a factory reset using the hardware buttons on your Galaxy S6 or S6 Edge.
- Power off your device completely.
- Press and hold the volume up, power, and home buttons simultaneously.
- Release the buttons when the Samsung logo appears on the screen.
- Use the volume down button to navigate to the “Wipe data/factory reset” option.
- Press the power button to select the option.
- Confirm the reset by selecting “Yes” using the power button.
-
Method 3: Reset with Find My Mobile feature
If you have previously activated the Find My Mobile feature on your Galaxy S6 or S6 Edge and linked it to your Samsung account, you can use this feature to remotely factory reset your device.
- Visit the Samsung Find My Mobile website on any web browser.
- Log in with your Samsung account credentials.
- Click on “More” in the top menu and select “Unlock my device.”
- Click on “Erase all data” and follow the on-screen prompts to complete the factory reset.
It is essential to note that performing a factory reset will erase all data on your Galaxy S6 or S6 Edge. Therefore, it is important to take necessary precautions:
- Ensure you have backed up all important data before proceeding with a factory reset.
- Remove your SIM card and external SD card to prevent any data loss or accidental formatting.
- Charge your device to a sufficient battery level to prevent any interruptions during the reset process.
By following any of the methods mentioned above, you can effectively factory reset your Galaxy S6 or S6 Edge, resolving any software-related issues you may be experiencing. Always remember to back up your data to avoid any potential loss. Once the reset is complete, you can start fresh with a clean device.
Method 1: Reset through Settings Menu
If you’re looking to reset your Galaxy S6 or S6 Edge to its factory settings, one method is to do it through the device’s Settings Menu. This process is straightforward and can be completed in just a few steps.
Here’s a step-by-step guide on how to perform a factory reset through the Settings Menu:
- Open the “Settings” app on your Galaxy S6 or S6 Edge. You can find the app in your app drawer or by swiping down on the home screen and tapping the gear-shaped icon.
- Scroll down and tap on “Backup and Reset.”
- Tap on “Factory data reset.”
- Review the warning message and make sure you have backed up any important data as performing a factory reset will erase all data on your device.
- If you have a screen lock set on your device, you will be prompted to enter your PIN or password.
- Finally, tap on “Reset Device” or “Erase everything” to initiate the factory reset process.
It’s important to note that the exact steps may vary slightly depending on the version of Android running on your Galaxy S6 or S6 Edge. However, the general process should be similar.
Once the factory reset is complete, your Galaxy S6 or S6 Edge will be restored to its original factory settings, erasing all data, apps, and settings. It will be like starting with a brand new device.
Keep in mind that performing a factory reset should only be done when necessary, such as when you’re experiencing software issues or selling your device. Make sure to back up any important files or data before proceeding with the reset.
Method 2: Reset using Hardware Buttons
Resetting your Galaxy S6 or S6 Edge using the hardware buttons is an alternative method that can be helpful when your device is unresponsive or when you cannot access the settings menu. Follow the steps below to perform a factory reset using the hardware buttons:
1. Power off your Galaxy S6 or S6 Edge by pressing and holding the power button located on the right side of the device.
2. Next, press and hold the volume up button and the home button simultaneously.
3. While still holding the volume up and home buttons, press and hold the power button until the Samsung logo appears on the screen.
4. Once the Samsung logo appears, release all the buttons. You will see the Android System Recovery screen.
5. Use the volume down button to navigate through the options and highlight the “wipe data/factory reset” option.
6. Press the power button to select the highlighted option.
7. On the next screen, use the volume down button to highlight the “Yes” option and press the power button again to confirm the reset.
8. Wait for the reset process to complete, and then use the volume down button to highlight the “reboot system now” option.
9. Press the power button to restart your Galaxy S6 or S6 Edge.
Please note that performing a factory reset using the hardware buttons will erase all data on your device, so it’s essential to back up any important files beforehand.
This method is particularly useful when your device is experiencing software issues or freezes, as it bypasses the need to access the settings menu.
Keep in mind that the steps may vary slightly depending on your specific device model, so it’s always a good idea to consult the manufacturer’s instructions or user manual for accurate information.
Method 3: Reset with Find My Mobile feature
If you happen to misplace or lose your Samsung Galaxy S6 or S6 Edge and are unable to access it physically, don’t worry! Samsung offers a convenient feature called Find My Mobile that allows you to remotely reset your device. This feature comes in handy if your phone gets stolen or if you simply can’t find it anywhere.
Here’s how you can use Find My Mobile to reset your Galaxy S6 or S6 Edge:
- Go to the Find My Mobile website on your computer or another mobile device.
- Log in with your Samsung account credentials.
- Once logged in, you’ll see a list of devices associated with your account. Select your Galaxy S6 or S6 Edge from the list.
- On the right-hand side of the screen, you’ll find a menu with various options. Click on “Erase data”.
- A confirmation pop-up will appear. Read the warning carefully as this action will erase all data on your device. If you’re sure you want to proceed, click on “Erase”.
- The Find My Mobile service will now send a signal to your device, initiating the reset process. This may take a few minutes.
- Once the reset is complete, your Galaxy S6 or S6 Edge will be restored to its factory settings.
It’s important to note that using the Find My Mobile feature to reset your device will erase all data, including contacts, messages, photos, and apps. Therefore, it’s crucial to have a backup of your data before initiating this process.
Additionally, in order to use the Find My Mobile feature, you need to have it enabled on your phone beforehand. To do this:
- Open the Settings app on your Galaxy S6 or S6 Edge.
- Scroll down and tap on “Biometrics and security.
- Select “Find My Mobile”.
- Toggle the switch to enable the feature.
- Enter your Samsung account credentials to complete the setup.
Once you’ve set up Find My Mobile and added your Samsung account, you can have peace of mind knowing that you have a reliable way to remotely reset your Galaxy S6 or S6 Edge in case of loss or theft.
Tips and Precautions for Factory Resetting
Factory resetting your Galaxy S6 or S6 Edge can be a useful solution for various issues, but it’s important to follow some tips and precautions to ensure a successful and hassle-free process. Here are some guidelines to keep in mind:
- Backup your data: Before initiating a factory reset, it’s crucial to back up all your important data. This includes photos, videos, contacts, messages, and any other files you want to keep. You can use cloud storage services, external drives, or backup apps to safeguard your data.
- Remove external storage: If your Galaxy S6 or S6 Edge has an external memory card inserted, it’s recommended to remove it before performing a factory reset. This will prevent any accidental loss or damage to the data stored on the external storage.
- Sign out of accounts: Prior to the reset, sign out of all your accounts, such as Google, Samsung account, social media accounts, and any other apps that require login credentials. This will ensure that your personal information is not accessible to anyone after the reset.
- Disable Factory Reset Protection: If you have enabled Factory Reset Protection (FRP) on your device, make sure to disable it before initiating the factory reset. FRP is a security feature that requires you to enter your Google account credentials after a reset to verify your identity.
- Charge your device: It’s crucial to have a sufficient battery level before starting the factory reset process. A low battery can interrupt the reset and potentially cause issues. Ideally, aim for at least 50% battery charge to avoid any unexpected power-related problems.
- Follow the correct method: There are different methods to perform a factory reset on a Galaxy S6 or S6 Edge, as mentioned earlier. Make sure to follow the method that suits your situation and preferences. If you’re unsure, refer to the device’s user manual or seek assistance from reliable sources.
- Double-check before confirming: Before proceeding with the factory reset, double-check that you have taken all necessary precautions and backups. Once the reset is initiated, all data on the device will be permanently deleted, and it cannot be recovered.
- Be patient: The factory reset process may take several minutes to complete, depending on the size of your data and the speed of your device. Avoid interrupting the process or turning off the device during the reset to prevent any potential issues.
- Update your device after resetting: After successfully completing the factory reset, it’s important to update your device’s software and firmware to the latest available version. This will ensure that you have the most up-to-date features, bug fixes, and security patches.
- Seek professional help if needed: If you encounter any technical difficulties or are unsure about any step in the factory reset process, it’s recommended to seek assistance from a professional technician or contact the device manufacturer’s support team for guidance.
By following these tips and precautions, you can confidently perform a factory reset on your Galaxy S6 or S6 Edge, knowing that you have taken appropriate measures to safeguard your data and ensure a smooth reset process.
Conclusion
Resetting your Galaxy S6 or S6 Edge to factory settings can be a useful solution for various issues you may encounter on your device. Whether you are experiencing performance issues, software glitches, or simply want to start fresh, the factory reset option can help restore your phone to its original state.
By following the steps outlined in this guide, you can easily perform a factory reset on your Galaxy S6 or S6 Edge. Remember to back up your important data beforehand to avoid losing any valuable information. After the reset, you can reconfigure your phone settings and reinstall the apps you need, ensuring a smooth and optimized user experience.
So, if you find yourself in need of a fresh start with your Galaxy S6 or S6 Edge, don’t hesitate to perform a factory reset. It’s a quick and effective way to resolve various software-related issues and improve the overall performance of your device.
FAQs
1. How do I factory reset a Galaxy S6 or S6 Edge?
To factory reset a Galaxy S6 or S6 Edge, follow these steps:
1. Go to the Settings app on your phone.
2. Scroll down and tap on “Backup and Reset.”
3. Tap on “Factory data reset.”
4. Review the information and tap on “Reset device.”
5. If prompted, enter your device’s PIN or password.
6. Finally, tap on “Delete all” to initiate the factory reset process.
Please note that factory resetting your device will erase all data and settings, so make sure to back up any important information before proceeding.
2. Will factory resetting my Galaxy S6 or S6 Edge delete my photos and videos?
Yes, factory resetting your Galaxy S6 or S6 Edge will remove all data, including photos and videos, from the device. It is crucial to back up your media files before performing a factory reset to ensure you don’t lose any valuable memories.
3. Does factory resetting a Galaxy S6 or S6 Edge remove the operating system?
No, factory resetting your Galaxy S6 or S6 Edge does not remove the operating system. The reset only erases all user data and settings, bringing the device back to its original state when it was first purchased. The operating system remains intact, and you can set up the device again after the reset process is complete.
4. How long does it take to factory reset a Galaxy S6 or S6 Edge?
The time it takes to factory reset a Galaxy S6 or S6 Edge can vary depending on the device’s storage and the amount of data it contains. Typically, the process takes a few minutes to complete, but it can take longer if you have a large amount of data on your device. It is advisable to keep your device connected to a power source during the factory reset process to prevent any interruptions.
5. Will factory resetting my Galaxy S6 or S6 Edge solve software issues?
Yes, factory resetting your Galaxy S6 or S6 Edge can help to resolve software issues that you may be experiencing with your device. It effectively removes any third-party apps, settings, and configurations that might be causing problems. However, please note that a factory reset should be considered as a last resort. Before performing a factory reset, try troubleshooting methods like clearing cache, updating software, or contacting customer support for assistance.
