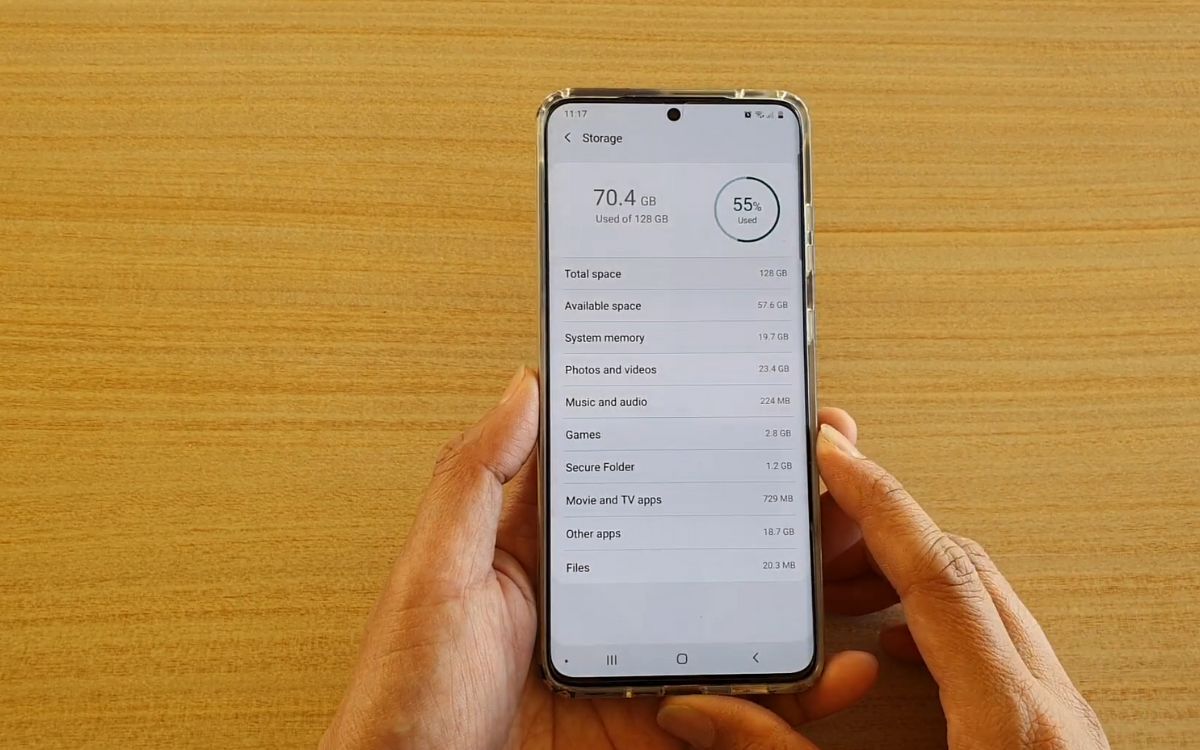
Welcome to our comprehensive guide on how to find storage on your Samsung S20! With the increasing number of apps, photos, videos, and other files we accumulate on our smartphones, managing storage space is crucial. The Samsung S20 series boasts impressive features and capabilities, but it’s important to keep track of how much storage you have available and how to optimize it.
In this article, we will explore various methods and tips to help you find storage on your Samsung S20. From checking your available storage space to optimizing app usage and clearing unnecessary files, we’ve got you covered. Whether you’re a photography enthusiast, a gaming aficionado, or simply use your phone for everyday tasks, managing storage is essential for a smooth and enjoyable user experience. Let’s dive in and discover how you can make the most of the available storage on your Samsung S20!
Inside This Article
- Types of Storage on Samsung S20
- Checking Internal Storage Capacity
- Managing Storage on Samsung S20
- Tips for Expanding Storage on Samsung S20
- Conclusion
- FAQs
Types of Storage on Samsung S20
When it comes to storage options on the Samsung S20, there are two main types to consider: internal storage and expandable storage.
1. Internal Storage: The Samsung S20 is equipped with generous internal storage capacity, which refers to the built-in storage space that comes with the device. This storage is where you can store your apps, photos, videos, and other files. The S20 offers different variants with varying internal storage capacities, such as 128GB, 256GB, and 512GB. With such ample internal storage, you can have plenty of room for all your digital content.
2. Expandable Storage: In addition to the internal storage, the Samsung S20 also supports expandable storage through the use of a microSD card. This allows you to increase the storage capacity of your device by simply inserting a compatible microSD card into the dedicated slot. With expandable storage, you can keep your device clutter-free and have more space for your media files, documents, and other data.
By understanding the different types of storage on the Samsung S20, you can choose the option that best suits your needs. Whether you prefer the convenience of internal storage or the flexibility of expandable storage, the S20 offers you options to ensure you never run out of space for your digital life.
Checking Internal Storage Capacity
Knowing the available storage on your Samsung S20 is essential for managing your files, apps, and media effectively. To check the internal storage capacity of your device, follow these simple steps:
- Go to the Settings app on your Samsung S20.
- Scroll down and tap on the “Device care” option.
- Within the Device care menu, select “Storage.
- You will see a breakdown of the used and available storage on your device.
The internal storage capacity is typically measured in gigabytes (GB) and can vary depending on the specific model and variant of the Samsung S20. It’s important to keep an eye on your storage usage to prevent your device from becoming slow or running out of space.
By regularly checking your internal storage capacity, you can identify any unnecessary files, apps, or media that you can delete or move to external storage to free up space.
Remember, it’s always a good practice to leave some free space on your internal storage to ensure optimum performance and to accommodate future updates and app installations.
Managing Storage on Samsung S20
The Samsung S20 is a powerful device that offers plenty of storage space to accommodate your apps, photos, videos, and documents. However, over time, you may find that your storage is filling up, causing your device to slow down. To prevent this from happening, it’s important to manage your storage efficiently and make the most of the available space on your Samsung S20.
Here are some tips to help you effectively manage your storage:
- Regularly check your storage: The first step in managing your storage is to know how much space you have left. To do this, go to the Settings app on your Samsung S20 and navigate to the Storage section. Here, you can see a breakdown of the used and available storage on your device. By checking this regularly, you can stay on top of your storage situation and take necessary actions if needed.
- Clear app cache: Apps often store temporary files and data in their cache to improve performance. However, over time these files can accumulate and take up a significant amount of storage space. To clear app cache, go to the Settings app, select Apps, and choose the app whose cache you want to clear. From there, go to Storage and tap on the “Clear cache” button. This will help free up storage space on your Samsung S20.
- Uninstall unused apps: Take a look at the apps installed on your Samsung S20 and identify the ones that you no longer use. Uninstalling these apps can help free up a considerable amount of storage space. To uninstall an app, go to the Settings app, select Apps, choose the app you want to uninstall, and tap on the “Uninstall” button.
- Manage your downloads: Downloads, such as images, videos, and documents, can quickly consume storage space. It’s a good practice to regularly go through your download folder and delete any files that you no longer need. You can access your downloads by using the File Manager app or go to the Downloads section in the Files app.
- Utilize cloud storage: If you have a large number of photos, videos, or documents, consider utilizing cloud storage services such as Google Drive, Dropbox, or Samsung Cloud. These services allow you to store your files in the cloud, freeing up space on your Samsung S20. You can access these files whenever you need them by simply syncing or downloading them to your device.
By following these tips, you can effectively manage the storage on your Samsung S20 and ensure optimal performance. Remember to regularly check your storage, clear app cache, uninstall unused apps, manage your downloads, and utilize cloud storage options for a hassle-free experience with your device.
Tips for Expanding Storage on Samsung S20
Running out of storage on your Samsung S20 can be quite frustrating, especially when you have important files, photos, and applications that you want to keep. Luckily, there are several ways you can expand the storage on your Samsung S20 device. Here are some useful tips to help you optimize your device’s storage space:
1. Use a MicroSD Card: One of the easiest ways to expand your Samsung S20’s storage is by using a microSD card. The S20 supports external storage of up to 1 TB, so you can insert a microSD card to store your media files, documents, and other data. Simply insert the card into the designated slot on your device, and you’re good to go.
2. Transfer Data to the Cloud: Another effective way to free up storage on your Samsung S20 is to transfer your data to the cloud. Services like Google Drive and Dropbox offer free storage options where you can backup your files, photos, and videos. This allows you to access your data from any device with an internet connection, while also freeing up space on your phone.
3. Delete Unnecessary Files and Apps: Take some time to review your phone’s storage and identify any files or applications that you no longer need. By deleting unnecessary files, such as old photos, videos, and unused applications, you can quickly create more space on your Samsung S20 device.
4. Clear App Cache: Apps on your phone often accumulate temporary files, known as cache, which can take up a significant amount of storage space over time. Clearing the cache regularly can help you reclaim storage space on your Samsung S20. To do this, go to Settings > Apps > select the app > Storage > Clear Cache.
5. Stream Media instead of Downloading: If you frequently listen to music or watch videos on your Samsung S20, consider streaming them rather than downloading and storing them on your device. Streaming media allows you to enjoy your favorite content without taking up precious storage space.
6. Use Storage Optimization Apps: There are several storage optimization apps available on the Google Play Store that can help you analyze your storage and suggest ways to free up space. These apps can identify duplicate files, large files, and other unnecessary data, making it easier for you to manage your Samsung S20’s storage efficiently.
7. Utilize Samsung Cloud: Samsung S20 users have access to Samsung Cloud, which offers up to 15 GB of free cloud storage for backing up data from your device. By utilizing this feature, you can keep your important files safe and free up storage space on your Samsung S20 at the same time.
8. Consider USB On-The-Go (OTG): If you have large files or data that you need to transfer frequently, consider using a USB On-The-Go (OTG) adapter. This allows you to connect an external USB flash drive or hard drive to your Samsung S20, giving you additional storage capacity on the go.
By following these tips, you can effectively expand the storage on your Samsung S20 and ensure that you have ample space for all your important files, photos, and applications.
Conclusion
In conclusion, finding storage on your Samsung S20 can be a crucial task in optimizing your device’s performance and making the most of its capabilities. By following the steps outlined in this article, you can easily manage and free up space on your phone, ensuring that you have enough room for all your files, apps, and media.
Remember to regularly clean up your device, uninstall unnecessary apps, and offload large files to external storage or cloud services. By implementing these practices, you can maintain a smooth and efficient user experience and prevent any potential storage-related issues.
Make sure to monitor your storage usage periodically to keep track of your available space and take action when needed. With a little organization and optimization, you can ensure that your Samsung S20 remains a powerful and functional device for all your mobile needs.
FAQs
1. How much storage does the Samsung S20 have?
The Samsung S20 comes with different storage options, ranging from 128GB to 512GB. However, it’s important to note that the actual available storage may be slightly less due to the operating system and preinstalled applications.
2. Can I expand the storage on my Samsung S20?
Yes, you can expand the storage on your Samsung S20. The device supports external microSD cards, allowing you to add additional storage space to accommodate your needs.
3. How do I check the available storage on my Samsung S20?
To check the available storage on your Samsung S20, go to Settings and then tap on Device care. From there, select Storage and you’ll see a breakdown of the used and available storage on your device.
4. How can I free up storage space on my Samsung S20?
If you’re running low on storage space on your Samsung S20, there are a few steps you can take to free up space. You can start by uninstalling unnecessary apps, deleting old photos and videos, clearing cache, and transferring files to an external storage device or cloud storage.
5. Is it possible to move apps to the SD card on Samsung S20?
Yes, you can move certain apps to the SD card on your Samsung S20. However, not all apps support this feature, especially system apps and some preinstalled apps. To check if an app can be moved, go to Settings, then Apps, select the app you want to move, and if the “Move to SD card” option is available, you can proceed with moving it.
