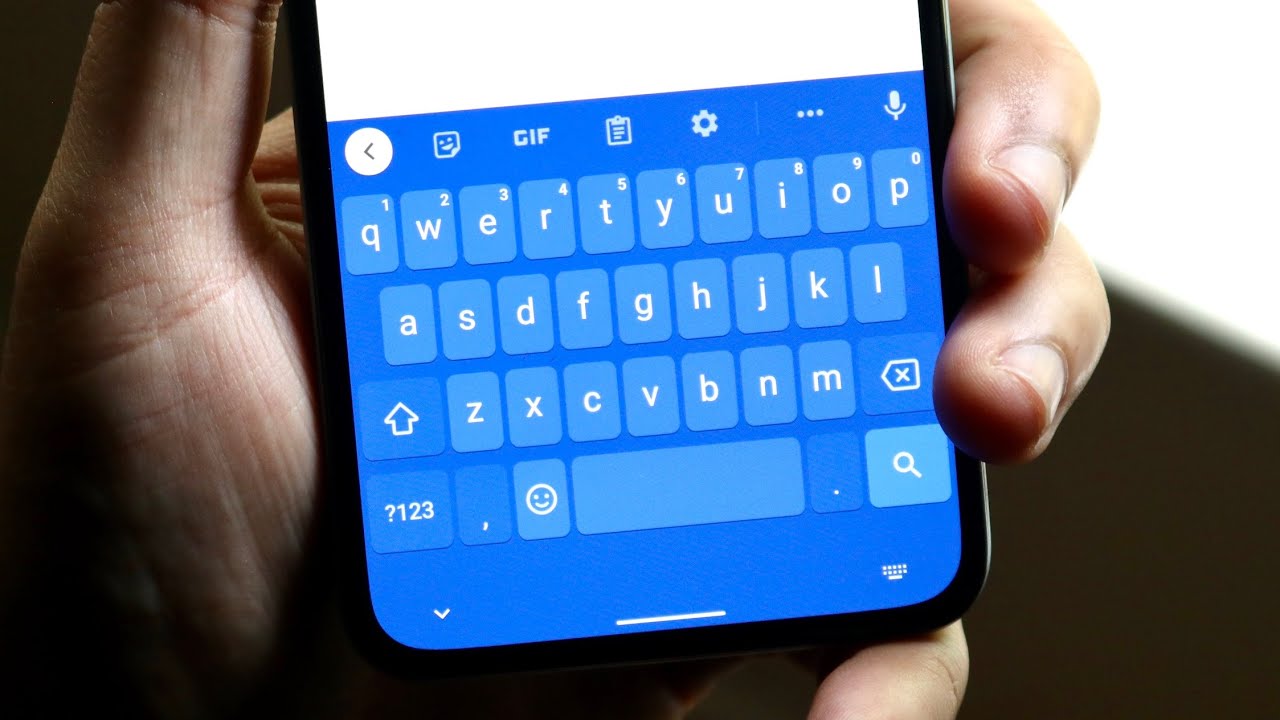
In today’s digital age, our smartphones have become an extension of our lives, catering to our every need. From communication to entertainment, we rely on these devices for a multitude of tasks. However, what happens when the keyboard on your phone starts acting up? Whether it’s unresponsive keys, lagging input, or auto-correct gone wrong, a malfunctioning keyboard can be frustrating and hinder your productivity. The good news is that there are solutions to fix the keyboard on your phone and restore it to its full functionality. In this article, we will explore some troubleshooting tips, delve into keyboard settings, and provide you with step-by-step instructions to resolve common keyboard issues. Before you know it, you’ll be typing away smoothly on your phone once again.
Inside This Article
- Common Keyboard Issues on Phones
- Troubleshooting Steps for Fixing the Keyboard on a Phone
- Resetting the Keyboard Settings
- Updating the Phone’s Software
- Clearing the Keyboard Cache
- Checking for App or System Updates
- Conclusion
- FAQs
Common Keyboard Issues on Phones
When it comes to using our phones, one of the most essential aspects is the keyboard. Whether it’s for texting, typing emails, or browsing the web, a functional and responsive keyboard is crucial. However, there are times when we encounter certain issues with our phone’s keyboard that can be frustrating to deal with. In this section, we will explore some of the common keyboard issues that users often encounter on their phones.
1. Unresponsive keyboard: One of the most common issues is when the keyboard becomes unresponsive. This can happen due to various reasons such as software glitches, low memory, or even a faulty touchscreen. When the keyboard doesn’t respond to user input, it becomes challenging to type or perform any operations that require keyboard input.
2. Auto-correct problems: Auto-correct can be a handy feature, but it can also be a source of frustration. Sometimes, the auto-correct feature on our phones can behave erratically, making incorrect suggestions or changing perfectly fine words into something entirely different. This can lead to confusion and errors in our messaging or typing.
3. Laggy or slow keyboard: Another issue that users often experience is a laggy or slow keyboard. When there is a noticeable delay between typing a key and seeing it appear on the screen, it can interrupt the typing flow and make the whole experience less efficient. This can be caused by software issues, background processes consuming resources, or outdated keyboard apps.
4. Keyboard freezing or crashing: Occasionally, the keyboard on our phones may freeze or crash unexpectedly. This can happen when there is a conflict between the keyboard app and other running processes or apps. When the keyboard freezes or crashes, it becomes impossible to type anything until the issue is resolved.
5. Incorrect keyboard layout or language settings: Some users may encounter issues with the keyboard layout or language settings. This can result in keys being in the wrong positions or the wrong language being displayed. It can be particularly challenging for users who frequently switch between different languages or keyboard layouts.
These are just a few of the common keyboard issues that users may encounter on their phones. Addressing these problems promptly can greatly enhance the overall user experience and productivity. In the following sections, we will delve into troubleshooting steps and solutions for fixing these keyboard issues.
Troubleshooting Steps for Fixing the Keyboard on a Phone
Having issues with the keyboard on your phone can be incredibly frustrating. Whether the keys are unresponsive, typing is slow, or there are issues with autocorrect, it can hamper your ability to effectively communicate. But don’t worry, there are several troubleshooting steps you can take to fix the keyboard on your phone and get it back to optimal functionality.
1. Restart your phone: Sometimes, a simple restart can resolve minor software glitches. Press and hold the power button, then select the restart option. This can help refresh the system and potentially fix any keyboard issues.
2. Check for software updates: It’s important to keep your phone’s software up to date. Manufacturers often release updates that include bug fixes and performance improvements. Go to your phone’s settings, navigate to the software update section, and check for any available updates. If there are updates, install them and see if they resolve the keyboard problem.
3. Clear the keyboard cache: Over time, the keyboard cache can accumulate unnecessary data, which might affect its performance. To clear the keyboard cache, go to your phone’s settings, select the Apps or Application Manager option, find the keyboard app, and tap on it. From there, look for the storage or cache section and clear the cache. Restart your phone and check if the keyboard issue has been resolved.
4. Enable and disable the keyboard: Sometimes, disabling and re-enabling the keyboard can help rectify any issues. Go to the keyboard settings in your phone’s settings menu and toggle the switch off. Wait for a few seconds and toggle it back on to enable the keyboard once again. This can reload the keyboard settings and potentially fix any glitches.
5. Reset keyboard settings: If none of the above steps resolve the issue, you can try resetting the keyboard settings. This will restore the default keyboard settings on your phone. Go to the language and input settings, find the keyboard settings, and look for the option to reset the keyboard. Keep in mind that this will erase any customizations you have made, so make sure to back up any important data before proceeding.
6. Use a third-party keyboard: If all else fails, you can try using a third-party keyboard from the app store. There are many popular options available that offer features and customization options that might enhance your typing experience. Install the keyboard app of your choice, set it as the default keyboard, and see if it resolves the issue.
By following these troubleshooting steps, you have a good chance of resolving any keyboard issues on your phone. If the problem persists, it may be worth contacting the phone manufacturer or seeking professional assistance to diagnose and fix the issue. Remember, a functioning keyboard is essential for efficient communication, so don’t let these issues hold you back!
Resetting the Keyboard Settings
If you’re experiencing issues with your phone’s keyboard, one of the first troubleshooting steps you can take is to reset the keyboard settings. Resetting the keyboard settings can help resolve various problems such as lag, unresponsiveness, or incorrect word predictions.
To reset the keyboard settings on your phone, follow these steps:
- Go to the “Settings” menu on your phone. This can usually be found in the app drawer or by swiping down from the top of the screen and tapping on the gear icon.
- Scroll down and select “System” or “System & Updates” depending on your phone’s interface.
- Look for “Language & input” or “Keyboard” in the system settings menu and tap on it.
- Find the “Reset keyboard settings” option. It may be located under the “Advanced” or “Additional settings” section.
- Tap on “Reset keyboard settings” and confirm your selection when prompted.
Once you have reset the keyboard settings, your phone’s keyboard will go back to its default configuration. This means that any customized settings, word predictions, or personalized preferences will be lost. However, it can help eliminate any software-related issues that may have been affecting the keyboard’s performance.
After resetting the keyboard settings, you may need to reconfigure certain settings according to your preferences. For example, you may want to adjust the keyboard layout, enable or disable auto-correction, or change language settings. These options can usually be found within the “Language & input” or “Keyboard” settings menu.
If resetting the keyboard settings doesn’t resolve the issue, you may need to consider other troubleshooting methods. Some of these include updating the phone’s software, clearing the keyboard cache, or checking for app or system updates. These steps can help address underlying software issues that may be impacting the keyboard’s performance.
By taking the time to reset your phone’s keyboard settings, you can often resolve common issues and regain optimal functionality. If you continue to experience problems with your phone’s keyboard, it may be worth reaching out to the phone manufacturer’s support team or visiting an authorized service center for further assistance.
Updating the Phone’s Software
Updating your phone’s software is an essential step in troubleshooting keyboard issues. Software updates not only bring new features and security patches but also fix bugs and optimize performance, including keyboard-related problems.
To update your phone’s software, follow these steps:
- Go to the “Settings” menu on your phone.
- Scroll down and tap on “About phone” or “Software update.”
- If there is an available update, tap on “Check for updates” or “Download and install.”
- Wait for the update to download and then tap on “Install” to begin the installation process.
- Follow the on-screen instructions to complete the update.
It is recommended to connect your phone to a stable Wi-Fi network or cellular data before initiating the software update. Additionally, make sure your phone has sufficient battery power to avoid any interruption during the update process.
Software updates not only improve the overall performance of your phone but also address any existing software-related issues, including keyboard glitches. By keeping your phone’s software up to date, you can ensure that the keyboard functions properly and smoothly.
Clearing the Keyboard Cache
One common solution for fixing keyboard issues on a phone is to clear the keyboard cache. Over time, the keyboard cache can become filled with outdated data, causing the keyboard to lag or behave erratically. Clearing the cache can help resolve these issues and restore the keyboard’s functionality.
To clear the keyboard cache, follow these steps on your phone:
- Go to the Settings menu on your phone.
- Scroll down and tap on “Apps” or “Applications.”
- Find and select the keyboard app you are using (e.g., Gboard, SwiftKey, Samsung Keyboard).
- Tap on “Storage” or “Storage & cache.”
- Tap on “Clear cache” or “Clear storage.”
- Confirm the action when prompted.
This process may vary slightly depending on the make and model of your phone, as well as the version of the Android or iOS operating system you are using. If you are unsure, you can consult your phone’s user manual or search for specific instructions online.
Clearing the keyboard cache will remove any temporary and unnecessary data that may be causing issues with your keyboard. Once the cache is cleared, the keyboard app will rebuild the cache with fresh data, improving its performance.
After clearing the keyboard cache, it is recommended to restart your phone to ensure that the changes take effect properly. Once your phone reboots, open any app that requires the use of the keyboard to test if the issue has been resolved.
If clearing the keyboard cache does not fix the issue, you can proceed to try other troubleshooting steps or seek further assistance from the manufacturer or your phone’s service provider.
Checking for App or System Updates
One of the common reasons for keyboard issues on a phone is outdated software or incompatible applications. It is crucial to keep both the operating system and the installed apps up to date to ensure optimal performance. By checking for app or system updates, you can resolve compatibility issues that may be affecting the keyboard functionality.
To check for app updates, follow these steps:
- Open the Google Play Store or the App Store on your phone.
- Tap on the menu icon, usually represented by three horizontal lines or dots, located at the top-left or bottom-right corner of the screen.
- Select “My apps” or “My apps & games” from the menu options.
- A list of installed apps will be displayed, along with any available updates. Look for the keyboard app and tap on it.
- If an update is available, tap on the “Update” button to install the latest version of the app.
- After the update is complete, restart your phone and check if the keyboard issue has been resolved.
Similarly, it is essential to keep your phone’s operating system updated to ensure the smooth functioning of the keyboard. To check for system updates, follow these steps:
- Go to the “Settings” app on your phone.
- Scroll down and tap on “System” or “About phone.”
- Look for the “Software updates” or “System updates” option and tap on it.
- If an update is available, follow the prompts to download and install the latest version of the operating system.
- Once the update is complete, restart your phone and check if the keyboard issue persists.
Regularly checking for app or system updates not only helps in resolving keyboard-related issues but also ensures that you have the latest security patches and features on your phone. This proactive approach will keep your device running smoothly and minimize any potential keyboard problems in the future.
Conclusion
In conclusion, fixing the keyboard on your phone is a relatively simple task that can greatly improve your overall user experience. Whether you are dealing with unresponsive keys, laggy typing, or incorrect autocorrect suggestions, there are several troubleshooting steps you can take to address the issue.
Start by checking your device for any software updates, as these can often resolve keyboard-related problems. Additionally, try clearing the cache and data of your keyboard app to refresh its settings. If the issue persists, consider installing a different keyboard app from the app store to see if it offers better performance. Finally, if all else fails, you may need to perform a factory reset on your phone to eliminate any underlying software conflicts.
Remember to always back up your important data before performing any system changes. With a little patience and persistence, you’ll be back to enjoying smooth and accurate typing on your phone’s keyboard again in no time.
FAQs
Q: Why is my phone’s keyboard not working?
A: There can be several reasons why the keyboard on your phone is not working. It could be due to a software glitch, a faulty keyboard app, or even a hardware issue. It’s best to troubleshoot the problem to determine the exact cause and find a solution.
Q: How can I fix a frozen keyboard on my phone?
A: If your phone’s keyboard is frozen and not responding, you can try a few troubleshooting steps. First, restart your phone to see if it resolves the issue. If that doesn’t work, try clearing the cache and data of the keyboard app or installing a different keyboard app. If the problem persists, you may need to perform a factory reset, but make sure to backup your data before doing so.
Q: Can I update the keyboard on my phone?
A: Yes, you can update the keyboard app on your phone. Most smartphones have a built-in keyboard app that can be updated through the app store. Simply go to the app store, search for the keyboard app, and check for any available updates. Updating the app can help resolve any bugs or issues and improve the overall performance of the keyboard.
Q: Why is my phone’s keyboard typing the wrong characters?
A: If your phone’s keyboard is typing the wrong characters, it could be due to a language or input settings issue. Make sure that the correct keyboard language is selected in the settings. Additionally, check if any third-party keyboard apps are installed that might be interfering with the input. Try switching back to the default keyboard or uninstalling any unnecessary keyboard apps to see if that resolves the problem.
Q: My phone’s keyboard is too small, how can I make it larger?
A: If you find that the keyboard on your phone is too small and affecting your typing experience, you can adjust its size. Most smartphones allow you to change the keyboard size in the settings. Look for the “Keyboard” or “Language and Input” section in the settings menu and explore the options available to adjust the keyboard size. You may also consider installing a third-party keyboard app that offers customizable keyboard sizes.
