Occasionally, you may experience mobile data issues on your iOS device. Whether it’s an iPhone or iPad, without the internet connection, it can be frustrating. If you have ruled out that you are not simply in a poor coverage area or that your device has hardware problems, here are eight simple steps you can take that will solve software problems causing mobile data issues on your iOS device.

1. Turn Your iOS Device Off and On
Restarting your phone is the simplest and most straightforward troubleshooting 101 step. If you decide to contact the Genius Bar upon facing mobile data issues, the first thing you will be asked is if you have tried turning your phone off and on yet. If you have not done so, do give it a shot because this simple trick works very well in many situations.
1. Hold down the power button on your iPhone until the “Slide to Power Off” slider appears.
2. Slide the “Slide to Power Off” slider to the right.
3. Switch on your iPhone again by holding down on the power button.
2. Check If Your Cellular Data Is Turned On
Another deceptively simple way to fix cellular data issues is to check if your cellular data is actually turned on on your iPhone. This sounds like a bit of obvious and unnecessary advice but in some cases, iPhone users may forget that they initially turned off their cellular data and had forgotten to turn it back on. This is a common and simplest mistake we all seem to overlook when we’re in a panic zone.
Method 1:
1. Select the Settings application.
2. Select the “Cellular” option.
3. If “Cellular Data” is turned off, turn it back on by sliding the switch to the left.
4. Scroll down to check that the apps you wish to use with a cellular data connection are also turned on.
5. If they are not, turn it back on by sliding the switch to the left.
Method 2:
1. Swipe up to open the Control Center.
2. At the top portion, besides the Airplane icon, there will be the Signal icon for cellular data.
3. If the Signal icon is grey, then it means it is turned off.
4. Tap the Signal icon to turn it back on.
5. Once it has been turned on, the icon will become green.
3. Re-Insert Your Sim Card
If you’ve tried the above methods and it’s still not helping, the chances are the metal surface of your SIM card is dirty or faulty. In order to validate the problem, you can try removing and reinserting your SIM card on your iPhone. Removing and reinserting your SIM card forces your iPhone to re-read the card, which can jolt your cellular data back to life. However, if it doesn’t power up your mobile data, it’s best if you seek professional help to replace it with a new SIM Card. The steps below should guide you through.
1. Turn off your device by holding down on the power button.
2. Remove your SIM card.
3. Wipe down your SIM card with a clean cloth to clean it of any dirt and dust.
4. Reinsert your SIM card.
5. Turn your device back on by holding down on the power button.
4. Reset Network Settings
If you have tried the previous tips without success, it is likely that there is an altered setting in the Network Settings. As such, the next best move would be to reset your Network Settings to revert any altered setting back to its default. This will also wipe out any saved Wi-Fi networks, which may also help if you are having problems with Wi-Fi connection.
How to reset your Network Settings:
1. Open the Settings application.
2. Under the General option, select “Reset.”
3. You will be presented with three options: “Reset All Settings,” “Erase All Content and Settings,” and “Reset Network Settings.”
4. Select “Reset Network Settings.”
5. Enter your phone’s passcode to confirm your action.
6. Turn off your device by holding down on the power button.
7. Turn the device back on by holding down on the power button.
5. Check for and Install Cellular Carrier Updates
Cellular carriers occasionally release bug fixes via updates to improve user experience. Such updates may include enhancing network compatibility and cellular data connection with your iPhone. Accordingly, it is important to check for and install such updates in order to ensure optimal mobile data connection.
How to check for and install cellular updates:
1. Select the Settings application to open it.
2. Under the General option, select “About.”
3. A pop-up message may appear, prompting you to install a cellular update.
4. Install the cellular update by confirming the action.
6. Check for iOS Updates
If there was no cellular update to install upon checking, there might be an updated version of iOS that you could have installed instead. Similarly, this method may fix bugs and improve your mobile data connection via such updates.
How to check for and install iOS updates:
1. Select the Settings application to open it.
2. Under the General option, select “Software Update.”
3. A pop-up message may appear, prompting you to install a software update.
4. Install the software update by confirming the action.
7. Download Troubleshooting Tool – Fonedog Toolkit
If your iOS device is still suffering from mobile data problems, try your luck at a troubleshooting tool. Troubleshooting tools, such as Fonedog Toolkit, are third party systems that can help to solve mobile data issues and restore iOS systems back to its working state, among many other functions.
Here is a step-by-step guide to downloading and making use of the Fonedog Toolkit:
-
Download and install Fonedog Toolkit
1. On your computer, go to fonedog.com and download the Fonedog Toolkit program for Apple devices.

2. Once the program has been downloaded, install it.
3. Launch the program after installation.
4. Select the “Start” option on the interface.

-
Connect your iOS device to your computer
1. Using a cable, connect your iOS device to your computer.
2. Make sure your device is properly connected and plugged into the computer to ensure that the process runs smoothly and to prevent unwanted loss of files and content in your device.
4. Select “Start Scan.” This will help to detect your iOS device and its details so that it can start fixing your iOS system.

-
Run the iOS System Recovery
1. You will be shown three options: “iOS System Recovery,” “iOS Data Backup and Restore,” and “iOS Data Recovery.”
2. Select “iOS System Recovery.” This option will restore your iOS system without messing with your device’s existing files, content, and applications.
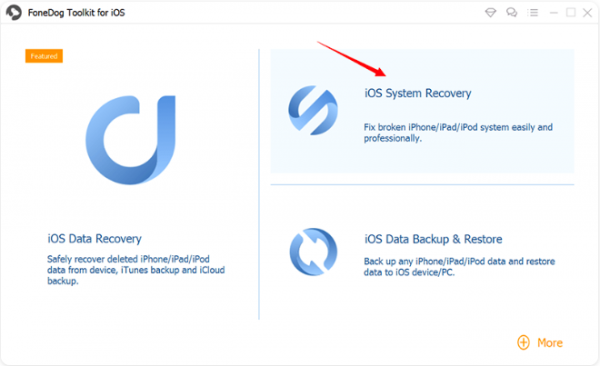
3. The Fonedog Toolkit program will then proceed to find the correct, compatible firmware to use to restore your device and fix its iOS system.
-
Download the Compatible Firmware identified
1. Once the Fonedog Toolkit program has done the scanning for a suitable firmware, you will be presented with an option to download the firmware recommended for your device.
2. Before proceeding to download the firmware, check the details of your device detected by the Fonedog system. If there are any errors, input the correct details instead.
3. Select “Download” and then “Next” to start downloading the firmware recommended.

-
Fix mobile data issues on your iOS device
1. Once the firmware has been downloaded, it will automatically initiate the repair of your device’s iOS system.
2. Wait for the procedure to end and restrain from using your device while it is being restored and repaired in the interest of security.

3. Once the procedure has ended, your device will automatically restart and your mobile data problems should be fixed.
8. Perform Backup and Factory Reset
Unfortunately, if you have tried all the above steps and your mobile data is still not working, you may need to perform a factory reset to restore your phone to factory defaults. It may be in your best interest to back up your device first in order to save your data or any other important information.
How to perform a factory reset with backup:
1. Connect your device to a computer.
2. Create an iTunes backup of your device.
3. Once the backup is complete, select “Restore Backup.”
Otherwise, you may choose to completely reset your device and its content within. This may give the added benefit of removing an application that was interfering and causing your mobile data problems.
How to perform a factory reset without backup:
1. Select the Settings app.
2. Scroll down and select “General.”
3. Scroll down and select “Reset.”
4. Select “Erase All Content and Settings.”
5. Enter your passcode to confirm your action.
6. Select “Erase iPhone/iPad” to re-confirm your action.
All in all, these are the simple steps you can take to solve mobile data issues on your iOS device. If you’ve followed them, your mobile data on iPhone should now be working. However, if that is not the case, it is likely that your iPhone might be experiencing hardware problems, which software solutions like the ones presented above will not be able to fix. Consequently, you will have to bring your device to an authorized Apple service provider to have your device’s hardware checked, either to get it fixed professionally or confirm the need to get your device replaced.
Is your device having trouble connecting to your home network as well? Here why an iPhone won’t possibly connect to Wi-Fi.
