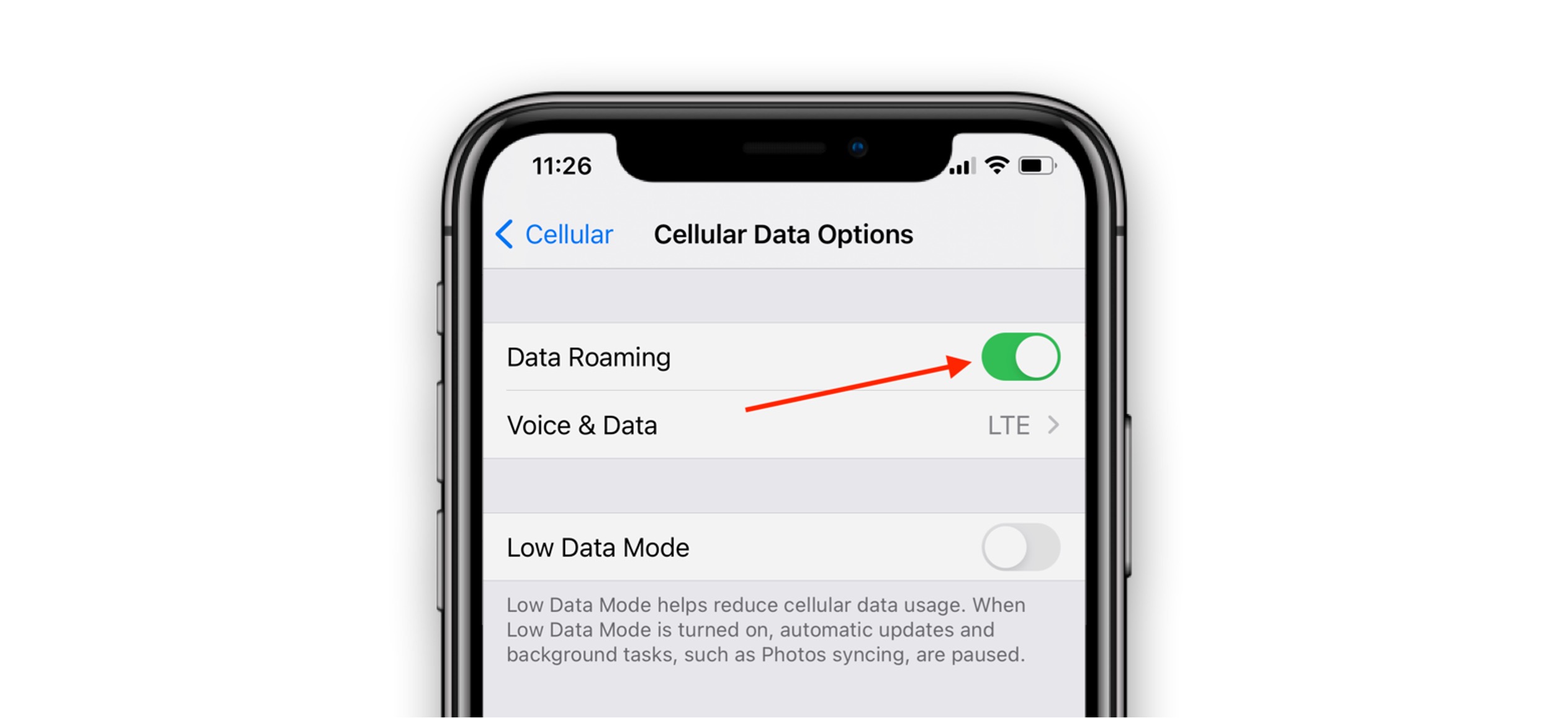
Is your T-Mobile cellular data acting up? Don't worry, you're not alone. Many T-Mobile users encounter issues with their cellular data, and it can be frustrating when you're unable to stay connected on the go. In this comprehensive guide, we'll delve into the common reasons why your T-Mobile cellular data might not be working as expected. From network congestion to device settings and potential outages, we'll explore the various factors that could be impacting your T-Mobile cellular data. By the end of this article, you'll have a clearer understanding of how to troubleshoot and resolve these issues, ensuring that you can make the most of your T-Mobile cellular data experience. So, let's dive in and unravel the mysteries behind your T-Mobile cellular data woes.
Inside This Article
- Check Your Cellular Data Settings
- Restart Your Device
- Check for Network Outages
- Update Your Device Software
- Contact T-Mobile Customer Support
- Conclusion
- FAQs
Check Your Cellular Data Settings
When you encounter issues with your T-Mobile cellular data, the first step is to check your cellular data settings. This simple yet crucial task can often resolve the issue without the need for further troubleshooting. Here’s how you can do it:
-
Access Cellular Data Settings: Start by navigating to the settings menu on your mobile device. Look for the "Cellular" or "Mobile Data" option, which is usually located in the "Network & Internet" or "Connections" section, depending on your device's operating system.
-
Verify Data Connection: Once you access the cellular data settings, ensure that the "Cellular Data" or "Mobile Data" toggle switch is turned on. If it’s already on, try toggling it off and then back on to refresh the connection.
-
Check Data Roaming: If you are in an area with weak T-Mobile coverage, enabling data roaming can help maintain a stable connection. However, be mindful of potential roaming charges if you are in a different region or country.
-
APN Settings: Access the Access Point Name (APN) settings to ensure they are correctly configured for T-Mobile. The APN settings dictate how your device connects to the T-Mobile network, so it’s essential to verify that they are accurate.
-
Data Usage Limit: Some devices allow you to set a limit for cellular data usage. If you’ve reached this limit, your data connection may be restricted. Check the data usage settings to ensure that the limit, if set, has not been reached.
-
Network Mode: Depending on your device, you may have the option to select the preferred network mode (e.g., 2G, 3G, 4G, LTE). Ensure that the appropriate mode is selected for T-Mobile’s network.
By meticulously reviewing and adjusting these cellular data settings, you can potentially resolve the issue and restore your T-Mobile data connection. If the problem persists despite these efforts, you may need to explore additional troubleshooting steps to pinpoint and address the underlying cause.
Restart Your Device
Restarting your device is a fundamental yet often overlooked troubleshooting step that can effectively resolve a myriad of technical issues, including T-Mobile cellular data connectivity issues. This simple action essentially allows your device to reset and reestablish its network connections, potentially clearing any temporary glitches or conflicts that may be hindering the proper functioning of your cellular data. Here’s a detailed look at the significance of restarting your device and the steps to perform this essential task.
The Significance of Restarting Your Device
When your T-Mobile cellular data encounters disruptions, such as slow speeds or complete unresponsiveness, a device restart can serve as a quick remedy. This process effectively terminates all running applications and services, clears the device’s memory, and reinitializes its network connections. By doing so, any underlying software issues or network conflicts that may be impeding the data connection can be effectively resolved.
Moreover, modern mobile devices are designed to run continuously for extended periods, which can lead to the accumulation of temporary system and network-related issues. Restarting the device provides a fresh start, allowing it to reestablish connections with T-Mobile’s network infrastructure and obtain updated network configurations, ultimately optimizing the cellular data performance.
Performing a Device Restart
The process of restarting a mobile device varies slightly depending on the make and model, but the fundamental steps remain consistent across most devices. Here’s a general guide to performing a device restart:
-
Power Off: Begin by pressing and holding the power button on your device until the power-off menu appears on the screen.
-
Confirm Shutdown: Once the power-off menu is displayed, tap on the “Power Off” or “Shutdown” option to initiate the device shutdown process.
-
Wait and Power On: After the device powers off completely, wait for a few seconds to ensure that all processes have ceased. Subsequently, press and hold the power button again to turn the device back on.
-
Verification: Upon restarting, allow the device to fully boot up and regain network connectivity. Once the device is operational, check if the T-Mobile cellular data connectivity issue has been resolved.
Additional Considerations
It’s important to note that a device restart can also be beneficial in addressing other device-related issues, such as unresponsive applications, slow performance, and minor software glitches. Therefore, incorporating the habit of periodically restarting your device can contribute to its overall stability and performance.
Check for Network Outages
When experiencing T-Mobile cellular data issues, it's essential to consider the possibility of network outages. Network outages can occur due to various factors, including maintenance activities, technical malfunctions, or unexpected disruptions in the network infrastructure. Identifying and acknowledging the presence of a network outage can provide valuable insights into the root cause of the connectivity problem and help manage expectations regarding its resolution.
Understanding Network Outages
Network outages can manifest in different forms, ranging from partial service disruptions to complete unavailability of cellular data connectivity. These outages may impact specific geographical areas, individual cell towers, or the entire T-Mobile network, depending on the nature and extent of the underlying issue. Common indicators of a network outage include slow or erratic data speeds, inability to establish a stable data connection, and frequent disconnections from the network.
Steps to Check for Network Outages
-
Official Service Status Page: T-Mobile provides an official service status page on its website or through its mobile app, offering real-time updates on network performance and any reported outages. By visiting this resource, you can quickly ascertain if there are any ongoing network issues in your area.
-
Social Media and Community Forums: Social media platforms and community forums often serve as informal channels for users to report and discuss network-related problems. Checking T-Mobile's official social media accounts and relevant online forums can provide insights into whether other users are experiencing similar connectivity issues.
-
Contact T-Mobile Support: If you suspect a network outage but are unable to find relevant information through official channels, reaching out to T-Mobile customer support can offer clarity. The support team can provide details about any known outages in your area and offer guidance on potential solutions or workarounds.
Mitigating the Impact of Network Outages
While network outages can be disruptive, there are several measures you can take to mitigate their impact:
-
Wi-Fi Connectivity: Utilize Wi-Fi networks as an alternative to cellular data during outages, enabling you to maintain internet access for essential tasks.
-
Offline Mode: Consider utilizing offline modes or cached content within applications to minimize the reliance on real-time data connectivity.
-
Scheduled Usage: If possible, schedule data-intensive activities such as software updates and large file downloads during periods of stable network connectivity to avoid potential disruptions during outages.
By proactively checking for network outages and adopting appropriate strategies to navigate through them, you can effectively manage T-Mobile cellular data issues and minimize the impact of service disruptions on your connectivity experience.
Update Your Device Software
Updating your device's software is a crucial step in troubleshooting T-Mobile cellular data issues. Software updates not only introduce new features and enhancements but also address existing bugs, security vulnerabilities, and compatibility issues that may affect the performance of your device's cellular connectivity. By ensuring that your device is running the latest software version, you can optimize its functionality and potentially resolve persistent data connectivity issues. Here's a comprehensive look at the significance of updating your device software and the steps to initiate this essential process.
The Significance of Software Updates
Software updates play a pivotal role in maintaining the overall health and performance of your mobile device. When it comes to addressing T-Mobile cellular data issues, software updates can deliver a range of benefits:
-
Bug Fixes: Software updates often include patches and fixes for known issues that may impact cellular data connectivity. By addressing these bugs, the update can contribute to a more stable and reliable data connection.
-
Network Compatibility: T-Mobile periodically updates its network infrastructure and configurations to optimize performance and security. Ensuring that your device's software is aligned with these network updates can enhance its compatibility with T-Mobile's services.
-
Security Enhancements: Outdated software may expose your device to security vulnerabilities, potentially compromising the integrity of your data connection. Software updates often include security patches that safeguard your device and its network interactions.
Initiating a Software Update
The process of updating your device's software may vary slightly based on the operating system and device model. However, the fundamental steps typically involve the following:
-
Check for Updates: Navigate to the settings menu on your device and locate the "Software Update" or "System Update" option. This may be found within the "About Phone" or "General" section, depending on your device's operating system.
-
Initiate the Update: Upon accessing the software update settings, your device will search for available updates. If an update is detected, follow the on-screen prompts to initiate the download and installation process. Ensure that your device is connected to a stable Wi-Fi network and has an ample battery charge to complete the update.
-
Restart Your Device: Once the update is installed, your device will prompt you to restart. It's essential to complete this step to ensure that the new software version is fully integrated into your device's operating system.
Additional Considerations
In some cases, if your device is significantly behind on software updates, it may impact its overall performance, including cellular data connectivity. If you encounter challenges during the update process or if your device is unable to receive the latest software version, consider the following options:
-
Manual Update: Some devices allow for manual installation of software updates using computer-based software. Refer to your device's official support resources for guidance on manual update procedures.
-
Contact Support: If you encounter persistent difficulties with updating your device's software, reaching out to T-Mobile customer support or visiting a T-Mobile retail store can provide assistance in resolving the issue.
By proactively updating your device's software, you can optimize its compatibility with T-Mobile's network and potentially resolve cellular data issues, ensuring a seamless and reliable connectivity experience.
Contact T-Mobile Customer Support
When all other troubleshooting steps have been exhausted and you are still experiencing persistent T-Mobile cellular data issues, reaching out to T-Mobile customer support can provide valuable assistance in resolving the underlying problems. T-Mobile offers various channels through which customers can seek support and guidance, ensuring that their connectivity concerns are addressed effectively and in a timely manner.
Direct Support Channels
Phone Support
T-Mobile provides a dedicated customer support hotline that allows customers to connect with knowledgeable representatives who can offer personalized assistance. By dialing the T-Mobile customer support number, you can engage in real-time conversations with support agents, enabling them to diagnose and address your specific cellular data issues. The support hotline is designed to cater to a wide range of concerns, including network connectivity, account management, and technical troubleshooting.
Live Chat
For customers who prefer digital communication channels, T-Mobile offers a live chat feature on its official website and mobile app. This convenient option allows you to engage in text-based conversations with support representatives, providing a platform for discussing your cellular data issues, seeking guidance on troubleshooting steps, and receiving real-time assistance. Live chat support offers a seamless and efficient means of resolving connectivity concerns without the need for verbal communication.
Retail Store Visits
T-Mobile’s network of retail stores serves as physical touchpoints where customers can seek in-person assistance for their cellular data issues. Visiting a T-Mobile store enables you to engage with knowledgeable staff members who can assess and address your connectivity concerns, offer hands-on troubleshooting support, and provide guidance on optimizing your device’s compatibility with T-Mobile’s network infrastructure.
Online Resources
Community Forums
T-Mobile hosts community forums where customers can engage with each other and T-Mobile experts to discuss network-related issues, share insights, and seek advice on resolving connectivity challenges. Participating in these forums allows you to leverage the collective knowledge and experiences of the T-Mobile community, potentially uncovering valuable solutions and workarounds for your cellular data issues.
Official Support Articles
T-Mobile’s official website features an extensive library of support articles and guides that cover a wide array of topics, including troubleshooting connectivity problems, optimizing device settings, and understanding network configurations. These resources offer detailed insights and step-by-step instructions for addressing common and complex cellular data issues, empowering customers to proactively resolve their connectivity concerns.
Personalized Assistance
When contacting T-Mobile customer support, it’s beneficial to provide specific details about your cellular data issues, including the nature of the problem, the duration of the issue, and any relevant error messages or symptoms observed. By articulating your concerns clearly, support representatives can offer targeted assistance and tailor their recommendations to address your unique connectivity challenges effectively.
In conclusion, troubleshooting T-Mobile cellular data issues can be a frustrating experience, but with the right approach, most issues can be resolved effectively. By following the steps outlined in this article, T-Mobile users can identify and address common causes of cellular data problems, ensuring a seamless and reliable mobile data experience. Whether it's adjusting network settings, checking for service outages, or contacting T-Mobile support, there are various avenues to explore when seeking a resolution. By staying informed about potential issues and utilizing the available resources, T-Mobile customers can minimize disruptions to their cellular data connectivity and make the most of their mobile devices.
FAQs
-
Why is my T-Mobile cellular data not working?
If your T-Mobile cellular data is not working, it could be due to various reasons such as network outages, insufficient account balance, or device-related issues. -
How can I troubleshoot T-Mobile cellular data issues on my smartphone?
To troubleshoot T-Mobile cellular data issues on your smartphone, you can start by checking if your data plan is active, ensuring that airplane mode is turned off, and resetting your network settings. Additionally, verifying that your device's software is up to date and contacting T-Mobile customer support can also help resolve connectivity problems. -
What should I do if I experience slow T-Mobile cellular data speeds?
If you're experiencing slow T-Mobile cellular data speeds, try moving to a different location to see if the signal improves. You can also restart your device, clear the cache, or switch to Wi-Fi if available. If the issue persists, contacting T-Mobile for further assistance is recommended. -
Are there any known T-Mobile network outages affecting cellular data?
T-Mobile occasionally experiences network outages that can impact cellular data services. Checking T-Mobile's official website or social media channels for outage notifications can provide insights into any ongoing network issues. -
How can I optimize T-Mobile cellular data usage on my mobile device?
To optimize T-Mobile cellular data usage on your mobile device, consider using Wi-Fi whenever possible, restricting background data usage for certain apps, and monitoring your data usage through the T-Mobile app or your device's settings. Additionally, using data-saving features and avoiding high-bandwidth activities can help conserve data.
