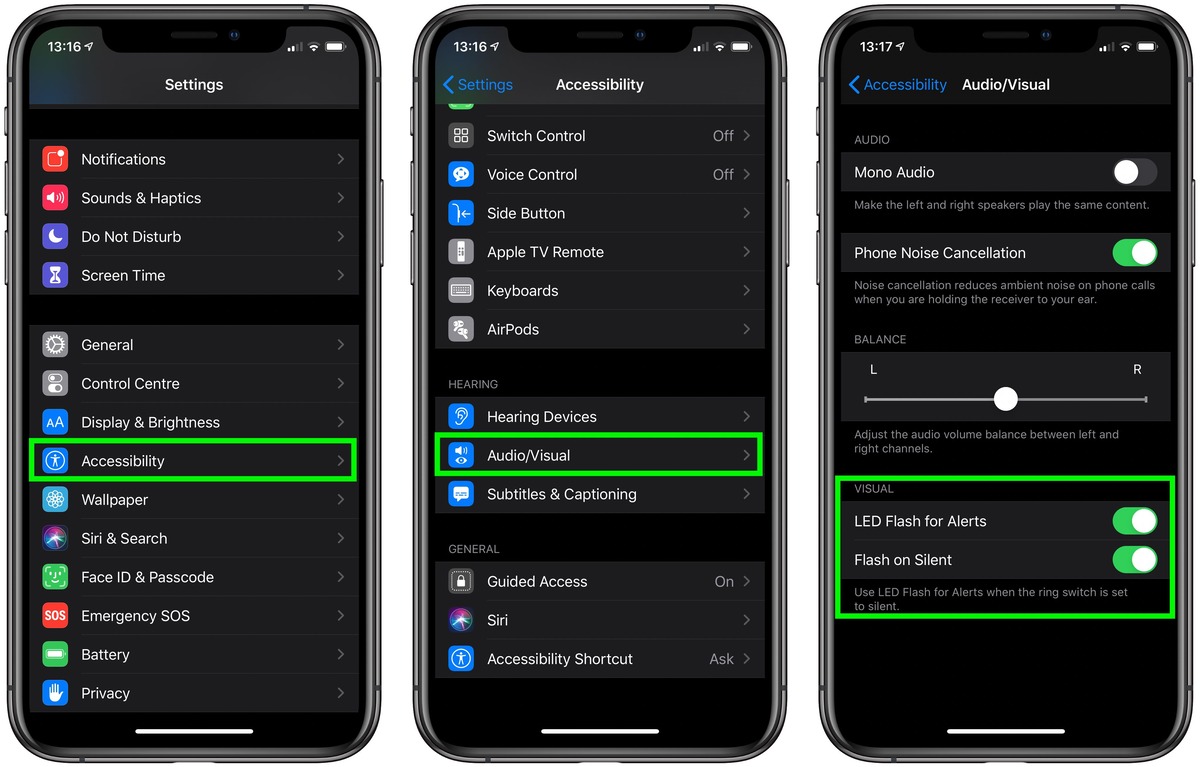
In today’s digital age, iPhones are an integral part of our lives, serving as our communication lifeline, personal planner, and entertainment hub. However, there may come a time when your iPhone encounters software issues or needs to be updated. When faced with such situations, the process of flashing your iPhone can be a valuable solution.
Flashing an iPhone refers to the process of reinstalling or updating its firmware, effectively wiping the device and starting fresh. This can resolve software glitches, improve performance, and even unlock additional features. But, how exactly do you flash an iPhone? In this comprehensive guide, we will explore the step-by-step process of flashing an iPhone, covering everything you need to know to ensure a successful and trouble-free experience.
Inside This Article
- Prerequisites for Flashing an iPhone
- Step 1: Backup your iPhone
- Step 2: Download the Latest iOS Firmware
- Step 3: Update iTunes
- Step 4: Connect your iPhone to the Computer
- Step 5: Put the iPhone into Recovery Mode
- Step 6: Choose the IPSW File
- Step 7: Start the Flashing Process
- Step 8: Wait for the Flashing to Complete
- Step 9: Set Up Your iPhone After Flashing
- Troubleshooting Tips
- Conclusion
- FAQs
Prerequisites for Flashing an iPhone
Before you begin the process of flashing your iPhone, there are a few important prerequisites you need to consider. These prerequisites will ensure a smooth and successful flashing process. Let’s take a look at what you need to have in place before you can proceed:
- A compatible USB cable: You will need a USB cable to connect your iPhone to the computer for the flashing process. Make sure you have a reliable and compatible cable at hand.
- A working computer: Ensure that you have access to a computer with a stable internet connection. The computer should also have the latest version of iTunes installed.
- A full backup of your iPhone: It is crucial to make a complete backup of your iPhone before attempting to flash it. This will ensure that all your data, including contacts, photos, and apps, are safely stored. You can use iTunes or iCloud to create a backup.
- Enough storage space: Verify that your computer has enough storage space to download and store the iOS firmware file, as well as perform the flashing process.
- The correct iOS firmware: Download the correct iOS firmware file for your specific iPhone model. Ensure that you select the right firmware version to avoid any compatibility issues.
- Time and patience: Flashing an iPhone can take a significant amount of time, depending on your internet connection and the size of the firmware file. Make sure you have enough time and patience to let the process complete without interruption.
By meeting these prerequisites, you will be better prepared to successfully flash your iPhone and ensure the safety of your data. Now that you have the necessary requirements in place, let’s proceed with the step-by-step flashing process.
Step 1: Backup your iPhone
Before you begin the process of flashing your iPhone, it is crucial to back up all your data to ensure that no important information is lost during the flashing process. Backing up your iPhone is a simple and essential step that will give you peace of mind.
To backup your iPhone, you have two options: using iCloud or using iTunes. Let’s explore both options:
- iCloud Backup: If you have enough iCloud storage available, this is a convenient option. Simply go to the “Settings” app on your iPhone, tap on your name at the top, and select “iCloud”. Then, tap on “iCloud Backup” and toggle it on. Finally, tap on “Back Up Now” to initiate the backup process. Ensure that you have a stable internet connection and wait for the backup to complete.
- iTunes Backup: If you prefer backing up your iPhone using your computer, you can use iTunes. Connect your iPhone to your computer using a USB cable and open iTunes. Select your device icon in the upper-left corner and click on “Summary” in the left sidebar. Under the “Backups” section, select “This computer” and click on “Back Up Now”. Wait for the backup process to finish.
Whichever method you choose, ensure that the backup is successfully completed and verify that all your important data, such as contacts, photos, videos, and app data, is included in the backup. This step ensures that you have a copy of your data in case anything goes wrong during the flashing process.
Once you have successfully backed up your iPhone, you can proceed to the next step of flashing your device.
Step 2: Download the Latest iOS Firmware
Before flashing your iPhone with new firmware, you need to download the latest iOS firmware from the official Apple website. Here’s how you can do it:
1. Open your web browser and visit the Apple website.
2. Navigate to the “Downloads” section, usually located at the top or bottom of the website.
3. Look for the latest iOS firmware version compatible with your iPhone model. Make sure to download the correct firmware version to avoid any compatibility issues.
4. Once you find the appropriate firmware version, click on the download link. The firmware file is usually in the form of an IPSW file.
5. Depending on your internet speed, the download process may take some time. It is recommended to have a stable and fast internet connection to ensure a smooth download.
6. Once the download is complete, locate the downloaded IPSW file on your computer. It is usually saved in the default download location specified in your web browser settings.
7. Check the file size of the IPSW file to ensure it matches the size mentioned on the Apple website. This is important to verify the authenticity of the downloaded file and avoid any corrupted firmware.
By following these steps, you can successfully download the latest iOS firmware for your iPhone. Once the firmware is downloaded, you can proceed to the next step of the flashing process.
Step 3: Update iTunes
Updating iTunes is crucial when it comes to flashing your iPhone. It ensures that you have the latest version that is compatible with the flashing process. Follow these steps to update iTunes:
- Open the iTunes application on your computer.
- If you are using a Mac, click on the “iTunes” option from the menu bar at the top of the screen. If you are using a Windows PC, click on the “Help” option from the menu bar at the top of the iTunes window.
- From the drop-down menu, select “Check for Updates.” This will prompt iTunes to check for any available updates.
- If an update is available, follow the on-screen instructions to download and install it. This may require you to agree to the terms and conditions and restart your computer.
- Once the update is complete, open iTunes again to ensure that the latest version is installed.
Updating iTunes not only ensures compatibility but also provides you with the latest features and security enhancements. It is an essential step before proceeding with the flashing process.
Step 4: Connect your iPhone to the Computer
Once you have backed up your iPhone and downloaded the latest iOS firmware, the next step is to connect your iPhone to the computer. This is an essential step in the flashing process, as it allows your computer to communicate with your iPhone and transfer the necessary files.
To connect your iPhone to the computer, you will need a USB cable. This cable typically comes with your iPhone when you purchase it. Once you have the USB cable ready, follow these steps:
- Ensure that your iPhone is powered on.
- Plug one end of the USB cable into the port on your iPhone.
- Plug the other end of the USB cable into an available USB port on your computer.
When you connect your iPhone to the computer, you should see your iPhone icon appear in iTunes. If iTunes does not automatically open, you can manually launch it from your computer’s application menu.
It is important to ensure that your iPhone is properly connected to the computer before proceeding to the next steps. A stable and secure connection is crucial to ensure a successful flashing process.
Keep in mind that during the flashing process, your iPhone will be communicating with the computer and transferring data. Any interruptions or disruptions to the connection can lead to errors or incomplete flashing. Therefore, it is recommended to avoid moving or disconnecting your iPhone during the flashing process.
Now that your iPhone is connected to the computer, you can proceed to the next step and put your iPhone into recovery mode.
Step 5: Put the iPhone into Recovery Mode
Putting your iPhone into recovery mode is an essential step in the flashing process. Recovery mode allows you to restore or update your device with the latest iOS firmware. Here’s how you can put your iPhone into recovery mode:
1. Connect your iPhone to the computer using a USB cable. Make sure iTunes is installed and open on your computer.
2. Press and hold the power button and either the volume up or volume down button simultaneously on your iPhone. Keep holding both buttons until you see the Apple logo appear on the screen.
3. Once the Apple logo appears, release the power button but continue holding the volume up or volume down button. Keep holding the volume button until you see the “Connect to iTunes” screen.
4. On your computer, you should see a pop-up notification from iTunes stating that it has detected an iPhone in recovery mode.
5. You have successfully put your iPhone into recovery mode. Now, you can proceed with the flashing process by selecting the desired IPSW file in iTunes.
It is important to note that putting your iPhone into recovery mode will erase all data and settings from your device. Therefore, it is crucial to have a backup of your iPhone before proceeding with this step. Once you have successfully flashed your iPhone and set it up, you can restore your data from the backup.
If you encounter any issues during the recovery mode process, you can try restarting your computer and iPhone and ensure that you have a stable internet connection. If the problem persists, you can refer to the troubleshooting tips section for further assistance.
Step 6: Choose the IPSW File
Once you have entered the Recovery Mode on your iPhone, it’s time to choose the firmware file, also known as the IPSW file, that you want to flash onto your device. The IPSW file contains the necessary software updates and files required for the flashing process.
Before proceeding, ensure that you have downloaded the latest IPSW file compatible with your iPhone model and the desired iOS version. You can find reputable sources online where you can download these files.
Follow the steps below to choose the IPSW file:
- Launch iTunes on your computer, as it is the software you will be using to flash the firmware.
- In iTunes, locate your iPhone’s icon and click on it to open the device summary page.
- Press and hold the ‘Shift’ key (Windows) or the ‘Option’ key (Mac) on your keyboard. While holding the key, click on the ‘Restore iPhone’ button.
- A file selection window will appear. Browse to the location where you saved the IPSW file and select it.
- Click the ‘Open’ button to begin the flashing process with the chosen IPSW file.
- Wait for iTunes to verify the firmware file. This may take a few minutes.
Choosing the correct IPSW file is crucial to ensure compatibility and successful flashing. Make sure to double-check that the firmware file you have selected matches your iPhone model and the desired iOS version. Using the wrong IPSW file can lead to issues or even bricking your device.
Once you have chosen the IPSW file and initiated the flashing process, iTunes will take care of the rest. It will extract the firmware, erase your device, install the new software, and restore your data and settings to the updated version. This process may take some time, so be patient and avoid interrupting it.
After the flashing process is complete, your iPhone will reboot, and you will be greeted with the setup screen. You can now proceed to set up your iPhone and enjoy the new firmware with its added features and improvements.
Step 7: Start the Flashing Process
Once you have selected the IPSW file and reviewed all the preparatory steps, you are now ready to start the flashing process. This step is crucial, as it initiates the installation of the new firmware onto your iPhone. Follow the instructions below to begin flashing your iPhone:
- Ensure that your iPhone is still in Recovery Mode.
- Launch iTunes on your computer if it is not already open.
- If your iPhone is not automatically detected by iTunes, click on the device icon located at the top left corner of the iTunes window.
- You will see a summary page displaying your iPhone’s information. Double-check to make sure that the information matches the model and firmware version you are flashing.
- Hold down the “Shift” key (Windows) or the “Option” key (Mac) on your keyboard and simultaneously click on the “Restore iPhone” button in iTunes. This will open a file browser window.
- Navigate to the folder where you saved the IPSW file earlier. Select the IPSW file and click on the “Open” button. This will initiate the flashing process.
- Wait patiently as iTunes installs the new firmware onto your iPhone. The progress bar in iTunes will indicate the status of the flashing process.
During the flashing process, it is important not to interrupt the connection between your iPhone and the computer. This could lead to a failed installation or potential damage to your device. Make sure to keep your iPhone connected to the computer until the flashing process is complete.
Once the flashing process is finished, your iPhone will automatically restart. You will then see the “Hello” screen, indicating that the firmware installation was successful. Congratulations! You have successfully flashed your iPhone with the latest iOS firmware.
Please note that after the flashing process, your iPhone will be restored to its factory settings. This means that all data and settings will be erased. It is important to have a backup of your data before proceeding with the flashing process. After the flashing is complete, you can restore your data from the backup or set up your iPhone as a new device.
If you encounter any issues during the flashing process, refer to the troubleshooting tips section or consult the official Apple support website for further assistance.
Step 8: Wait for the Flashing to Complete
Once you have initiated the flashing process on your iPhone, it is crucial to patiently wait for it to complete. The duration of the flashing process can vary depending on various factors such as the size of the firmware file, your internet connection speed, and the performance of your computer.
During the flashing process, your iPhone will go through several stages, including erasing the existing data, installing the new firmware, and optimizing the system. These steps are necessary to ensure a smooth and successful flashing process.
While waiting, it’s important to avoid interrupting the process or disconnecting your iPhone from the computer. Any disruptions can potentially result in an incomplete or corrupted flash, which may lead to issues with your device.
Keep an eye on the progress indicator displayed on your iPhone screen or in iTunes. This will give you an estimate of how much time is left until the flashing is complete. It’s important to be patient and refrain from using your iPhone during this time.
Flashing your iPhone can be anxiety-inducing, especially if it’s your first time doing it. However, it’s essential to trust the process and let it run its course. Remember that the flashing process is designed to update and optimize your iPhone’s operating system, ensuring better performance and reliability.
Once the flashing is complete, your iPhone will automatically restart. At this point, you can disconnect it from your computer and proceed with the setup process. It’s a good idea to follow the on-screen instructions to configure your language, Wi-Fi, and other necessary settings.
After the flashing process, you will now have a freshly updated iPhone with the latest firmware installed. Enjoy the improved performance and new features that come with the updated software!
Step 9: Set Up Your iPhone After Flashing
Once the flashing process is complete, it’s time to set up your iPhone and get it ready for use. Here are the steps to follow:
1. Choose your language and region: When you first turn on your iPhone, you’ll be prompted to select your language and region. Choose the desired options and tap on “Continue.”
2. Connect to Wi-Fi: Next, you’ll need to connect your iPhone to a Wi-Fi network. Tap on the network you want to connect to and enter the password if required. You can also choose to set up your iPhone without Wi-Fi, but it’s recommended to have an active internet connection for a smooth setup process.
3. Sign in with your Apple ID: If you already have an Apple ID, tap on “Sign in with your Apple ID” and enter your credentials. This will allow you to access your iCloud, App Store, and other Apple services. If you don’t have an Apple ID, you can create one by tapping on “Don’t have an Apple ID or forgot it?”
4. Set up Touch ID or Face ID: If your iPhone model supports Touch ID or Face ID, you’ll be prompted to set it up during the setup process. Follow the on-screen instructions to register your fingerprint or face. You can also choose to skip this step and set it up later in the Settings menu.
5. Restore from iCloud or iTunes: If you have previously backed up your iPhone using iCloud or iTunes, you can choose to restore your data during the setup process. Tap on “Restore from iCloud Backup” or “Restore from iTunes Backup” and follow the instructions to recover your apps, settings, and other data.
6. Set up Siri and other preferences: Customize your iPhone’s settings by enabling or disabling Siri, choosing your preferred Siri voice, and adjusting other preferences like location services, privacy settings, and app permissions.
7. Sign in to other accounts: If you use other services like Gmail or Microsoft Exchange, you’ll be prompted to sign in and configure these accounts on your iPhone. Enter your respective email address and password, and follow the on-screen instructions to complete the setup.
8. Install essential apps: Now that your iPhone is set up, it’s time to install the apps you need. Open the App Store and search for your favorite apps, or browse through the recommended apps. Tap on “Get” or the cloud icon to download and install the apps on your iPhone.
9. Customize your home screen layout: Arrange your apps on the home screen by tapping and holding an app icon until it starts shaking. You can then drag and drop the apps to arrange them as desired. Create folders to organize similar apps together for easier access.
10. Explore additional settings: Take some time to explore the various settings and features on your iPhone. From adjusting display brightness to setting up notifications, there are plenty of customization options available to enhance your iPhone experience.
That’s it! You’ve successfully set up your iPhone after flashing. Enjoy exploring the features and functionalities of your newly flashed device.
Troubleshooting Tips
Flashing an iPhone may sometimes encounter certain issues or errors. Here are some troubleshooting tips to help you overcome these challenges:
1. Retry the Flashing Process: If the flashing process fails or gets interrupted, try restarting your computer and iPhone, and repeat the steps outlined in the previous sections.
2. Check the Compatibility: Ensure that the firmware version you downloaded is compatible with your iPhone model. Using an incompatible firmware can cause errors during the flashing process.
3. Update iTunes: Make sure you have the latest version of iTunes installed on your computer. Outdated versions may not properly recognize the iPhone in recovery mode.
4. Use a Different USB Cable or Port: Faulty USB cables or ports can disrupt the connection between your iPhone and computer. Try using a different cable or port to see if it resolves the issue.
5. Disable Security Software: Antivirus programs or firewalls on your computer can sometimes interfere with the flashing process. Temporarily disable any security software before attempting to flash your iPhone.
6. Hard Reset Your iPhone: If your iPhone becomes unresponsive during the flashing process or gets stuck in recovery mode, perform a hard reset by holding down the home button and power button simultaneously until the Apple logo appears.
7. Seek Professional Assistance: If you have followed all the troubleshooting tips and are still experiencing issues, it may be best to consult with a professional or contact Apple Support for further assistance.
Remember to exercise caution when troubleshooting and follow instructions carefully to avoid any potential risks or damages to your iPhone.
Conclusion
In conclusion, flashing an iPhone can be a useful process for resolving software issues, unlocking the device, or installing custom firmware. However, it is important to proceed with caution and follow the instructions carefully to avoid any complications. Whether you are an advanced user or a beginner, it is always recommended to back up your data before attempting to flash your device.
Remember that flashing an iPhone will void its warranty and could potentially lead to irreversible damage if not done correctly. It is crucial to research and seek guidance from reliable sources or consult with a professional if you are unsure about any step in the flashing process.
By understanding the risks and benefits associated with flashing an iPhone, you can make an informed decision and take the necessary precautions to ensure a successful outcome. Whether you choose to flash your device or not, always prioritize the safety and security of your personal data and device functionality.
FAQs
Q: Can I flash my iPhone myself?
A: Flashing an iPhone is a complex process that requires technical expertise. It is not recommended for users without the necessary knowledge and experience. It is best to consult a professional or an authorized service center to ensure proper flashing and avoid any potential risks or damage.
Q: What is the purpose of flashing an iPhone?
A: Flashing an iPhone involves reinstalling the device’s operating system, which can help resolve software issues, improve performance, or unlock the device for use with different carriers. It is often done when the iPhone is experiencing system glitches, freezes, or is locked to a specific carrier.
Q: Is flashing an iPhone legal?
A: While flashing an iPhone is not inherently illegal, the legality may vary depending on certain factors. It is legal to flash an iPhone for personal use or to resolve software issues. However, flashing an iPhone to bypass carrier restrictions or engage in unauthorized activities may be considered against the terms of service and can void warranties or violate the law in some countries.
Q: What are the risks of flashing an iPhone?
A: Flashing an iPhone carries certain risks, including the potential loss of data and voiding the warranty. If not done correctly, it can also result in a bricked device, which may require further repairs or replacement. Additionally, unauthorized flashing or modifying the iPhone’s software may lead to compatibility issues or instability.
Q: Can flashing an iPhone be reversed?
A: Yes, flashing an iPhone can be reversed. By restoring the device to its original firmware through iTunes or using specialized software, you can revert the iPhone to its factory settings. However, it’s important to note that reversing the flashing process may result in the loss of any customizations or modifications made during the flashing process.
