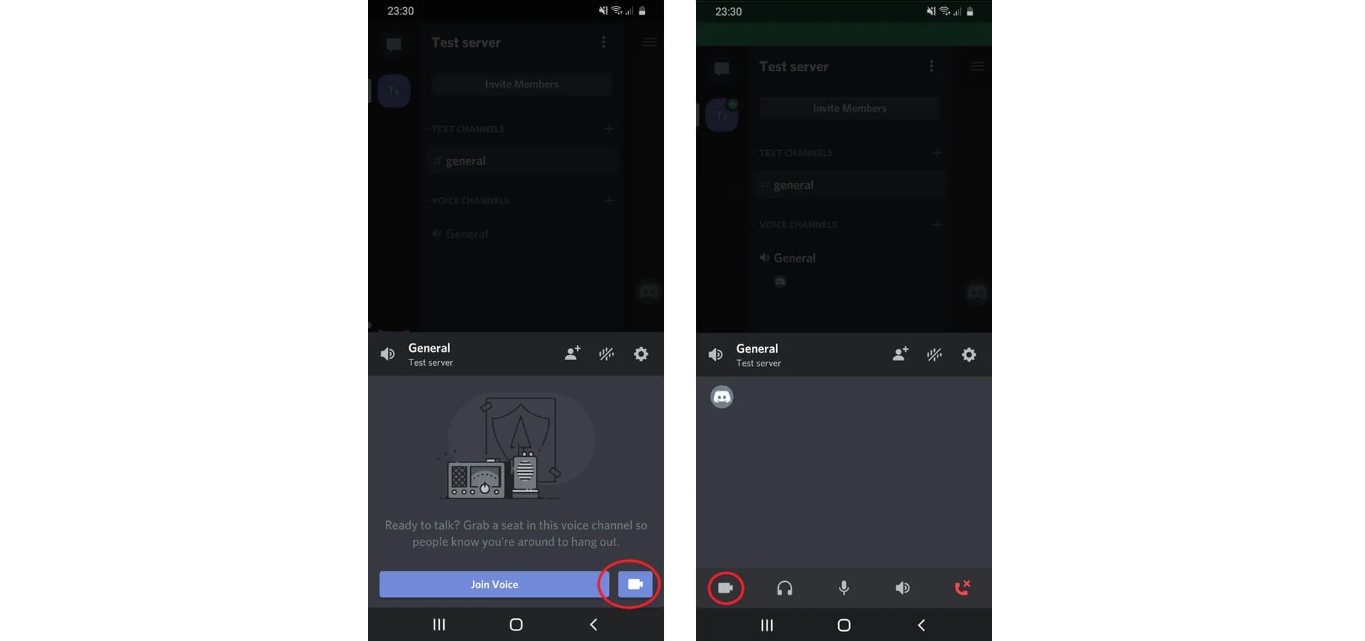
Discord Mobile is a popular messaging and voice chat platform that allows users to connect with others in real-time. One of its standout features is the ability to use video chat, making it easier than ever to communicate face-to-face with friends, colleagues, or gaming buddies. But what if you’re struggling to figure out how to flip your camera on Discord Mobile? Don’t worry, we’ve got you covered. In this article, we’ll walk you through the steps to flip your camera on Discord Mobile, whether you’re using an Android or iOS device. With our easy-to-follow instructions, you’ll be able to quickly adjust your camera settings and start video chatting on Discord Mobile with ease.
Inside This Article
- Overview
- Step 1: Opening Discord Mobile
- Step 2: Accessing User Settings
- Step 3: Navigating to Voice & Video Settings
- Step 4: Enabling Camera Flip Option
- Step 5: Testing the Camera Flip
- Troubleshooting Tips
- Conclusion
- FAQs
Overview
Discord is a popular messaging and voice chat platform that is widely used by gamers and communities. With the rise of mobile usage, the Discord app has made its way to smartphones, allowing users to stay connected on the go. One of the essential features of the Discord mobile app is the ability to flip your camera during video calls.
Flipping your camera on Discord mobile is a useful option that allows you to change the orientation of your camera feed. Whether you want to switch from the front-facing camera to the rear camera or vice versa, this feature enables you to adjust the camera perspective according to your needs.
In this tutorial, we will guide you on how to flip your camera on Discord mobile in a few simple steps. Whether you are using an Android device or an iPhone, the process is quite similar, and by the end of this guide, you will be able to effortlessly flip your camera during your Discord video calls.
Step 1: Opening Discord Mobile
Discord Mobile is a powerful app that allows you to stay connected with your friends and communities on the go. If you’re ready to flip your camera on Discord Mobile, follow these simple steps to get started.
The first thing you need to do is open the Discord Mobile app on your device. Whether you’re using an iOS or Android device, you can find the app icon on your home screen or in your app drawer. Tap on the Discord icon to launch the app.
Once the app is open, you’ll be greeted with the Discord home screen. This is where you can access your chats, servers, and other features. Take a moment to navigate through the different sections of the app and familiarize yourself with its layout.
If you’re already signed in to your Discord account, you’ll be taken directly to your account dashboard. However, if you’re not signed in, you’ll need to enter your login credentials to access your account. Tap on the Login button and enter your email address and password to proceed.
After successfully logging in, you’ll be directed to your Discord account dashboard. This is the central hub where you can manage your servers, join communities, and interact with other users. From here, you can access various settings, including the option to flip your camera during video calls.
Step 2: Accessing User Settings
Once you have opened the Discord Mobile app, the next step is to access the User Settings. User Settings is where you can customize various aspects of your Discord experience, including your profile, privacy settings, and notification preferences.
To access User Settings, you need to tap on the three horizontal lines located at the top left corner of the app interface. This will open the menu bar, displaying different options. Scroll down until you find the “Settings” option and tap on it.
After tapping on “Settings,” you will be directed to a new page where you can customize your Discord Mobile settings. On this page, you will see several categories listed, including “My Account,” “Integrations,” “Text & Images,” and more.
Scroll down until you find the category labeled “App Settings.” Tap on it to expand the options within this category. Here, you will find settings related to voice and video, notifications, appearance, and other important aspects of the app.
Lastly, within the “App Settings” category, you will see an option called “Voice & Video.” Tap on it to access the voice and video settings, where you can make adjustments to your video and audio preferences.
Now that you have successfully accessed the User Settings, you are one step closer to flipping your camera on Discord Mobile. In the next step, we will guide you through navigating to the Voice & Video settings, where you can enable the camera flip option.
Step 3: Navigating to Voice & Video Settings
Once you have opened Discord Mobile and accessed your user settings, it’s time to navigate to the Voice & Video settings. This is where you will find the options to control and customize your camera settings on Discord Mobile.
To get to the Voice & Video settings, follow these simple steps:
- Tap on the cog icon located at the bottom right corner of the Discord Mobile screen. This will open the User Settings menu.
- Swipe up or scroll down to find the “App Settings” section.
- Tap on “Voice & Video” within the App Settings section.
Once you have tapped on “Voice & Video,” you will be taken to a new screen where you can fine-tune your camera settings to your liking. In this section, you will have control over various aspects such as video quality, camera resolution, and camera flipping.
It’s important to note that the steps may slightly vary depending on the version of Discord Mobile you’re using. However, the overall process remains the same, and with a little exploration, you’ll be able to locate the Voice & Video settings effortlessly.
Step 4: Enabling Camera Flip Option
Once you have successfully navigated to the voice and video settings on Discord Mobile, you can proceed to enable the camera flip option. This feature allows you to switch between the front and rear cameras of your mobile device during video calls.
Here’s how to enable the camera flip option:
- Locate the ‘Camera’ section on the voice and video settings page.
- Toggle the switch next to the ‘Camera Flip’ option to the ON position. This will enable the camera flip feature.
By enabling camera flip, you now have the flexibility to switch between the front and rear cameras with just a few taps on your mobile device. Whether you want to show your face in a video call or switch to a rear camera view to showcase something in your surroundings, this feature provides you with the versatility you need.
Please note that the availability of the camera flip option may vary depending on the version of the Discord Mobile app you are using and your mobile device’s operating system. If you cannot locate the camera flip setting, make sure you have the latest version of the app installed, and check for any available updates for your device’s operating system.
It’s also worth mentioning that not all mobile devices may support the camera flip feature due to hardware limitations. If you’re unable to find the camera flip option in the settings, it’s possible that your device does not have the necessary capabilities to switch between cameras during a video call.
If you encounter any issues or problems while trying to enable the camera flip option, check the Discord support website or reach out to their customer support for further assistance. They will be able to provide you with additional guidance and troubleshooting steps.
Now that you have successfully enabled the camera flip option on Discord Mobile, you can enjoy the convenience of switching between cameras during video calls. Whether you’re connecting with friends, participating in virtual meetings, or simply having a video chat, this feature adds an extra level of flexibility to your Discord experience.
Step 5: Testing the Camera Flip
Once you have enabled the Camera Flip option in Discord Mobile, it’s time to test it out and see if the camera orientation is now reversed. Follow these simple steps to test the camera flip:
1. Open the Discord app on your mobile device and navigate to a voice or video chat where you can access the camera functionality.
2. Tap on the camera icon to enable your camera and start a video call or join an ongoing one.
3. Position your mobile device in such a way that the camera is facing towards you.
4. Look at your mobile device’s screen and observe the camera preview. If the Camera Flip option has been successfully enabled, the preview should show a flipped or mirrored image of yourself.
5. Move around or make some gestures to ensure that the camera flip is working properly. You should see your movements mirrored on the screen.
6. If you’re satisfied with the camera flip, you can start using your reversed camera for video calls, streaming, or capturing content in Discord Mobile.
7. If you’re not seeing any changes or the camera is still in its original orientation, double-check if you enabled the Camera Flip option correctly in the Voice & Video Settings. If necessary, go back and repeat the previous steps.
Remember to adjust your positioning and movements accordingly when using the flipped camera, as it may feel different compared to the default orientation.
Now that you have tested the camera flip, you can confidently use the reversed camera in Discord Mobile for a variety of purposes. Embrace the freedom to show yourself from a different perspective and enjoy the enhanced visual experience during your voice or video chats.
Troubleshooting Tips
Experiencing issues with flipping your camera on Discord Mobile? Don’t worry, we have you covered. Here are some troubleshooting tips to help you resolve any problems you may encounter:
1. Check Camera Permissions: Ensure that Discord Mobile has access to your device’s camera. Go to your device’s settings and navigate to the App Permissions section. Look for Discord Mobile and make sure that camera access is enabled.
2. Update Discord Mobile: Keeping your app up to date is crucial for smooth functionality. Go to your device’s app store (such as Google Play Store for Android or App Store for iOS) and check for any available updates for Discord Mobile. Install the updates if there are any.
3. Restart Your Device: Sometimes, a simple restart can resolve unexpected issues. Try restarting your mobile device and then launch Discord Mobile again. This can help refresh the app and clear any temporary glitches.
4. Clear App Cache: If you’re still facing issues, clearing the app cache might do the trick. Open your device’s settings, go to the Application Manager or Apps section, locate Discord Mobile, and then clear the app’s cache. Restart the app and see if the camera flipping feature works.
5. Reinstall Discord Mobile: If none of the above solutions work, consider reinstalling Discord Mobile. Uninstall the app from your device, go to the app store, and reinstall it. This will give you a fresh installation, potentially resolving any underlying issues.
6. Contact Discord Support: If you have tried all the troubleshooting tips and the camera flipping problem persists, it’s time to reach out to Discord Support. Visit the Discord support website or search for their official support channels to get assistance from their team.
With these troubleshooting tips, you should be able to overcome any obstacles and successfully flip your camera on Discord Mobile. Remember, patience and persistence are key when resolving technical issues. Happy flipping!
Conclusion
Flipping your camera on Discord Mobile is a simple process that can greatly enhance your video communication experience. Whether you want to show something in reverse or adjust the perspective during a conversation, flipping the camera can be useful in a variety of situations. By following the steps outlined in this guide, you can easily toggle the camera on your mobile device while using Discord.
Remember to always ensure that flipping the camera is necessary and appropriate for the situation. Additionally, it’s essential to be mindful of other participants’ preferences and consent when flipping your camera. With the ability to flip your camera on Discord Mobile, you can enjoy more dynamic and engaging video calls with friends, colleagues, and gaming buddies.
So, the next time you need to spice up your video chat on Discord Mobile, feel free to flip that camera and have some fun!
FAQs
1. How do I flip the camera on Discord Mobile?
To flip the camera on Discord Mobile, follow these steps:
– Open the Discord app on your mobile device.
– Join a voice or video call.
– Look for the camera icon on the screen. It’s usually located in the lower left or right corner.
– Tap the camera icon to toggle between the front and rear cameras of your device.
You have successfully flipped your camera on Discord Mobile and can now switch between using the front and rear cameras during your calls.
2. Can I flip the camera during a call on Discord Mobile without interrupting the conversation?
Yes! You can flip the camera on Discord Mobile without interrupting the conversation. Simply follow the steps mentioned earlier to toggle between the front and rear cameras. The camera switch will happen instantly, allowing you to continue the call seamlessly.
3. Are there any keyboard shortcuts to flip the camera on Discord Mobile?
Currently, there are no specific keyboard shortcuts available to flip the camera on Discord Mobile. The camera flip functionality can be accessed through the app interface by tapping the camera icon during a call.
4. How can I ensure that my camera is oriented correctly after flipping it on Discord Mobile?
After flipping the camera on Discord Mobile, you may find that the orientation of the video appears rotated or flipped. To fix this issue, you can try rotating your mobile device or adjusting the orientation lock settings. Additionally, you can ask the participants in the call if they can see you correctly, as their view may not be affected even if you see your video flipped on your own screen.
5. Is it possible to flip the camera on Discord Mobile during a screen share?
Unfortunately, flipping the camera on Discord Mobile is not currently possible during a screen share. The camera functionality is disabled when you’re sharing your screen. However, you can still switch between the front and rear cameras before or after initiating the screen share.
