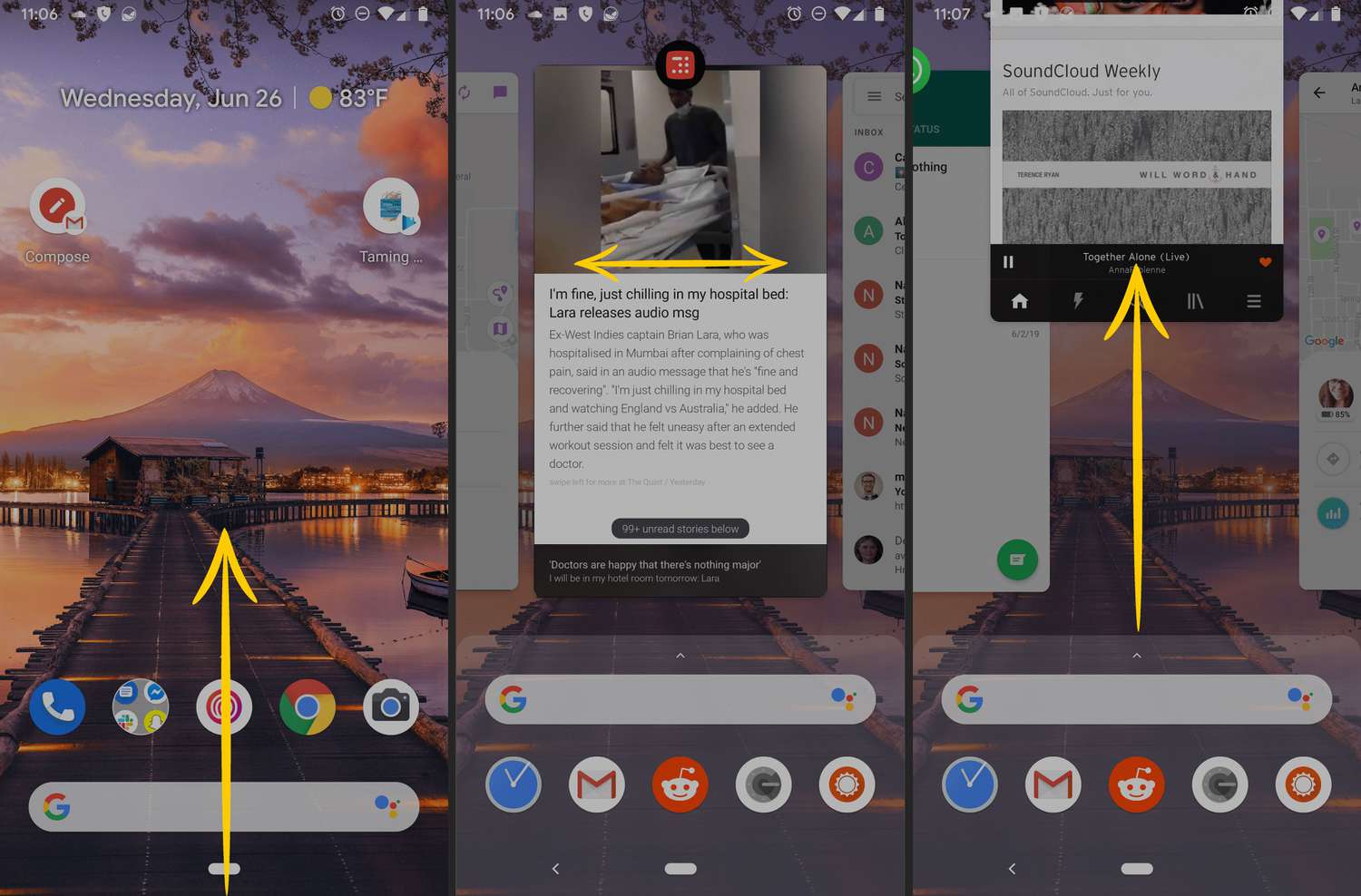
Are you tired of dealing with sluggish or unresponsive apps on your Android device? Sometimes, closing an app completely is the best solution. Whether you want to free up memory space, improve performance, or troubleshoot issues, knowing how to force close apps on your Android device can be incredibly useful. In this article, we will guide you through the process of force closing apps on different Android devices. By following these simple steps, you’ll be able to regain control over your device and enjoy a smoother app experience. So, if you’re ready to take control of your Android device, let’s dive into the world of force closing apps!
Inside This Article
Force Closing Apps: An Essential Guide for Android Users
As an Android user, you may encounter situations where an app freezes, becomes unresponsive, or starts to drain your device’s battery. In such cases, force closing the app can help resolve the issue and improve your device’s performance. This comprehensive guide will walk you through different methods to force close apps on your Android device.
Method 1: Using the Recent Apps Screen
One of the easiest ways to force close an app is through the Recent Apps screen. To access this screen, simply press the square or Recents icon on your device’s navigation bar or swipe up from the bottom of the screen depending on your device’s interface.
Once you’re on the Recent Apps screen, you’ll see a list of all the apps you’ve recently used. Locate the app you want to force close, and swipe it horizontally or vertically, depending on your device, to remove it from the list. This action will force the app to close, freeing up system resources.
Method 2: Accessing the App Settings
If an app is not behaving properly or causing issues, you can force close it from the app settings. To do this, go to the “Settings” menu on your Android device and select “Apps” or “Applications.”
Scroll through the list of installed apps and find the app you want to force close. Tap on the app to open its settings page. On this page, you’ll find options such as “Force Stop” or “Stop” (depending on your Android version). Tap on the appropriate option to force close the app.
Method 3: Utilizing the System Settings
If an app is unresponsive and you’re unable to access its settings, you can force close it through the system settings. Go to the “Settings” menu on your Android device and select “Apps” or “Applications.”
Scroll through the list of installed apps and tap on “App Info” or the “i” icon next to the app you want to force close. On the app info page, you’ll find an option to “Force Stop” the app. Tap on it to force close the app.
Force closing apps can help improve your device’s performance and prevent battery drain caused by misbehaving apps. However, it is important to note that force closing an app should be done sparingly. Most apps are designed to work in the background and force closing them may disrupt their functionality.
Conclusion
In conclusion, being able to force close apps on your Android device is a useful skill that can help you optimize performance and improve battery life. By following the steps outlined in this guide, you can easily close any running app that may be causing issues or draining your device’s resources.
Remember to regularly check the list of running apps and close the ones that you no longer need. This simple practice can go a long way in keeping your device running smoothly and efficiently.
So the next time you encounter a sluggish device or an app that is misbehaving, don’t hesitate to force close it and give your Android device a fresh start. With a little know-how and these simple steps, you’ll be able to take control of your apps and enjoy a seamless experience on your Android device.
FAQs
Here are some frequently asked questions about force closing apps on your Android device:
-
Why would I need to force close apps on my Android device?
There are several reasons why you might need to force close an app on your Android device. These include freezing or unresponsive apps, excessive memory usage, and battery drain issues. Force closing an app can help resolve these issues and improve device performance. -
How do I force close an app on my Android device?
To force close an app on your Android device, you can follow these steps:- Swipe up from the bottom of the screen or tap the recent apps button to open the app switcher.
- Swipe left or right to find the app you want to force close.
- Swipe up or tap the close button (X) to force close the app.
Alternatively, you can go to the device settings, navigate to the “Apps” or “Application Manager” section, find the app you want to force close, and tap on the “Force Stop” button.
-
Will force closing an app delete my data or progress?
No, force closing an app will not delete any data or progress within the app. It simply shuts down the app to free up system resources and resolve any issues it may be causing. When you reopen the app, you will typically be able to continue from where you left off. -
Is it necessary to force close apps regularly?
It is not necessary to force close apps regularly on your Android device. Android’s built-in memory management system is designed to efficiently handle apps in the background. However, if you encounter performance issues or notice excessive battery drain, force closing problematic apps can be beneficial. -
Can force closing system apps cause any problems?
Force closing system apps can have unintended consequences and may lead to instability or other issues on your device. It is generally recommended to avoid force closing system apps unless you have a specific reason to do so. If you suspect that a system app is causing problems, it is better to seek professional assistance or contact the app developer for guidance.
