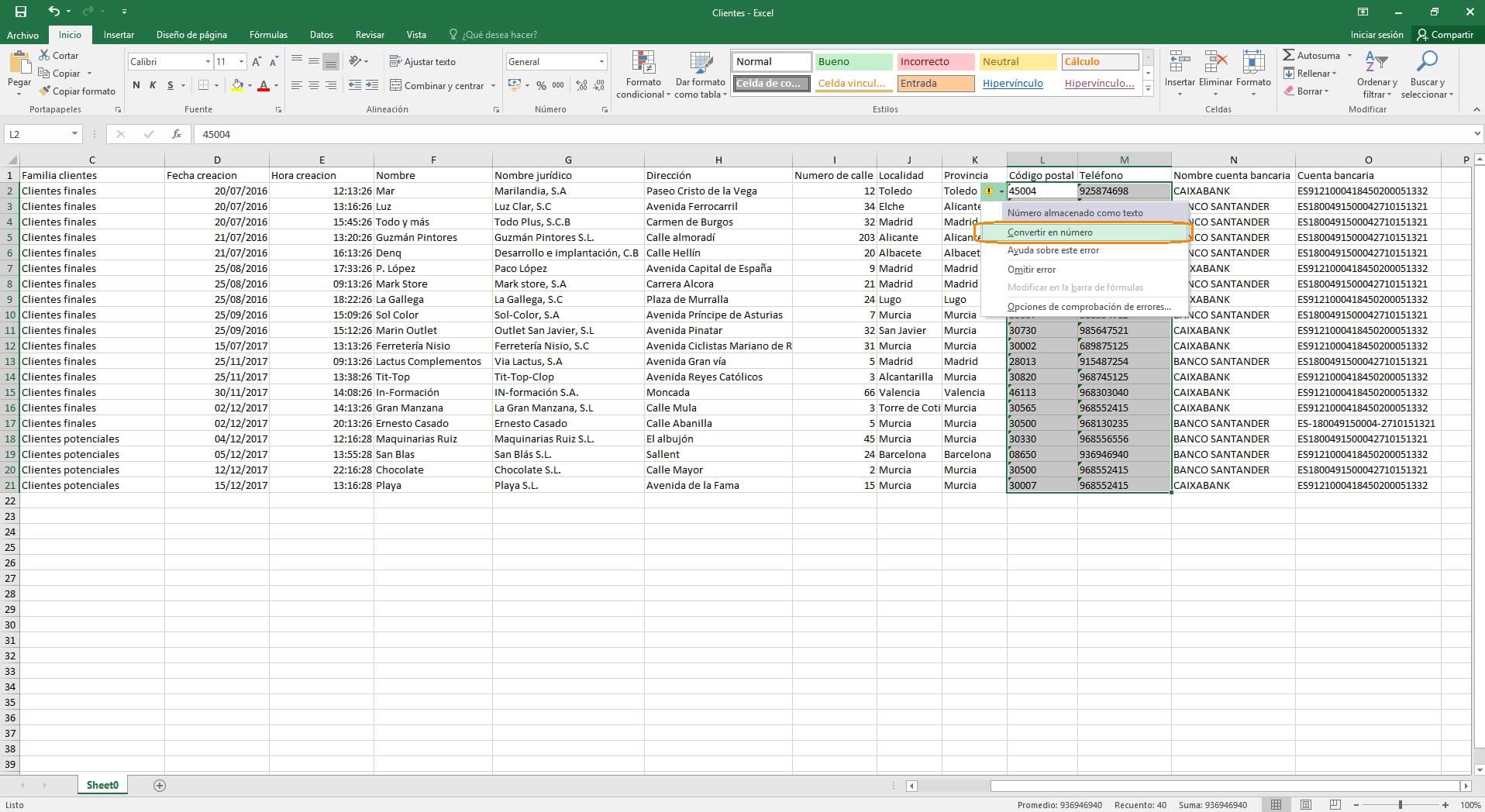
Formatting a phone number in Excel may seem like a simple task, but it can often be a source of frustration for many users. However, with the right knowledge and techniques, you can easily format phone numbers in Excel to ensure they are consistent and properly displayed.
Having a properly formatted phone number column can be beneficial in various scenarios, such as managing customer databases, conducting surveys, or creating contact lists. Whether you need to add or remove special characters, apply a specific number format, or ensure consistent spacing, Excel provides several options for formatting phone numbers to meet your needs.
In this article, we will explore step-by-step instructions on how to format a phone number in Excel effectively. We will cover various techniques, including using custom number formats, applying formulas, and using Excel’s built-in formatting options. By the end of this article, you will have a solid understanding of how to format phone numbers in Excel and save time in the process.
Inside This Article
- Proper Formatting of Phone Numbers in Excel
- General Formatting Guidelines
- Removing Non-Numeric Characters
- Applying Country-specific Formatting
- Using Custom Formats
- Conclusion
- FAQs
Proper Formatting of Phone Numbers in Excel
When working with phone numbers in Excel, it’s essential to format them correctly to ensure consistency and readability. Whether you are managing a contact list or performing data analysis, following proper formatting guidelines will make your data more organized and accessible. In this article, we will explore the best practices for formatting phone numbers in Excel.
1. General Formatting Guidelines:
Before diving into specific formatting techniques, it’s important to understand some general guidelines for formatting phone numbers in Excel. Here are a few tips:
- Remove any leading or trailing spaces in the cell containing the phone number.
- Ensure that all phone numbers are entered as text by selecting the cells and formatting them as “Text” before inputting the numbers.
- Consistently use the same format, whether it’s hyphens, parentheses, or spaces, throughout your dataset.
2. Removing Non-Numeric Characters:
Often, phone numbers may contain non-numeric characters like parentheses, hyphens, or spaces. These characters can hinder calculations or sorting within Excel. To remove such characters, you can use Excel’s “Find and Replace” function:
- Select the range of cells containing the phone numbers.
- Go to the “Find and Replace” dialog box by pressing “Ctrl+H”.
- In the “Find what” field, enter the non-numeric character you want to remove.
- Leave the “Replace with” field empty.
- Click on “Replace All” to remove all instances of the non-numeric character.
3. Applying Country-specific Formatting:
If you are dealing with phone numbers from different countries, it’s important to apply country-specific formatting to ensure accuracy. Excel provides built-in number formats for various countries. To apply country-specific formatting:
- Select the range of cells containing the phone numbers.
- Right-click and choose “Format Cells”.
- In the “Format Cells” dialog box, navigate to the “Number” tab.
- Under the “Category” list, choose “Custom”.
- In the “Type” field, enter the appropriate format code for the country. For example, for U.S. phone numbers, use the format code “(###) ###-####”.
- Click on “OK” to apply the formatting to the selected cells.
4. Using Custom Formats:
In addition to built-in number formats, Excel allows you to create custom formats to suit your specific requirements. Custom formats enable you to control the appearance of phone numbers based on your preferences. Here’s how you can use custom formats:
- Select the range of cells containing the phone numbers.
- Right-click and choose “Format Cells”.
- In the “Format Cells” dialog box, navigate to the “Number” tab.
- Under the “Category” list, choose “Custom”.
- In the “Type” field, enter the custom format code based on your desired format. For example, to display the phone numbers as “XXX-XXX-XXXX”, use the format code “000-000-0000”.
- Click on “OK” to apply the custom formatting to the selected cells.
By following these guidelines and techniques, you can ensure that your phone numbers in Excel are properly formatted and easy to work with. Consistent formatting not only improves data accuracy but also enhances the overall efficiency of your Excel worksheets.
General Formatting Guidelines
When it comes to formatting phone numbers in Excel, there are some general guidelines that you should keep in mind. These guidelines will help ensure consistency and accuracy in your data:
1. Use a consistent format: It is important to use a consistent format throughout your dataset to make it easier to sort, filter, and analyze the data. This can include specifying the number of digits for each part of the phone number, such as the country code, area code, and local number.
2. Include the country code: Including the country code is essential when dealing with phone numbers from different countries. This ensures that the numbers are properly identified and can be dialed correctly. For international phone numbers, the country code is typically represented by a plus sign (+) followed by the code (e.g., +1 for the United States).
3. Remove leading zeros: In some cases, phone numbers may contain leading zeros that are not necessary for dialing. It is recommended to remove these leading zeros to avoid confusion and to save space in your Excel sheet.
4. Separate parts of the phone number: To enhance readability and ease of use, consider separating different parts of the phone number using hyphens or parentheses. For example, you can separate the area code from the local number or add parentheses around the area code.
5. Use text format: To prevent Excel from automatically converting phone numbers into scientific notation or stripping leading zeros, it is important to format the cells as text. This ensures that the phone numbers are displayed exactly as entered without any modifications.
By following these general formatting guidelines, you can ensure that your phone numbers in Excel are consistent, accurate, and easy to work with. Remember that these guidelines can be modified based on specific requirements or regional preferences.
Removing Non-Numeric Characters
In Excel, you may encounter situations where phone numbers contain non-numeric characters such as parentheses, dashes, spaces, or additional symbols. These characters can hinder data analysis or cause issues when trying to perform calculations. However, there are ways to remove these non-numeric characters and retain only the digits in your phone number data.
Here are a few methods to accomplish this:
- Using the SUBSTITUTE function: One way to remove non-numeric characters is by using the SUBSTITUTE function in Excel. This function allows you to replace specific characters in a cell with another character or even remove them altogether. For example, you can use the SUBSTITUTE function to replace all dashes (“-“) and parentheses (“(” and “)”) with an empty string (“”). This will result in a phone number without the non-numeric characters.
- Using the FIND and MID functions: Another method involves using the FIND and MID functions in combination. The FIND function helps locate the position of the non-numeric characters within the phone number, and the MID function extracts the numeric portion. By employing the FIND and MID functions creatively, you can remove unwanted characters effectively.
- Using the REGEXREPLACE function: If you are familiar with regular expressions, you can utilize Excel’s REGEXREPLACE function to remove non-numeric characters from phone numbers. Regular expressions provide a powerful way to search and manipulate text patterns. With the appropriate regular expression pattern, you can easily remove non-numeric characters from your phone number data.
By employing any of these methods, you can clean up your phone number data in Excel and ensure that it contains only numeric digits. This will make it easier for you to analyze and manipulate the data as needed, saving you valuable time and effort.
Applying Country-specific Formatting
When working with phone numbers in Excel, it’s important to consider the formatting conventions used in different countries. Applying country-specific formatting ensures that phone numbers are displayed correctly, taking into account the appropriate number of digits, prefixes, and any other formatting rules specific to a particular country.
To apply country-specific formatting to phone numbers in Excel, follow these steps:
- Ensure you have a separate column where you will enter the phone numbers.
- Identify the country for which you need the specific formatting.
- Research the standard formatting guidelines for phone numbers in that country. This may include information such as the number of digits, area codes, country codes, and the use of parentheses, dashes, or spaces as separators.
- Use Excel’s formatting options to customize the cell’s display based on the country-specific guidelines. To do this, select the range of cells containing the phone numbers, right-click, and choose “Format Cells” from the context menu.
- In the Format Cells dialog box, select the “Number” tab and choose the appropriate formatting category, such as “Special” or “Custom.” From there, you can specify the desired format using the available options.
- For example, if you are formatting phone numbers for the United States, you would use the format “(###) ###-####” to display them in the standard format.
- Apply the formatting to the selected range of cells by clicking the “OK” button.
By applying country-specific formatting, you ensure that your phone numbers are consistently displayed in the correct format for each country, making it easier for you and others to interpret and use the information effectively.
Remember that country-specific formatting may vary, so it’s essential to do some research to ensure you are using the correct format for the country you’re working with.
Using Custom Formats
Custom formats in Excel allow you to create your own formatting rules for phone numbers. This gives you more flexibility and control over how you want the numbers to appear in your spreadsheet. Here’s how you can use custom formats to format phone numbers in Excel:
1. Select the cells containing the phone numbers that you want to format.
2. Right-click on the selected cells, and click on “Format Cells” from the context menu.
3. In the Format Cells dialog box, go to the “Number” tab.
4. In the “Category” list, select “Custom”.
5. In the “Type” field, enter the custom format code for the phone numbers.
6. There are various codes available for formatting phone numbers. For example, if you want to format the phone numbers in the (###) ###-#### format, you can use the following custom format code: (000) 000-0000.
7. Click on “OK” to apply the custom format to the selected cells.
By using custom formats, you can create your own formatting rules based on your specific requirements. You can also combine different formatting codes to create more complex phone number formats. For example, if you want to display the country code along with the phone number, you can use a format code like +## (###) ###-####.
Custom formats in Excel give you the flexibility to format phone numbers in any way you want, making it easier to present and analyze your data. It’s a powerful tool that allows you to customize the appearance of your phone numbers without changing the actual data.
Conclusion
Formatting phone numbers in Excel may seem like a small detail, but it can greatly simplify data management and improve the accuracy of your spreadsheets. By following the steps outlined in this article, you can ensure that phone numbers are properly formatted for easy identification and manipulation.
Remember to choose the appropriate format based on your specific needs, whether it’s national or international numbers. Additionally, take advantage of Excel’s built-in formatting options to customize the appearance of phone numbers in your worksheets.
Having well-formatted phone numbers in Excel can enhance the professionalism of your documents and streamline your workflow. Whether you’re managing customer databases, conducting data analysis, or simply organizing contact information, mastering phone number formatting in Excel is a valuable skill to have.
So, go ahead and apply these tips and tricks to format phone numbers in Excel effectively, and enjoy the benefits of clean, error-free data.
FAQs
-
Q: What is cell phone optimization?
Cell phone optimization is the process of optimizing a website, web page, or content to perform well and be easily accessible on cell phones or mobile devices. This includes ensuring that the site is mobile-friendly, loads quickly, and has a responsive design.
-
Q: Why is cell phone optimization important?
Cell phone optimization is essential in today’s digital landscape because the majority of internet users access websites through mobile devices. If a website is not optimized for mobile, it can lead to a poor user experience, high bounce rates, and lower search engine rankings.
-
Q: How does cell phone optimization affect SEO?
Cell phone optimization plays a crucial role in SEO. Google and other search engines prioritize mobile-friendly websites in their search results. If a website is not optimized for cell phones, it may not rank well in mobile search results, leading to a loss of organic traffic.
-
Q: What are some key factors to consider for cell phone optimization?
Some key factors to consider for cell phone optimization include having a responsive design that adjusts to different screen sizes, optimizing page load times, using mobile-friendly fonts and button sizes, and ensuring easy navigation on mobile devices.
-
Q: Are there any tools available to help with cell phone optimization?
Yes, there are several tools available to assist with cell phone optimization. Google’s Mobile-Friendly Test can analyze a website and provide suggestions for improvement. Other tools like GTmetrix and PageSpeed Insights can help identify areas for optimization to improve mobile performance.
