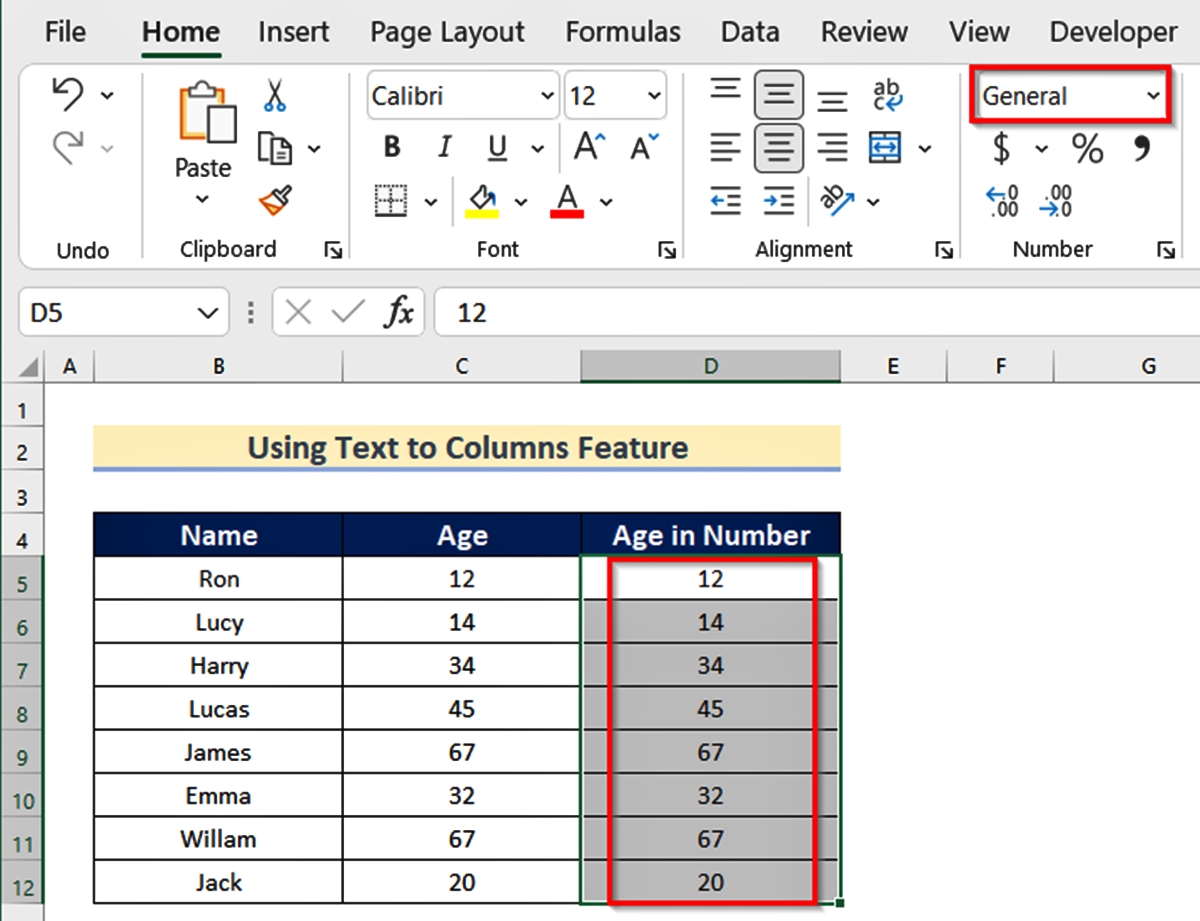
Are you struggling to find non-numeric data in your Excel spreadsheets? You’re not alone! Excel is a powerful tool for organizing and analyzing data, but when it comes to searching for specific non-numeric information, it can be a bit tricky. Whether you’re looking for text, dates, or other non-numeric values, having the right techniques at your fingertips can save you time and frustration.
In this article, we will explore various methods to help you find non-numeric data in Excel. From using the built-in Find and Replace feature to implementing advanced formulas and functions, we’ve got you covered. So whether you’re an Excel beginner or an experienced user, read on to discover how you can efficiently locate and manage non-numeric data in your Excel spreadsheets.
Inside This Article
- Overview
- Method 1: Using the Filter Function
- Method 2: Using Conditional Formatting
- Method 3: Using Text Functions
- Method 4: Using VBA Macros
- Conclusion
- FAQs
Overview
When working with data in Excel, it’s common to have a mixture of numeric and non-numeric values. While numeric data can be easily analyzed using formulas and functions, non-numeric data requires a different approach. In this article, we will explore various methods to help you find non-numeric data in Excel efficiently.
Whether you’re working with a large dataset or a small table, Excel provides several built-in tools and functions that can assist you in identifying non-numeric values. By utilizing these methods, you can quickly isolate and highlight non-numeric data, making it easier to analyze and manipulate the information as needed.
Below, we will discuss four different methods you can use to find non-numeric data in Excel:
- Using AutoFilter
- Using Conditional Formatting
- Using the ISNUMBER Function
- Using a Custom Excel Formula
Each method offers its own advantages and can be used depending on your specific needs and preferences. Let’s dive into each technique in more detail and see how they can be implemented.
Method 1: Using the Filter Function
One of the easiest ways to find non-numeric data in Excel is by using the filter function. This method allows you to quickly filter and display only the non-numeric values in a specific column. Here’s how you can do it:
- Select the column that you want to filter. You can do this by clicking on the header of the column.
- Go to the “Data” tab in the Excel ribbon and click on the “Filter” button. This will add filter dropdowns to each cell in the selected column.
- Click on the filter dropdown arrow in the selected column and uncheck the box for “Number Filters”. This will remove any numeric values from the filter options.
- Scroll through the list and look for any cells that have a different font color, as this indicates non-numeric data.
- If your non-numeric data is not in a different font color, you can click on the “Text Filters” option in the filter dropdown and choose “Does Not Equal”. Then, enter any numeric value in the filter criteria, and Excel will display all cells that do not match that value.
Using the filter function in Excel allows you to quickly identify and analyze non-numeric data in a specific column. This method is particularly useful when dealing with large datasets and can save you a significant amount of time.
Method 2: Using Conditional Formatting
Conditional Formatting is a powerful feature in Excel that allows you to highlight cells based on specific conditions. By utilizing this feature, you can easily identify non-numeric data in your Excel spreadsheet. Follow the steps below to use Conditional Formatting:
- Select the range of cells in which you want to find non-numeric data.
- Go to the “Home” tab in the Excel ribbon.
- Click on the “Conditional Formatting” button, which is located in the “Styles” group.
- From the drop-down menu, select “New Rule”.
- In the “New Formatting Rule” dialog box, choose “Format only cells that contain” from the list of options.
- In the next drop-down menu, select “Blanks”.
- Click on the “Format” button to open the “Format Cells” dialog box.
- In the “Number” tab, select a formatting style of your choice to highlight the non-numeric cells.
- Click “OK” to apply the formatting rule.
After following these steps, all the non-numeric cells within the selected range will be highlighted according to the formatting style you chose. This makes it easy to visually identify and locate non-numeric data in your Excel spreadsheet.
Method 3: Using Text Functions
Another way to find non-numeric data in Excel is by using text functions. Excel provides various text functions that can help identify specific patterns or characteristics of the data. Here are a few useful text functions to consider:
1. LEN Function: The LEN function calculates the length of a cell’s content, including both numbers and characters. By comparing the length of a cell with the length of its numeric equivalent, you can determine if the cell contains non-numeric data. For example:
=LEN(A1)<>LEN(VALUE(A1))
This formula will return “TRUE” if the cell A1 contains non-numeric data, and “FALSE” if it contains only numeric data.
2. ISTEXT Function: The ISTEXT function checks if a cell contains text or not. It returns “TRUE” if the cell contains text and “FALSE” if it contains a number or is empty. You can use this function in conjunction with conditional formatting to easily identify non-numeric data. For example:
=ISTEXT(A1)
This formula will highlight all the cells that contain text, allowing you to identify non-numeric data at a glance.
3. FIND or SEARCH Function: The FIND and SEARCH functions can be used to search for specific characters or strings within a cell. By searching for numerals or specific characters that are typically found in numeric data, you can flag cells that contain non-numeric data. For example:
=IF(ISNUMBER(FIND(“0”,A1)), “Numeric”, “Non-Numeric”)
This formula will classify the content of cell A1 as either “Numeric” or “Non-Numeric” based on the presence of the digit zero within the cell.
By utilizing these text functions, you can easily identify non-numeric data within your Excel worksheet. This can be particularly useful when working with large datasets or when performing data cleansing tasks. Experiment with different text functions to find the best approach that suits your specific needs.
Method 4: Using VBA Macros
If you have a large dataset or complex criteria for finding non-numeric data in Excel, using VBA macros can be a powerful solution. VBA, which stands for Visual Basic for Applications, is a programming language that allows you to automate tasks in Excel.
Here’s how you can use VBA macros to find non-numeric data in Excel:
- Open Excel and press Alt + F11 to open the Visual Basic Editor.
- In the Visual Basic Editor, go to Insert > Module to create a new module.
- In the module window, copy and paste the following VBA code:
Sub FindNonNumericData()
Dim rng As Range
Dim cell As Range
Set rng = ActiveSheet.UsedRange
For Each cell In rng
If Not IsNumeric(cell.Value) Then
cell.Interior.Color = RGB(255, 255, 0) ' Yellow color for non-numeric cells
End If
Next cell
End Sub
- Modify the code according to your specific requirements. For example, you can change the color of non-numeric cells or add additional actions.
- Press F5 or go to Run > Run Sub/UserForm to execute the macro.
- The macro will search through the selected range (in this example, the active sheet’s used range) and highlight any non-numeric cells with a yellow color. You can modify the code to suit your needs.
Using VBA macros gives you the flexibility to customize your search criteria and automate the process of finding non-numeric data in Excel. This method can be especially useful when dealing with large datasets or when you need to perform complex calculations based on specific conditions.
Remember to save your Excel file with macros as a macro-enabled workbook (.xlsm) to retain the VBA code and functionality.
Conclusion
In conclusion, finding non-numeric data in Excel can be a simple and powerful tool for data analysis and manipulation. By using the various methods discussed in this article, such as using formulas, conditional formatting, and advanced filtering techniques, you can easily identify and work with non-numeric data in your spreadsheet.
Being able to find non-numeric data is especially useful when dealing with large datasets or when data entry errors may have occurred. It allows you to efficiently locate and correct any inconsistencies, ensuring the accuracy and reliability of your data.
Remember, Excel offers a wide range of functions and features to help you manage your data efficiently. By mastering the techniques for finding non-numeric data, you’ll greatly enhance your productivity and level of control over your Excel spreadsheets.
So, don’t let non-numeric data become a challenge. Instead, embrace the tips and tricks shared in this article to uncover invaluable insights and make the most of your data in Excel.
FAQs
Q: How can I find non-numeric data in Excel?
A: To find non-numeric data in Excel, you can use various methods such as the ISNUMBER function, Conditional Formatting, or the Find and Replace feature. These methods allow you to easily identify cells or ranges that contain non-numeric data.
Q: What is the ISNUMBER function in Excel?
A: The ISNUMBER function is a built-in Excel function that returns TRUE if a given value is a number, and FALSE if it is not. It can be used in conjunction with other functions or conditional formatting to identify and manipulate non-numeric data.
Q: How can I use the ISNUMBER function to find non-numeric data?
A: To find non-numeric data using the ISNUMBER function, you can apply the function to a range of cells using an array formula. The formula will return an array of TRUE or FALSE values, indicating whether each cell in the range is numeric or not. If you filter or apply conditional formatting based on the FALSE values, you can easily identify the non-numeric data.
Q: How can I use Conditional Formatting to find non-numeric data in Excel?
A: Conditional Formatting is a powerful feature in Excel that allows you to format cells based on specific criteria. To use Conditional Formatting to find non-numeric data, you can create a rule that uses the ISNUMBER function to highlight cells that contain non-numeric values.
Q: Can I use the Find and Replace feature to find non-numeric data in Excel?
A: Yes, you can use the Find and Replace feature in Excel to find non-numeric data. By specifying the non-numeric value you want to search for, you can locate and replace all instances of that value throughout the workbook or within a selected range.
