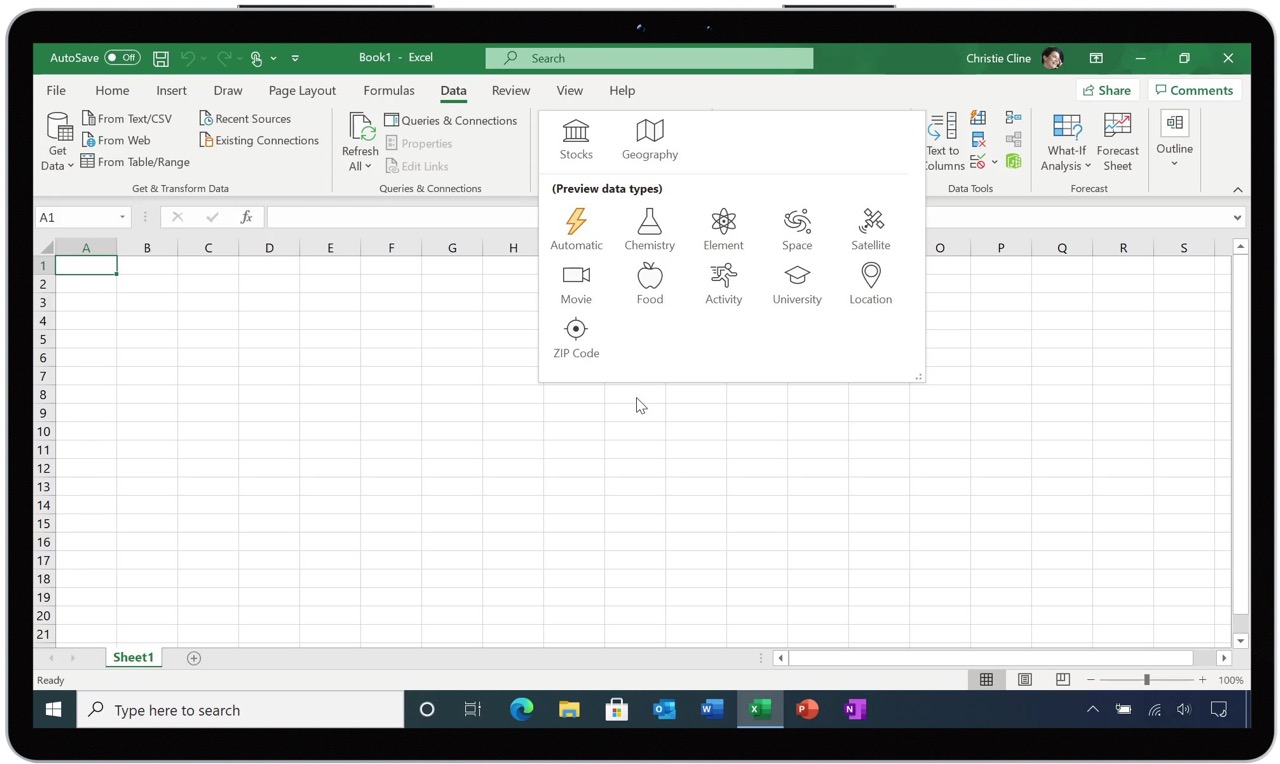
If you’re an Excel enthusiast, then you know just how powerful this spreadsheet software can be. From creating complex formulas to generating insightful charts and graphs, Excel allows you to manipulate, analyze, and organize data with ease. One key aspect of working with data in Excel is the ability to assign data types to different cells or ranges. Data types help Excel understand the nature of the data and provide relevant functionality and formatting options. However, if you’re new to Excel or just looking to expand your knowledge, you may be wondering how to get data types in Excel. In this article, we’ll explore various methods for obtaining data types in Excel, whether you’re working with the latest version or an older one.
Inside This Article
- Understanding Data Types in Excel
- Text Data Type
- Number Data Type
- Date and Time Data Type
- Boolean Data Type
- Conclusion
- FAQs
Understanding Data Types in Excel
When working with data in Microsoft Excel, it’s important to understand the concept of data types. Data types in Excel determine how the values in a cell are interpreted and processed. Different data types are used to handle different types of information, such as text, numbers, dates, and more. In this article, we will explore the various data types in Excel and how they impact the way data is stored and manipulated.
Excel provides several different data types, each with its own unique characteristics and purposes. Let’s take a closer look at some of the most common data types:
1. Text Data Type
The text data type, also known as the string data type, is used to store and manipulate text values in Excel. This data type is commonly used for things like names, addresses, and other textual information. Text values in Excel are enclosed in double quotes (“”).
For example, if you want to enter a name in a cell, like “John Smith”, you would use the text data type. Excel treats the content within the double quotes as text and does not perform any mathematical operations on it.
2. Number Data Type
The number data type is used to store numerical values in Excel. This data type can handle both whole numbers (integers) and decimal numbers (floating-point numbers). Numbers in Excel can be positive or negative and can include mathematical operations such as addition, subtraction, multiplication, and division.
For instance, if you want to calculate the total sales for a month, you would use the number data type to store the values representing the sales figures. Excel can perform various calculations and functions on number data types, making it a powerful tool for data analysis and manipulation.
3. Date and Time Data Type
Excel also offers a specific data type for handling dates and times. This data type allows you to input, manipulate, and perform calculations with dates and times in a structured manner. In Excel, dates are represented as serial numbers, with each date assigned a unique serial number value.
This data type enables you to perform operations like calculating the difference between two dates, finding the earliest or latest date in a range, and formatting dates in various formats to fit your desired presentation style.
4. Boolean Data Type
The boolean data type is a binary data type that represents only two values: TRUE or FALSE. In Excel, boolean values are useful for logical operations and conditions. They are most commonly used in functions like the IF statement, which evaluates a condition and returns a specific value based on whether the condition is true or false.
For example, you can set up a formula in Excel to check if a certain condition is met, and if it is, the formula will return TRUE; otherwise, it will return FALSE. Boolean values are particularly helpful for creating logical formulas and making decisions based on specific conditions.
Understanding the different data types in Excel is crucial for efficiently managing and manipulating your data. By using the appropriate data type for each value, you can ensure accurate calculations, effective data analysis, and seamless integration with other Excel functions and formulas.
Text Data Type
In Excel, the text data type is used to store alphanumeric characters, such as names, addresses, or any other textual information. When you enter data into a cell in Excel, if it consists of letters, numbers, or special characters, it is automatically recognized as text.
Text data is different from other data types in Excel because it is treated as a string of characters rather than a numeric value. This means that you cannot perform mathematical operations or calculations on text data directly.
To indicate that a value should be treated as text, you can either format the cell as “text” before entering the data or precede the data with a single quotation mark (‘).
Text data can be manipulated in various ways in Excel. You can concatenate text strings using the concatenation operator (&), extract specific characters from a text string using the MID or LEFT/RIGHT functions, convert text to uppercase or lowercase using the UPPER or LOWER function, and much more.
It is important to note that when performing calculations on cells containing text data, Excel will treat the text as zero (0) in the calculation. Therefore, it is crucial to ensure that you are operating on the correct data types when performing calculations in Excel.
Number Data Type
In Excel, numbers are one of the most commonly used data types. They can be used for calculations, comparisons, and data analysis. Excel supports various types of number formats to meet different needs.
The number data type in Excel includes whole numbers, decimal numbers, and percentages. Here is a breakdown of the different number formats:
- Whole Numbers: These are positive or negative numbers with no decimal places. They can be used for counting, tracking quantities, or representing categorical values.
- Decimal Numbers: Also known as floating-point numbers or real numbers, these are numbers that can have decimal places. They are used for calculations that require precision, such as financial calculations or scientific measurements.
- Percentages: Percentages are numbers expressed as a fraction of 100. They are often used in financial analysis, comparing values, or representing growth rates.
Excel allows you to easily format numbers based on your preference. You can change the number of decimal places, add currency symbols, apply thousand separators, and more. To format a cell as a number in Excel, select the cell(s), right-click, and choose “Format Cells” from the context menu. Then, select the desired number format from the “Number” tab.
Additionally, Excel offers a wide range of built-in number functions that allow you to perform calculations on numbers. Some commonly used number functions include SUM, AVERAGE, MAX, MIN, and COUNT. These functions can help you analyze data, create formulas, and automate calculations.
When working with numbers in Excel, it’s important to ensure that any calculations or formulas are accurately set up. Excel provides error checking features to help identify and correct any errors in your calculations. It’s always a good practice to double-check your formulas and ensure the accuracy of your calculations.
Date and Time Data Type
In Excel, dates and times are stored and recognized as specific data types. Understanding how date and time data types work is crucial for effective data management and analysis. This section will explain the date and time data type in Excel and provide practical examples of how to use it.
The date and time data type in Excel allows you to input, calculate, and manipulate dates and times in various formats. By using this data type, you can perform calculations, sorting, and filtering based on dates and times.
To input a date or time value in Excel, you can use different formats, such as short date, long date, or custom formats. Excel automatically recognizes and converts these values to the date and time data type.
Excel also offers a wide range of functions for manipulating date and time values. You can add or subtract days, months, or years, extract specific components like the day or month, and even calculate the difference between two dates or times.
For example, let’s say you have a column of dates representing transactions. You can use Excel’s date functions to calculate the total number of transactions that occurred within a specific month or year. This is extremely useful for generating reports or analyzing trends over time.
Excel also provides various formatting options for date and time values. You can choose to display dates in different date formats, such as “MM/DD/YYYY” or “DD-MMM-YYYY”, and customize the display of time values, including the hour, minute, and second format.
Additionally, Excel allows you to apply conditional formatting based on dates and times. You can highlight cells that fall within a certain date range or use color scales to visually represent the intensity of values based on date or time.
Overall, the date and time data type in Excel is a powerful tool for managing, analyzing, and presenting data. By understanding how to input, manipulate, format, and apply functions to date and time values, you can unlock the full potential of Excel for your data analysis needs.
Boolean Data Type
The Boolean data type in Excel is used to represent logical values, which can be either “TRUE” or “FALSE”. It is commonly used in logical expressions and conditional statements to evaluate conditions and make decisions based on the result.
In Excel, boolean values are often obtained as a result of logical comparisons between two or more values. For example, if we compare the values in cells A1 and B1 and use the formula “=A1>B1”, the result will be either “TRUE” or “FALSE” depending on the comparison.
Boolean data types in Excel can also be used in various functions and formulas, such as the IF function. The IF function allows you to perform different actions based on a given condition. For example, you can use the IF function to display different messages depending on whether a certain condition is true or false.
Boolean values can also be combined using logical operators such as AND, OR, and NOT. These operators allow you to perform more complex logical operations by combining multiple conditions. For example, you can use the AND operator to check if two or more conditions are all true, or the OR operator to check if at least one condition is true.
It is important to use the Boolean data type correctly in Excel to ensure accurate results. Make sure to properly format the cells that contain boolean values as “General” or “Text” to prevent any unexpected conversions or errors.
Conclusion
In conclusion, understanding data types in Excel is essential for effectively organizing and analyzing data in spreadsheets. By recognizing and utilizing the appropriate data types, you can enhance data accuracy, improve calculations, and streamline your workflow. Whether it’s numerical data, dates, text, or formulas, Excel provides a wide range of data types to cater to various needs. Remember to convert data to the correct type to avoid errors and inconsistencies. Furthermore, take advantage of Excel’s built-in functions and formatting options to manipulate and present your data in a meaningful way. With a good understanding of data types, you can harness the power of Excel to unlock valuable insights and make informed decisions. So, dive into Excel’s data types and unlock the full potential of your spreadsheets today!
FAQs
1. What are data types in Excel?
Data types in Excel refer to the different categories or formats that data can be classified into. These include numbers, text, dates, times, currency, percentages, and more. Each data type has specific properties and formatting options that allow you to manipulate and analyze the data effectively.
2. How do I change the data type of a cell in Excel?
To change the data type of a cell in Excel, right-click on the cell and select “Format Cells” from the context menu. In the Format Cells dialog box, choose the desired data type from the Category list on the Number tab. Click OK to apply the new data type to the selected cell.
3. Can I convert text to numbers in Excel?
Yes, you can convert text to numbers in Excel. One way to do this is by using the VALUE function. Simply enter the formula “=VALUE(cell)” in a new cell, replacing “cell” with the reference to the cell containing the text you want to convert. Excel will treat the text as a number and return the converted value.
4. How can I extract the date from a text string in Excel?
To extract the date from a text string in Excel, you can use a combination of text functions like LEFT, MID, and RIGHT, along with the DATE function. These functions allow you to isolate the date components from the text and then reassemble them using the DATE function to form a valid date value.
5. What is the importance of using the correct data type in Excel?
Using the correct data type in Excel is crucial for accurate calculations, sorting, filtering, and analysis of data. It ensures that Excel interprets and treats the data correctly, preventing any errors or unexpected results. Additionally, the proper data type selection enables you to take advantage of specific formatting options and functions tailored to each data type, enhancing data manipulation and visualization capabilities.
