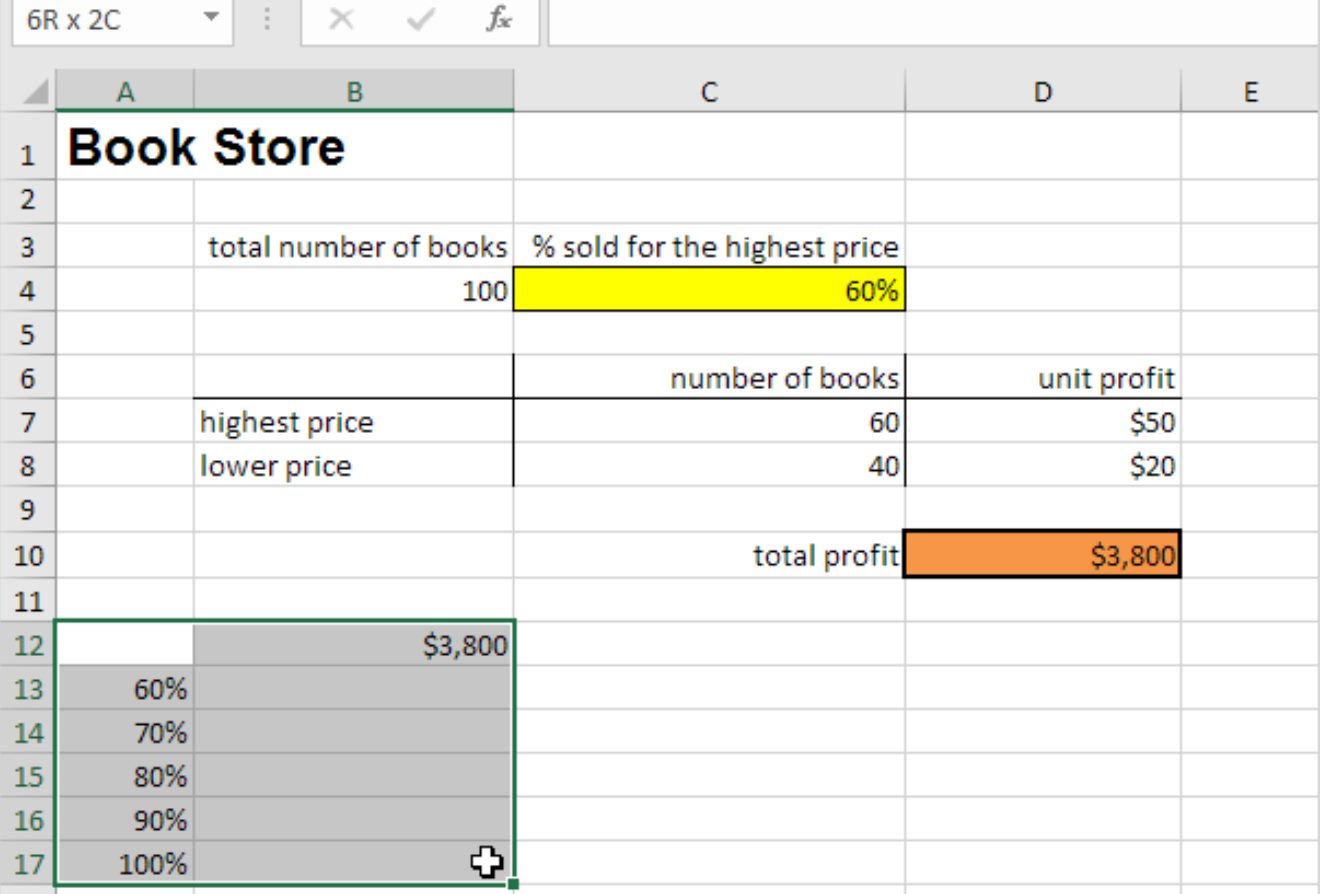
Are you looking to create a data table in Excel? Data tables are powerful tools that allow you to organize and analyze information in a structured format. Whether you need to track sales data, compare prices, or perform complex calculations, Excel’s data table feature can streamline your workflow and provide valuable insights.
In this article, we will guide you through the process of creating a data table in Excel, step by step. We will cover everything from setting up your data, formatting it appropriately, and applying calculations or sorting options to make the most of your table. So, whether you’re a novice Excel user or an experienced spreadsheet enthusiast, get ready to take your data analysis skills to the next level!
Inside This Article
- Creating a Data Table
- Entering Data into the Table
- Formatting the Table
- Sorting and Filtering Data in the Table
- Conclusion
- FAQs
Creating a Data Table
Excel is a powerful tool that allows you to organize and analyze data efficiently. One way to enhance data organization is by creating a data table. A data table is a structured grid that includes column headers and rows to input and organize data in a systematic manner.
To create a data table in Excel, follow these simple steps:
- Select the range of cells that contain the data you want to include in the table. This can be a single column or multiple columns and rows.
- From the main menu, go to the “Insert” tab and click on the “Table” button. Alternatively, you can use the shortcut Ctrl+T on your keyboard.
- Excel will automatically detect the range you selected. Ensure that the “My table has headers” option is checked if your range includes column headers. If not, uncheck this option.
- Click “OK”. Excel will convert your selected range into a data table, with each column having a unique header and automatic filtering applied.
Once you’ve created the data table, you can easily format it, perform calculations, and sort or filter your data. Data tables in Excel provide a convenient way to manage and analyze large sets of information, making it easier to spot trends and draw insights.
Entering Data into the Table
Once you have created a data table in Excel, the next step is to enter your data into the table. This is a simple process that can be done directly within the table or by copying and pasting data from another source.
To enter data directly into the table, you can click on a cell in the first row of the table and start typing. As you type, Excel will automatically move you to the next cell in the same row. Once you reach the end of the row, you can press Enter to move to the first cell in the next row.
If you have a large amount of data or if you prefer to work in a separate area of your worksheet, you can copy and paste data into the table. Simply select the data you want to copy, right-click, and choose “Copy.” Then, click on the first cell in your table, right-click, and choose “Paste.” Excel will automatically populate the table with the copied data.
When entering data into a table, it’s important to keep in mind the format of the data. Excel will automatically format numeric data based on the contents of the cell. For example, if you enter a numeric value, Excel will default to the “General” format. However, you can change the formatting of a cell or a range of cells by selecting them and choosing a different format from the “Number Format” dropdown in the “Home” tab.
In addition to entering standard text and numeric data, Excel also allows you to enter dates, formulas, and other types of data into your table. To enter a date, simply type it in the desired format (e.g., “MM/DD/YYYY”). To enter a formula, start by typing an equal sign followed by the formula. Excel will automatically recalculate the formula whenever the data in the table changes.
Remember to save your work regularly to ensure that your data is securely stored. Excel provides various options for saving, including saving to a local file on your computer or saving to a cloud storage service like OneDrive or Dropbox.
Formatting the Table
Once you have entered the data into your Excel table, it’s important to format it in a way that makes it easy to read and understand. Formatting the table not only improves its visual appeal but also enhances its functionality. Here are some tips on how to effectively format your table in Excel:
Apply Cell Formatting: Highlight the cells within the table that you want to format. Right-click and select “Format Cells” from the dropdown menu. You can choose options such as font style, size, color, and alignment to customize the appearance of the table.
Add Borders: To make your table look more organized, you can add borders to the cells. Select the cells, go to the “Home” tab, and click on the “Borders” button. Choose the type and style of border you want to apply to your table.
Apply Conditional Formatting: Conditional formatting allows you to automatically highlight cells based on specific conditions. For example, you can apply formatting to cells that contain certain values or meet particular criteria. This feature is useful for identifying trends or outliers in your data.
Insert Column and Row Headers: It’s essential to include headers for your columns and rows to provide clarity and context to your table. Highlight the first row and select “Freeze Panes” from the “View” tab. This will keep the headers visible as you scroll through the data.
Use Number Formatting: Excel offers various number formats that allow you to display values in a way that suits your needs. You can choose from options such as currency, percentage, date, or custom formats. To apply number formatting, select the cells and click on the “Number Format” dropdown in the “Home” tab.
Apply Table Styles: Excel provides pre-defined table styles that you can apply to your data table to give it a professional and consistent look. To apply a table style, select the entire table and click on the “Table Styles” dropdown in the “Design” tab.
Resize Columns and Rows: Sometimes, the default column widths or row heights may not be suitable for displaying your data. To resize a column, click on the right edge of the column header and drag it to the desired width. To adjust row height, select the row and drag the bottom edge of the row header.
Apply Cell Shading: Adding color to specific cells or ranges can help differentiate data or highlight important information. Select the cells and use the “Fill Color” button in the “Home” tab to apply shading.
By following these formatting techniques, you can make your Excel data table more visually appealing, easier to understand, and effectively communicate your information.
Sorting and Filtering Data in the Table
Once you have entered data into your Excel data table and formatted it to your liking, you may find the need to sort or filter the information. Sorting and filtering allow you to organize and analyze your data in a more meaningful way, making it easier to identify trends, outliers, or specific data points of interest.
To sort the data in your table, you can utilize the sort feature in Excel. Simply select the column you want to sort by, and then click on the “Sort A to Z” or “Sort Z to A” button. This will rearrange the rows in your table based on the selected column’s values. Sorting your data can help you find the highest or lowest values, sort alphabetical data, or sort by dates.
When it comes to filtering data, Excel offers a powerful filtering feature that allows you to display only the data that meets specific criteria. This is particularly useful when working with large datasets. To filter your data, click on the “Filter” button in the toolbar. This will add filter arrows to each column header in your table.
To apply a filter, click on the filter arrow in the column you want to filter. You can then select or deselect specific values or apply conditions to include or exclude certain data. Excel will automatically update the table to display only the filtered data. Filtering your data helps you narrow down your focus and analyze only the information that is relevant to your needs.
In addition to filtering by specific values, you can also use advanced filtering options in Excel. These options allow you to filter by multiple criteria, use wildcards for more flexible filtering, or even create custom filters based on formulas. Excel’s filtering capabilities provide great flexibility in exploring and analyzing your data.
Both sorting and filtering can be easily applied or undone at any time, allowing you to experiment with different views of your data. These features are invaluable for data analysis, allowing you to quickly identify patterns, make comparisons, and draw meaningful insights from your Excel data table.
Conclusion
In conclusion, learning how to create a data table in Excel is an essential skill for anyone working with data. Data tables allow you to organize and analyze large amounts of information in a systematic and efficient manner. By using simple formulas and functions, you can perform calculations, generate summaries, and gain valuable insights from your data.
Throughout this article, we have explored the step-by-step process of creating a data table in Excel. We started by preparing our data, setting up a table structure, and entering the necessary formulas. We then customized our table by adding calculations, formatting options, and table styles. Additionally, we learned how to sort and filter our data to extract specific information.
By following these guidelines, you can confidently create data tables in Excel and harness the power of your data. Whether you are a student, a professional, or a data enthusiast, mastering this skill will undoubtedly enhance your analytical capabilities and improve your decision-making processes.
So why wait? Start experimenting with data tables in Excel today and unlock the potential of your data!
FAQs
**Q: Can I format the data table in Excel to make it more visually appealing?**
A: Yes, Excel offers a wide range of formatting options to make your data table visually appealing. You can apply different styles, colors, and fonts to the cells, headers, and borders of your data table. You can also add conditional formatting to highlight specific data based on certain criteria.
**Q: How do I freeze rows or columns in a data table in Excel?**
A: To freeze rows or columns in Excel, go to the View tab and click on the Freeze Panes option. You can choose to freeze the top row, first column, or a specific number of rows and columns. This allows you to keep certain rows or columns visible while scrolling through a large data set.
**Q: Can I sort and filter data in a data table in Excel?**
A: Absolutely! Excel provides sorting and filtering functions that allow you to arrange your data in ascending or descending order based on a column’s values. You can also filter your data to display specific records that meet certain criteria, making it easier to analyze and find the information you need.
**Q: How can I calculate totals or perform other calculations on the data in my Excel data table?**
A: Excel has a variety of built-in functions that you can use to calculate totals and perform other calculations on the data in your data table. For example, you can use the SUM function to add up the values in a column, the AVERAGE function to calculate the average, or the COUNT function to count the number of records. You can also create your own formulas using mathematical operators and functions.
**Q: Is it possible to create charts or graphs from a data table in Excel?**
A: Absolutely! Excel is equipped with powerful charting tools that allow you to create various types of charts and graphs from your data table. You can choose from bar graphs, pie charts, line graphs, and many more. These visual representations of your data can make it easier to understand trends, patterns, and relationships within your data.
