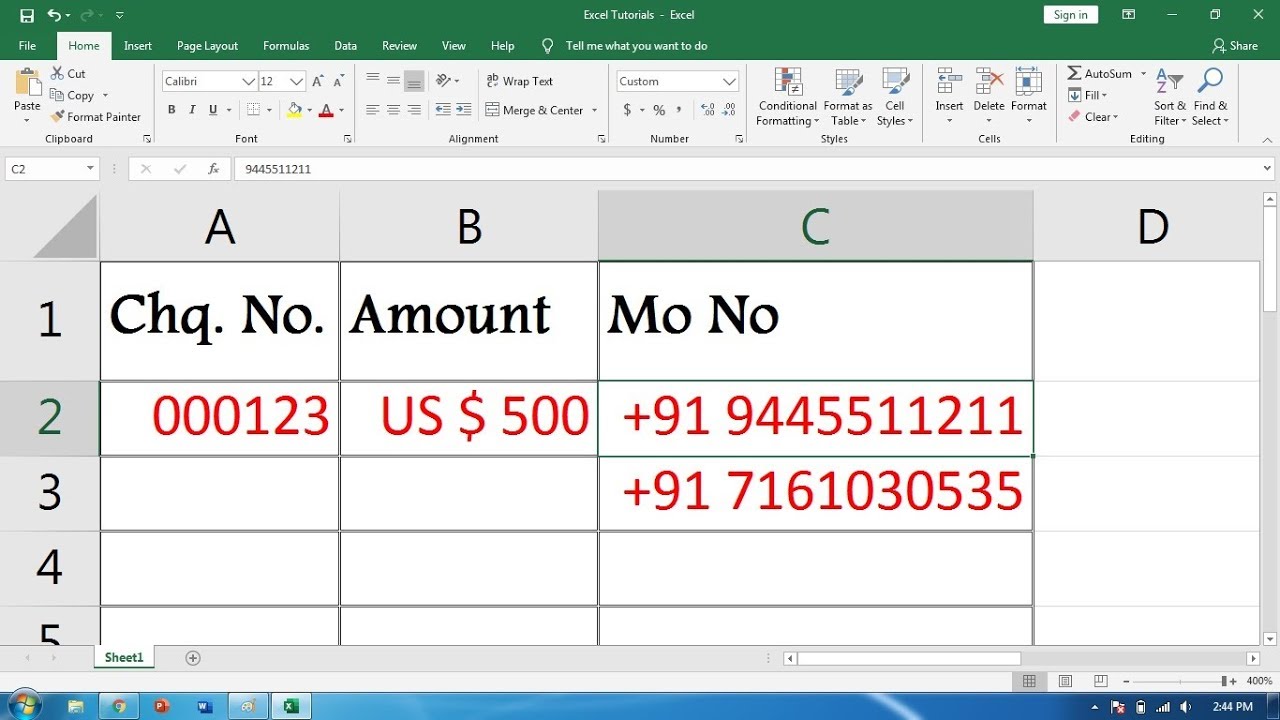
Welcome to our comprehensive guide on how to format phone numbers in Excel. With the widespread use of cell phones and the need to organize and analyze data efficiently, correctly formatting phone numbers in spreadsheets has become a crucial skill. Whether you are dealing with customer contact information, sales data, or any other data set that includes phone numbers, it is essential to ensure consistency and accuracy.
In this article, we will walk you through various methods and techniques to format phone numbers in Excel, whether you need to add or remove country codes, format numbers with parentheses or dashes, or even convert alphanumeric phone numbers to a standard format. By following our step-by-step instructions and utilizing the power of Excel’s formatting functions, you’ll be able to take control of your phone number data and present it in a clean, uniform way for better analysis and communication.
Inside This Article
- Common Formats for Phone Numbers
- Formatting Phone Numbers in Excel
- Tips for Formatting Phone Numbers in Excel
- Conclusion
- FAQs
Common Formats for Phone Numbers
Phone numbers can be formatted in various ways depending on the country or region. In this article, we will explore three common formats for phone numbers: international phone number format, national phone number format, and local phone number format.
International Phone Number Format
The international phone number format is used for dialing a phone number from one country to another. It typically starts with a plus sign (+) followed by the country code, area code (if applicable), and the local phone number. For example, the international phone number format for a phone number in the United States would be +1 (XXX) XXX-XXXX, with the country code for the United States being +1.
It’s important to note that the number of digits in the area code and local phone number may vary depending on the country.
National Phone Number Format
The national phone number format is used for dialing a phone number within the same country or region. It typically includes the area code (if applicable), followed by the local phone number. For example, the national phone number format for a phone number in Australia would be (0X) XXXX-XXXX, with the area code for Sydney being (02).
In some countries, such as the United States, the national phone number format may be the same as the international phone number format, as there is no distinction between national and international calling within the country.
Local Phone Number Format
The local phone number format is used for dialing a phone number within a specific geographic area or locality. It typically includes the local prefix or area code, followed by the local phone number. For example, the local phone number format for a phone number in London would be 020 XXXX XXXX, with 020 being the area code for London.
It’s important to note that the local phone number format may vary within a country or region, depending on the specific geographic area.
Overall, understanding the different formats for phone numbers can be helpful when dialing internationally, navigating through national phone directories, or for proper data formatting in applications such as Microsoft Excel.
Formatting Phone Numbers in Excel
When working with data in Excel, it is common to have phone numbers as part of your dataset. However, phone numbers are often stored as text and may not have the desired formatting. In this article, we will explore different ways to format phone numbers in Excel, ensuring consistency and readability. Here are three methods you can use:
1. Using the TEXT Function to Format Phone Numbers
The TEXT function in Excel allows you to format numbers in a variety of ways, including phone numbers. To format a phone number using the TEXT function, follow these steps:
- Enter the phone number in a cell as plain text.
- In another cell, use the formula
=TEXT(cell_reference,"(###) ###-####")to format the phone number. Replacecell_referencewith the reference to the cell containing the phone number. - Press Enter to apply the formatting.
This method allows you to customize the format of the phone number according to your preferences and requirements. You can use different combinations of symbols, such as parentheses, hyphens, or spaces, to format the phone number as desired.
2. Applying Custom Number Formats in Excel
Excel provides a feature called custom number formats that allows you to create your own formatting rules for numbers, including phone numbers. To apply a custom number format to a phone number, follow these steps:
- Select the cell or range of cells containing the phone numbers.
- Right-click and choose “Format Cells” from the context menu. Alternatively, you can use the keyboard shortcut
Ctrl + 1. - In the Format Cells dialog box, select the “Custom” category.
- In the Type input box, enter the desired format, such as
(###) ###-####. - Click “OK” to apply the formatting.
Using custom number formats gives you more flexibility and control over the formatting of phone numbers. You can also combine custom number formats with other formatting options, such as colors or bolding, to further enhance the appearance of your data.
3. Using the Format Cells Dialog Box to Format Phone Numbers
The Format Cells dialog box in Excel provides a wide range of formatting options, including the ability to format phone numbers. To format a phone number using the Format Cells dialog box, follow these steps:
- Select the cell or range of cells containing the phone numbers.
- Right-click and choose “Format Cells” from the context menu. Alternatively, you can use the keyboard shortcut
Ctrl + 1. - In the Format Cells dialog box, select the “Number” category.
- Choose the desired format category, such as “Custom” or “Special”.
- Select the specific format from the available options.
- Click “OK” to apply the formatting.
The Format Cells dialog box provides a comprehensive set of formatting options, allowing you to choose from preset formats or create your own. This method gives you the flexibility to customize the format to match your requirements.
By using these methods, you can easily format phone numbers in Excel, making them more visually appealing and easier to read for yourself and others who may be using your spreadsheet. Consistently formatted phone numbers also ensure accuracy and facilitate data analysis and manipulation.
Tips for Formatting Phone Numbers in Excel
Formatting phone numbers in Excel can be a challenge, especially when dealing with large datasets that may contain different formats, extra characters, and inconsistent data. However, with the right techniques, you can easily format phone numbers and ensure they are uniform and easy to read. Here are some helpful tips to assist you:
- Removing extra characters and spaces: One common issue with phone numbers in Excel is the presence of extra characters and spaces. To solve this, you can use the SUBSTITUTE function along with the TRIM function to remove any unwanted characters or spaces. For example, if your phone numbers contain parentheses or hyphens, you can use the SUBSTITUTE function to replace them with blank spaces, and then use the TRIM function to remove any leading or trailing spaces.
- Handling different country codes and area codes: If you have phone numbers from different countries or regions, it’s essential to handle the variations in country codes and area codes. You can achieve this by using Excel’s CONCATENATE function to combine the appropriate country code and area code with the phone number. Additionally, you can use the IF function along with the LEFT function to check and add the correct country code based on the specific requirements.
- Dealing with inconsistent data: Inconsistent data can make formatting phone numbers a bit tricky. For instance, you may have some phone numbers starting with a country code while others don’t. In such cases, you can use conditional formatting or Excel’s FIND function to identify the position of the country code. Once identified, you can use Excel’s MID function along with the LEN function to extract the phone number accordingly. This method allows you to handle inconsistencies and format the numbers uniformly.
By following these tips, you can efficiently format phone numbers in Excel and ensure consistency throughout your dataset. Whether you are working with a small list of phone numbers or a large database, these techniques will help you remove extra characters and spaces, handle different country codes and area codes, and deal with inconsistent data. With properly formatted phone numbers, you can improve data analysis, streamline communication, and enhance the efficiency of your Excel workflows.
Formatting phone numbers in Excel can greatly enhance the organization and usability of your data. By using the various techniques discussed in this article, you can ensure that your phone numbers are consistent, easy to read, and compatible with different formats. Whether you are working with a large database or a simple contact list, Excel provides a range of options to format phone numbers according to your specific needs.
Remember to carefully consider the formatting conventions used in your region and industry to ensure that your data remains accurate and professional. With the ability to customize formatting settings and formulas, Excel gives you the flexibility to handle different phone number formats, such as international numbers or extensions. By following best practices and using the appropriate Excel functions, you can efficiently format phone numbers in Excel, making your data more organized and accessible.
FAQs
1. How do I format a phone number in Excel?
To format a phone number in Excel, follow these steps:
– Select the cell(s) containing the phone number(s) you want to format.
– Right-click on the selected cell(s) and choose “Format Cells” from the context menu.
– In the Format Cells dialog box, select the “Special” category.
– Choose the desired phone number format from the list.
– Click on the “OK” button to apply the formatting to the selected cell(s).
2. Can I customize the phone number format in Excel?
Yes, Excel allows you to customize the phone number format according to your preferences. To do so, click on the “Custom” category in the Format Cells dialog box and enter a custom format code. Use placeholders such as 0 or # to represent digits, and use parentheses or dashes to separate the number. For example, you can use the format code “(000) 000-0000” to display phone numbers in the format (123) 456-7890.
3. How can I apply the phone number format to an entire column or range in Excel?
To apply the phone number format to an entire column or range in Excel, follow these steps:
– Select the entire column or range that you want to format.
– Right-click on the selected column or range and choose “Format Cells” from the context menu.
– In the Format Cells dialog box, select the “Special” category.
– Choose the desired phone number format from the list.
– Click on the “OK” button to apply the formatting to the selected column or range.
4. How can I remove the phone number format in Excel?
To remove the phone number format in Excel and revert the cell(s) back to the general format, follow these steps:
– Select the cell(s) with the formatted phone number(s).
– Right-click on the selected cell(s) and choose “Format Cells” from the context menu.
– In the Format Cells dialog box, select the “General” category.
– Click on the “OK” button to remove the phone number formatting and apply the general format to the selected cell(s).
5. Can I apply the phone number format automatically when entering data in Excel?
Yes, you can apply the phone number format automatically when entering data in Excel by setting the format for the cell(s) or column in advance. To do so, select the cell(s) or column where you want the formatted phone numbers to be entered, and apply the desired formatting using the “Format Cells” dialog box. Any data entered in those cells or the selected column will automatically follow the specified phone number format.
