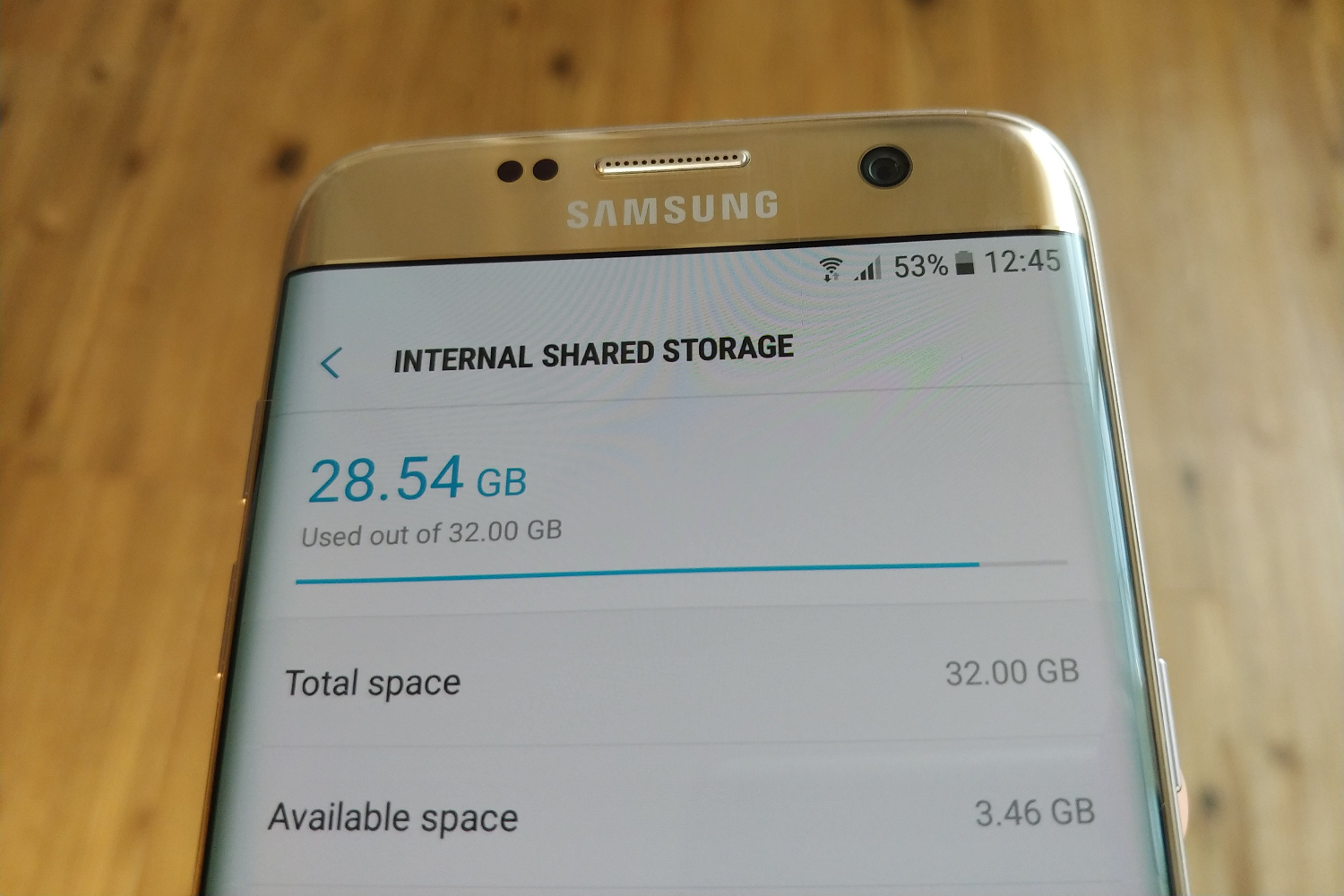
Welcome to our comprehensive guide on how to free up space on a Samsung phone. If you’re a proud Samsung phone owner, you’re probably aware that storage space can quickly fill up with photos, videos, apps, and other files. Fortunately, there are several effective methods to reclaim that precious storage space and optimize the performance of your device.
In this article, we will explore various strategies and techniques to help you free up space on your Samsung phone. Whether you have a Galaxy S series, Note series, or any other Samsung model, these tips and tricks will help you make the most of your device’s storage capacity. From clearing cache files and uninstalling unwanted apps to utilizing cloud storage and transferring files to an SD card, we’ve got you covered. So, let’s get started and gain back that valuable space on your Samsung phone.
Inside This Article
- Check Storage Usage – Learn how to check storage usage on your Samsung phone – Identify which apps or files are taking up the most space
- Clear App Cache: Step-by-step Guide on Clearing App Cache on a Samsung Phone
- Uninstall Unnecessary Apps – Tips on Identifying and Uninstalling Unnecessary Apps – Benefits of Removing Unused Apps for Freeing Up Space
- Delete Old or Unwanted Media Files
- Conclusion
- FAQs
Check Storage Usage – Learn how to check storage usage on your Samsung phone – Identify which apps or files are taking up the most space
Running out of storage space on your Samsung phone can be frustrating, especially when you need to install new apps, take more photos, or download important files. Understanding how to check storage usage on your Samsung phone is a crucial step in managing your device’s storage effectively. By identifying which apps or files are taking up the most space, you can make informed decisions on what to delete or remove to free up valuable storage space.
To check the storage usage on your Samsung phone, follow these simple steps:
- Open the “Settings” app on your Samsung phone. You can usually find it by swiping down from the top of the screen and tapping the gear icon.
- Scroll down and tap on the “Device Care” option.
- In the “Device Care” menu, tap on the “Storage” option.
- You will see a breakdown of the storage usage on your Samsung phone. The different categories of storage, such as Apps, Images, Videos, Audio, and Other, will be listed along with the amount of space they are occupying.
By reviewing the storage usage breakdown, you can identify which apps or files are consuming the most space on your Samsung phone. If you notice that certain apps are taking up a significant amount of space, you may consider uninstalling them or clearing their data. Similarly, if you find that your media files, such as images or videos, are occupying a large portion of your storage, you can decide to delete or transfer them to a cloud storage service to free up space.
This information can help you prioritize which apps or files to remove or manage to optimize your storage space. It’s important to regularly check your storage usage and make adjustments as necessary to ensure your Samsung phone performs at its best.
Clear App Cache: Step-by-step Guide on Clearing App Cache on a Samsung Phone
Is your Samsung phone running slower than usual? Are you receiving constant “low storage” notifications? Don’t fret! One potential solution is to clear your app cache. Clearing app cache can free up valuable space on your Samsung phone and improve its overall performance. Follow this step-by-step guide to learn how.
Step 1: Open the Settings on your Samsung phone. You can do this by navigating to the app drawer and tapping on the gear-shaped icon.
Step 2: Scroll down and tap on “Apps” or “Applications.” This will open a list of all the apps installed on your device.
Step 3: Select the app whose cache you want to clear. You can either scroll through the list or use the search bar at the top to find the specific app.
Step 4: Once you’ve selected the app, you’ll be taken to its App Info page. Here, you’ll find various details about the app.
Step 5: Tap on the “Storage” option. This will open a new screen displaying the app’s usage details.
Step 6: On the Storage screen, you’ll see two options: Clear Cache and Clear Data. To free up space, tap on “Clear Cache.”
Step 7: A confirmation message will appear, asking if you want to clear the app cache. Tap on “OK” to proceed.
Step 8: Repeat steps 3-7 for other apps you want to clear the cache for.
Explanation: Clearing app cache removes temporary files and data generated by the app. These files accumulate over time and can take up a significant amount of space on your device. When you clear the cache, you’re essentially giving your Samsung phone a fresh start, allowing it to run more efficiently and freeing up space for other important files and apps.
It’s important to note that clearing app cache does not delete any personal data or app settings. Instead, it only removes temporary files that are no longer needed. If you experience any issues after clearing the cache, such as app crashes or loss of saved settings, don’t worry. Simply relaunch the app, and it will recreate the necessary files.
By regularly clearing app cache on your Samsung phone, you can optimize its performance and ensure that it operates smoothly. It’s a simple and effective way to free up space and keep your device running at its best.
Uninstall Unnecessary Apps – Tips on Identifying and Uninstalling Unnecessary Apps – Benefits of Removing Unused Apps for Freeing Up Space
One effective way to free up space on your Samsung phone is by uninstalling unnecessary apps. Over time, we tend to accumulate numerous applications on our phones that we no longer use or need. These unused apps take up valuable storage space and can slow down your device. By identifying and removing these unnecessary apps, you can reclaim storage space and improve the overall performance of your Samsung phone.
To begin, it’s important to assess which apps on your Samsung phone you no longer use. Start by going through your app drawer and home screens and make a mental note of the apps you haven’t opened in a while. You can also go through your app settings to see the list of apps installed on your device.
Another useful technique is to check the storage usage of each app on your Samsung phone. Navigate to the “Storage” section in the settings menu and select “Apps” or “Applications” to view the list of installed apps along with their respective storage usage. This will provide you with a clear overview of which apps are taking up the most space on your device.
Once you have identified the unnecessary apps, uninstalling them is a straightforward process. To uninstall an app on a Samsung phone, follow these steps:
- Go to the “Settings” menu on your Samsung phone
- Select “Apps” or “Applications”
- Locate the app you want to uninstall from the list
- Tap on the app and select “Uninstall”
- Confirm the uninstallation when prompted
By removing unused apps from your Samsung phone, you can enjoy several benefits. Firstly, it will free up valuable storage space, allowing you to install new apps or save media files without encountering storage limitations. This is particularly beneficial for devices with limited internal storage.
Secondly, removing unnecessary apps can significantly improve the performance of your Samsung phone. When your device has fewer apps to run in the background, it can allocate more resources to the essential functions, resulting in smoother navigation, faster app launches, and improved battery life.
Additionally, uninstalling unnecessary apps can enhance the organization and usability of your phone. With a cleaner app drawer and home screen, you can easily locate and access the apps you frequently use, making your smartphone experience more efficient.
Delete Old or Unwanted Media Files
Do you find yourself constantly running out of storage space on your Samsung phone? One of the main culprits could be old or unwanted media files such as photos and videos that are taking up valuable space. In this section, we will guide you on how to delete these files and free up storage on your device.
The first step is to go through your photo gallery and identify the media files that you no longer need. This may include duplicates, blurry images, or irrelevant screenshots. Once you have identified these files, simply tap and hold on the photo or video, and a menu will appear with various options. Select the “Delete” option, and confirm the deletion when prompted.
Another option is to use the “Smart Cleaning” feature on your Samsung phone. This feature automatically identifies and suggests potential media files that can be safely deleted to free up space. To access this feature, go to “Settings,” then “Device Care,” and tap on “Storage.” From there, tap on “Clean Now,” and the Smart Cleaning feature will scan your device for unnecessary media files.
If you want to keep your old or unwanted media files but still free up space on your device, consider using cloud storage services. Cloud storage allows you to store your files online, freeing up storage space on your phone while still having access to your files whenever you need them. Popular cloud storage services include Google Drive, Dropbox, and OneDrive.
To utilize cloud storage, you will need to install the respective app on your Samsung phone and create an account. Once you have set up the app, you can easily upload your old or unwanted media files to the cloud. This way, you can access them from any device with an internet connection.
In addition to freeing up space, cloud storage also provides a convenient backup solution for your media files. Should anything happen to your device, such as loss or damage, your files will still be safely stored in the cloud. This ensures that your memories and important files are protected.
Remember, it is important to regularly delete old or unwanted media files to keep your Samsung phone running smoothly. By following these steps and utilizing cloud storage services, you can free up valuable space on your device and ensure that you always have enough storage for the photos, videos, and apps that matter most to you.
Conclusion:
Managing storage space on your Samsung phone is essential for optimal performance and usability. By following the tips and techniques outlined in this article, you can free up valuable space and ensure that your device continues to run smoothly. Remember to regularly delete unnecessary files and apps, move media to external storage, and utilize Samsung’s built-in features like Storage Manager and Smart Manager.
Additionally, make use of cloud storage services and consider investing in a microSD card to expand your storage capacity. By optimizing your device’s storage, you can enjoy a clutter-free phone and have ample space for your favorite apps, photos, and videos.
So, don’t let a full storage slow you down. Take control of your Samsung phone’s space today and enjoy a seamless mobile experience!
FAQs
1. How do I free up space on my Samsung phone?
To free up space on your Samsung phone, you can start by deleting unnecessary files and applications. This includes clearing your cache, deleting old text messages and call logs, removing unused apps, and transferring photos and videos to an external storage device or cloud storage. Additionally, you can use the built-in storage optimization feature on your Samsung phone to identify and delete large files and junk files that may be taking up valuable space.
2. Can I expand the storage capacity of my Samsung phone?
Yes, most Samsung phones have the option to expand their storage capacity using a microSD card. You can simply insert a microSD card into the designated slot on your phone and use it to store additional files, photos, videos, and apps. Be sure to check your phone’s specifications and the recommended maximum storage capacity for the microSD card.
3. How can I backup my data before freeing up space on my Samsung phone?
It is always a good idea to backup your data before clearing space on your Samsung phone. You can use various backup methods, such as transferring your files to a computer using a USB cable, using Samsung’s Smart Switch software, or utilizing cloud storage services like Google Drive or Samsung Cloud. By backing up your data, you can ensure that important files, contacts, and settings are safely stored and can be restored later if needed.
4. Will clearing cache on my Samsung phone affect its performance?
Clearing the cache on your Samsung phone can actually improve its performance. The cache is a temporary storage location for frequently accessed data and app information. Over time, the cache can become bloated and may slow down your phone. By clearing the cache, you can free up storage space and enhance the speed and responsiveness of your Samsung phone.
5. What should I do if my Samsung phone still has low storage after clearing space?
If you have cleared space on your Samsung phone and are still experiencing low storage, there are a few additional steps you can take. Firstly, check for any large files or apps that you may have missed during the initial cleanup. You can also consider moving some files to an external storage device, such as a USB drive or a cloud storage service. Finally, if the storage issue persists, you might need to consider upgrading to a phone with a larger internal storage capacity or investing in a high-capacity microSD card.
