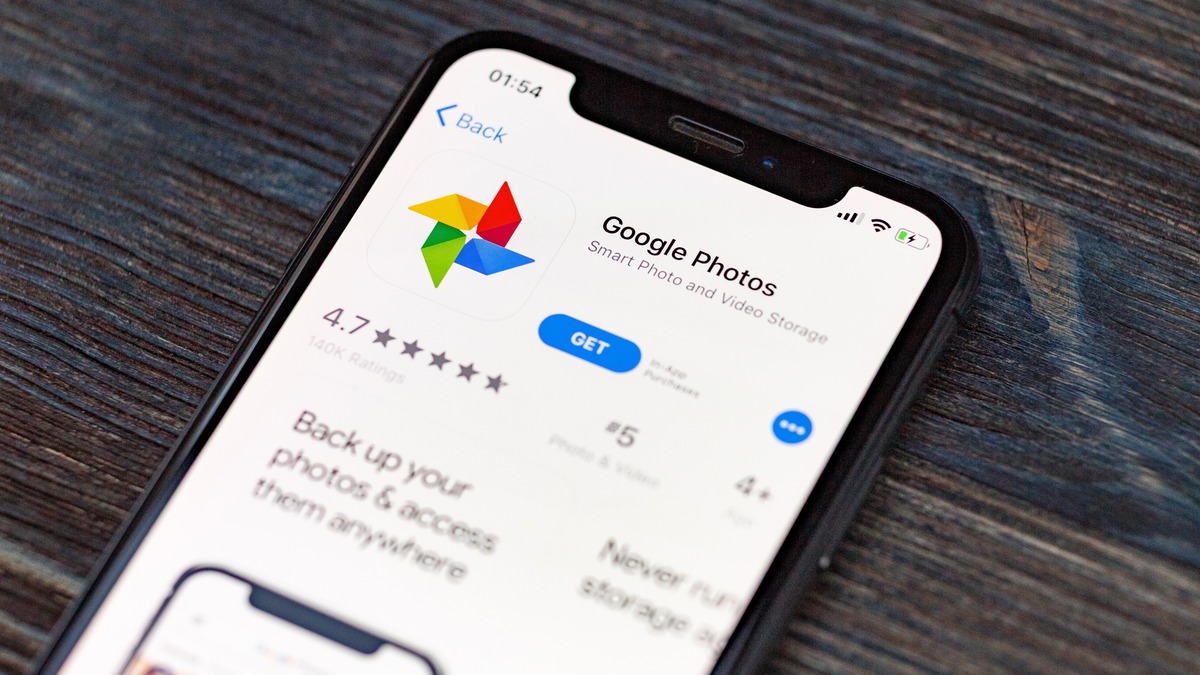
Are you an iPhone user looking for a convenient way to access Google Photos? Well, you’re in luck! In this article, we will guide you through the process of getting Google Photos on your iPhone. Google Photos is a popular cloud-based photo storage and management app that allows you to backup, organize, and share your photos and videos seamlessly. While it is typically associated with Android devices, there is a way to enjoy its features on your trusty iPhone. Whether you want to easily access your Google Photos library or leverage the app’s powerful search capabilities, we will show you how to get Google Photos on your iPhone in just a few simple steps. Let’s dive in and unlock the full potential of your iPhone by integrating it with the versatile Google Photos app!
Inside This Article
- Method 1: Download Google Photos from the App Store
- Method 2: Sync Google Photos with Apple Photos
- Method 3: Access Google Photos via Web Browser
- Method 4: Use Google Drive to access photos on iPhone
- Conclusion
- FAQs
Method 1: Download Google Photos from the App Store
If you’re an iPhone user and want to access Google Photos on your device, the first method is to download the Google Photos app from the App Store. Google Photos is a widely used cloud-based service for storing and organizing photos and videos.
To get started, follow these simple steps:
- Open the App Store on your iPhone.
- In the search bar, type “Google Photos” and tap the magnifying glass icon to search.
- Locate the Google Photos app from the search results and tap on it.
- On the app page, tap the “Get” or “Download” button to begin the installation process.
- If prompted, enter your Apple ID password or use Touch ID/Face ID to authenticate the download.
- Wait for the app to download and install on your iPhone.
- Once the installation is complete, locate the Google Photos app on your home screen and tap to open it.
- Sign in to your Google account or create a new account if you don’t have one.
- Follow the on-screen instructions to set up and customize your Google Photos app.
After you complete the setup, you’ll be able to access all your Google Photos, albums, and other features right from your iPhone. The Google Photos app offers a user-friendly interface, allowing you to easily view, organize, and share your photos and videos.
With the Google Photos app installed on your iPhone, you can also enable automatic backup to ensure all your new photos and videos are safely stored in the cloud. This way, you won’t have to worry about losing precious memories even if your iPhone is lost or damaged.
Downloading Google Photos from the App Store is a straightforward process that gives iPhone users direct access to one of the most popular photo storage and organization platforms. So, go ahead and download the app to enjoy the convenience and functionality it offers!
Method 2: Sync Google Photos with Apple Photos
Google Photos provides a convenient option to sync your photos with Apple Photos on your iPhone. This allows you to seamlessly access and manage your Google Photos library within the Apple Photos app. Follow the steps below to sync Google Photos with Apple Photos:
1. Open the App Store on your iPhone and search for “Google Photos”. Tap on the “Get” button to download and install the app.
2. Once installed, open the Google Photos app and sign in with your Google account. If you don’t have an account, you can create one for free.
3. After signing in, tap on the three horizontal lines in the top-left corner of the screen to open the menu. From the menu, select “Settings”.
4. In the Settings menu, tap on “Back up & sync”. Here, you can customize the settings for backing up and syncing your photos. Make sure the toggle switch for “Back up & sync” is turned on.
5. Now, go to the home screen on your iPhone and open the Apple Photos app. In the bottom-right corner, tap on the “Photos” tab.
6. You should see a section at the top labeled “Library”. Tap on “Photos” to access the main library view.
7. In the top-right corner, tap on the “+” button to add a new album. Give the album a name and tap on “Save”.
8. Now, go back to the Google Photos app and select the photos you want to sync with Apple Photos. You can either tap on the photos individually or use the select button in the top-right corner to choose multiple photos at once.
9. Once you have selected the photos, tap on the share button. In the share menu, scroll down and select “Save to device”.
10. A list of available apps will appear. Tap on “Save to Photos” to save the selected photos to your Apple Photos library.
11. After the photos are saved, open the Apple Photos app and go back to the album you created in step 7. The photos you synced from Google Photos should now appear in the album.
From now on, any changes you make to the synced photos in the Google Photos app will be reflected in the Apple Photos app as well. You can edit, delete, or organize your photos within either app, and the changes will be synced across both platforms. This allows you to enjoy the features and benefits of both Google Photos and Apple Photos on your iPhone.
Method 3: Access Google Photos via Web Browser
If you’re an iPhone user and want to access your Google Photos without downloading any additional apps, accessing Google Photos via a web browser is a great option. The process is simple and allows you to view, download, and manage your photos directly from your iPhone. Follow these steps to access Google Photos via a web browser:
1. Open the Safari or any other web browser on your iPhone.
2. Type in “photos.google.com” in the address bar and hit Enter.
3. Sign in to your Google account by entering your credentials.
4. You will be redirected to the Google Photos homepage, where you can find all your backed up photos and albums.
5. To view a specific photo, simply tap on it and it will open in a larger window.
6. If you want to download a photo, long press on it until the options menu appears. Then, select “Download” to save the photo to your iPhone’s camera roll.
7. To manage your photos and albums, you can tap on the three horizontal lines in the upper left corner of the screen. This will bring up a menu with options to view your albums, archive photos, create new albums, and more.
8. If you need to upload photos from your iPhone to Google Photos, you can do so by tapping on the “+” icon in the lower center of the screen. Select the photos you want to upload and follow the on-screen prompts.
Accessing Google Photos via a web browser is a convenient way to access your photos from any device, including your iPhone. It eliminates the need to clutter your device with multiple apps and provides a streamlined viewing and management experience.
So, the next time you need to access your Google Photos on your iPhone, simply open a web browser and follow these steps to enjoy all your precious memories.
Method 4: Use Google Drive to access photos on iPhone
Google Drive is a versatile cloud storage platform that offers seamless access to your files and photos from any device. By using Google Drive on your iPhone, you can easily access and manage your photos stored in the cloud. Here’s how you can use Google Drive to access your photos on iPhone:
1. Install the Google Drive app from the App Store.
2. Launch the Google Drive app and sign in with your Google account credentials.
3. Once you’re signed in, you’ll be able to see all the files and folders stored in your Google Drive. To access your photos, navigate to the folder where your photos are stored or create a new folder to house your photos.
4. To upload photos to your Google Drive, tap the “+” button located at the bottom-right corner of the app. Select “Upload” and choose the photos you want to upload from your iPhone’s photo library. You can also choose to upload entire albums or folders.
5. Once your photos are uploaded to Google Drive, they will be accessible from any device with an internet connection. To view your photos on your iPhone, simply navigate to the Google Drive app and open the folder where your photos are located.
6. You can also download individual photos or entire albums from Google Drive to your iPhone by tapping on the photo or album and selecting the download option. This allows you to access your photos offline or share them with others without requiring an internet connection.
7. Additionally, Google Drive offers a search function that allows you to quickly find specific photos based on keywords or file names. This can be especially handy when you have a large collection of photos stored in Google Drive.
Using Google Drive to access your photos on iPhone provides a convenient way to manage and store your photos in the cloud. It allows you to free up valuable storage space on your iPhone while ensuring that your photos are safely backed up and accessible from anywhere.
Conclusion
In conclusion, getting Google Photos on your iPhone is a simple and beneficial process that allows you to take full advantage of all the features and benefits that Google’s photo management platform offers. Whether it’s providing you with unlimited storage space, intelligent organization, or powerful editing tools, Google Photos is a valuable addition to any iPhone user’s arsenal.
By following the steps outlined in this article, you can easily download and install the Google Photos app on your iPhone and seamlessly sync your photos and videos across all your devices. Don’t miss out on the convenience and functionality that Google Photos provides. Give it a try and unlock a whole new level of photo management and organization on your iPhone.
So, what are you waiting for? Get Google Photos on your iPhone today and enjoy a seamless and efficient way to preserve and share your precious memories!
FAQs
1. How can I get Google Photos on my iPhone?
To get Google Photos on your iPhone, you can follow these steps:
- Open the App Store on your iPhone.
- Search for “Google Photos” in the search bar at the bottom.
- Tap on the “Get” button next to the Google Photos app.
- Once the app is downloaded and installed, open it and sign in with your Google account.
- You can now start using Google Photos on your iPhone to backup and organize your photos.
2. Is Google Photos free to use on iPhone?
Yes, Google Photos is free to use on iPhone. However, there is a limit to the storage space available for free. Google offers 15GB of free storage, which includes photos, videos, and other files stored in your Google account. If you exceed this limit, you may need to purchase additional storage from Google.
3. Can I sync my iPhone photos with Google Photos?
Yes, you can sync your iPhone photos with Google Photos. When you install the Google Photos app on your iPhone and sign in with your Google account, you will have the option to enable the backup and sync feature. This will automatically upload your iPhone photos to your Google Photos account, allowing you to access them from any device connected to your Google account.
4. Will using Google Photos on my iPhone affect the storage on my device?
Using Google Photos on your iPhone can help free up storage space on your device. The app offers the option to “Free up space,” which allows you to delete photos and videos from your iPhone that have already been backed up to Google Photos. This can help you reclaim storage space without losing your precious memories.
5. Can I edit and enhance my photos in Google Photos on iPhone?
Yes, Google Photos offers a range of editing and enhancing tools that you can use to improve your photos on iPhone. The app provides features like crop, rotate, filters, and adjustments to enhance the look of your photos. You can also create collages, animations, and movies using your photos in Google Photos.
