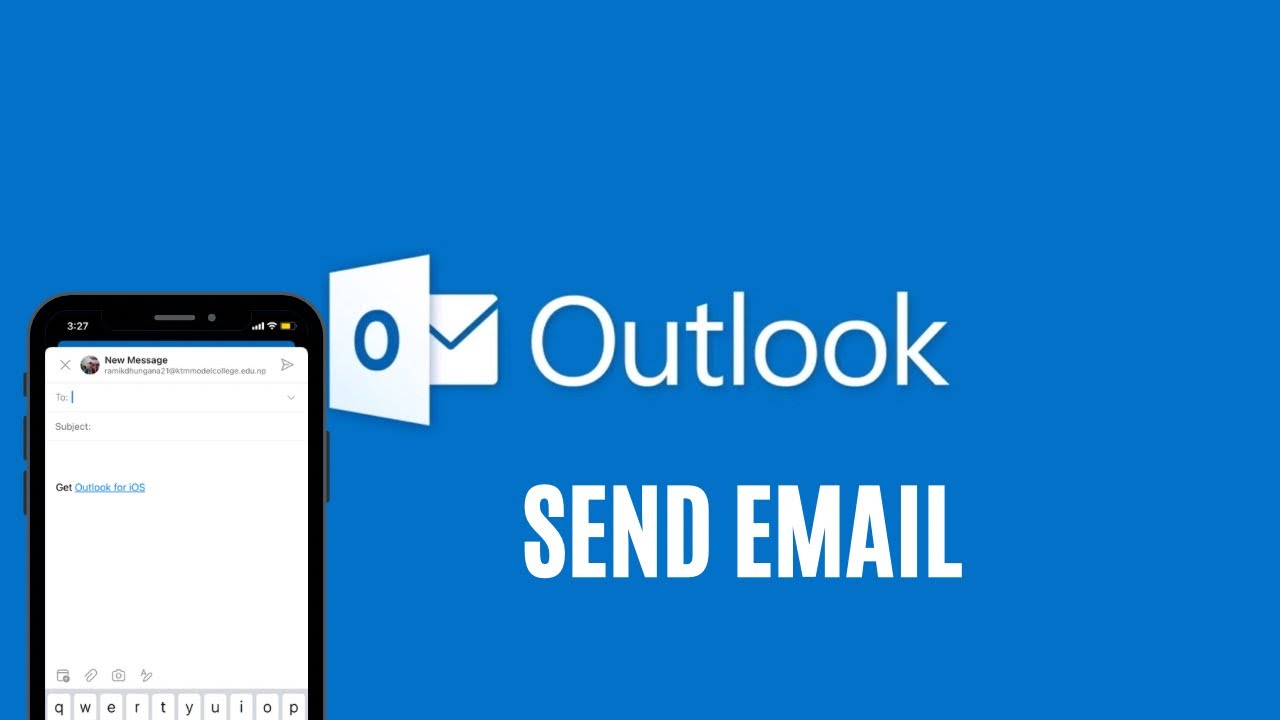
Sending emails on Outlook Mobile is a fundamental task that many of us perform daily. Whether you're a professional managing work correspondence or an individual staying connected with friends and family, knowing how to send an email efficiently can streamline your communication. In this comprehensive guide, we'll explore the step-by-step process of composing and sending emails using the Outlook Mobile app. From crafting compelling messages to utilizing essential features for seamless communication, this article will equip you with the knowledge and skills to navigate the email-sending process with ease. Whether you're a seasoned Outlook user or new to the platform, mastering the art of sending emails on Outlook Mobile will enhance your productivity and connectivity. Let's dive into the world of mobile email communication and uncover the tips and tricks to elevate your emailing experience.
Inside This Article
- Setting up Outlook Mobile
- Composing a New Email
- Adding Attachments
- Sending and Managing Emails
- Conclusion
- FAQs
Setting up Outlook Mobile
Setting up Outlook Mobile is a straightforward process that allows you to seamlessly access your email, calendar, and contacts on the go. Whether you're using an iOS or Android device, the following steps will guide you through the setup process, ensuring that you can stay connected and productive from anywhere.
iOS Devices
-
Download and Install: Begin by downloading the Outlook app from the App Store. Once the installation is complete, launch the app to initiate the setup process.
-
Add Account: Tap on "Get Started" and then select "Add Account." Enter your email address and tap "Add Account" again.
-
Enter Password: Input your email account password and tap "Sign In." Outlook will then verify your account and configure the necessary settings.
-
Customize Settings: After the initial setup, you can customize your notification preferences, calendar synchronization, and other settings to tailor the app to your preferences.
-
Ready to Go: Once the setup is complete, you'll have access to your email, calendar, and contacts directly from the Outlook app.
Android Devices
-
Download and Install: Head to the Google Play Store and download the Outlook app. Once the installation is finished, open the app to begin the setup.
-
Add Account: Tap on "Get Started" and then select "Add Account." Enter your email address and tap "Continue."
-
Enter Password: Input your email account password and tap "Sign In." Outlook will then verify your account and configure the necessary settings.
-
Customize Settings: Following the initial setup, you can customize your notification preferences, calendar synchronization, and other settings according to your preferences.
-
Ready to Go: With the setup completed, you can now access your email, calendar, and contacts conveniently through the Outlook app.
By following these steps, you can easily set up Outlook Mobile on your iOS or Android device, ensuring that you have quick and secure access to your email and essential productivity tools while on the move.
Composing a New Email
Composing a new email on Outlook Mobile is a fundamental aspect of staying connected and productive while on the go. Whether you need to send a quick message or craft a detailed correspondence, the Outlook app provides a user-friendly interface that streamlines the email composition process. Here's a comprehensive guide to help you compose a new email with ease and efficiency.
Accessing the Compose Email Feature
Upon launching the Outlook app on your mobile device, you can initiate the email composition process by tapping on the "New Email" icon, typically represented by a pencil or a "+" symbol. This action will open a blank email template, ready for you to input the recipient's email address, subject line, and the body of the message.
Addressing the Recipient
When composing a new email, it's essential to accurately input the recipient's email address in the designated "To" field. Outlook Mobile offers a convenient auto-complete feature that suggests contacts as you begin typing, making it effortless to select the intended recipient from your address book.
Crafting the Subject Line
A well-crafted subject line is crucial for capturing the recipient's attention and providing a concise overview of the email's content. Whether it's a professional correspondence or a personal message, a clear and relevant subject line sets the tone for the email and enhances the likelihood of prompt and focused responses.
Composing the Email Body
The body of the email is where you can articulate your message effectively. Outlook Mobile offers a rich text editor, allowing you to format the text, insert hyperlinks, and add inline images to tailor the email to your preferences. Whether you're drafting a brief note or a detailed proposal, the intuitive interface enables seamless content creation.
Utilizing Email Features
Outlook Mobile incorporates various features to enhance the email composition process. You can leverage the "Attach" function to include files from your device or cloud storage, ensuring that relevant documents or media are seamlessly integrated into the email. Additionally, the app supports the inclusion of inline images, enabling you to personalize and enrich your messages.
Reviewing and Sending
Before sending the email, it's prudent to review the content to ensure accuracy and clarity. Outlook Mobile allows you to preview the email before sending, giving you the opportunity to make any necessary revisions. Once you're satisfied with the email, simply tap the "Send" button to dispatch the message to the recipient.
By following these steps and leveraging the intuitive features of Outlook Mobile, you can compose new emails with confidence and efficiency, facilitating seamless communication and collaboration while on the move.
Adding Attachments
In today's digital landscape, the ability to seamlessly attach files to emails is a fundamental aspect of effective communication. Outlook Mobile empowers users to include various types of attachments, ranging from documents and presentations to images and videos, directly from their mobile devices. This feature enhances the versatility of email correspondence, allowing users to share essential files while on the move.
Accessing the Attachment Functionality
When composing a new email in Outlook Mobile, the process of adding attachments is streamlined to ensure a user-friendly experience. To initiate the attachment process, tap on the designated "Attach" icon, typically represented by a paperclip or a "+" symbol. This action prompts the app to provide options for selecting files from your device or cloud storage, enabling seamless integration of attachments into the email.
Selecting and Uploading Files
Upon tapping the "Attach" icon, Outlook Mobile presents a menu that allows you to navigate through your device's storage or connected cloud services to select the desired files. Whether it's a PDF document, a spreadsheet, or an image, the app facilitates effortless file selection. Additionally, Outlook Mobile supports the integration of files from cloud storage providers such as OneDrive, Dropbox, and Google Drive, expanding the accessibility and convenience of attaching files to emails.
Managing and Previewing Attachments
Once the files are selected, Outlook Mobile provides a clear overview of the attached items within the email composition interface. Users can review the attachments to ensure that the correct files are included before finalizing the email. The app also offers the functionality to preview certain types of attachments directly within the email interface, allowing for quick verification of content before sending.
Enhancing Productivity with Inline Images
In addition to traditional file attachments, Outlook Mobile enables users to seamlessly include inline images within their emails. This feature is particularly valuable for visual presentations, marketing materials, or personal correspondence that benefits from the inclusion of images. The app's intuitive interface allows users to insert images directly into the body of the email, enhancing the visual appeal and impact of the message.
Sending Enriched and Informative Emails
By leveraging the attachment functionality of Outlook Mobile, users can enrich their emails with relevant files and visual content, fostering clear and comprehensive communication. Whether it's sharing project reports, product catalogs, or memorable snapshots, the ability to include attachments directly from a mobile device enhances the versatility and effectiveness of email correspondence.
Sending and Managing Emails
Sending and managing emails on Outlook Mobile is a seamless and efficient process that empowers users to stay organized and responsive while on the go. Whether it's sending important updates to colleagues or managing incoming messages from clients, Outlook Mobile offers a range of features to streamline email communication and ensure effective email management.
Sending Emails
When it comes to sending emails, Outlook Mobile provides a user-friendly interface that simplifies the process. After composing a new email and adding any necessary attachments, users can review the content to ensure accuracy and relevance. The app allows for a final review before sending, enabling users to make any last-minute adjustments or additions. Once satisfied with the email, users can simply tap the "Send" button to dispatch the message to the intended recipients.
Outlook Mobile also supports the scheduling of emails, allowing users to set a specific date and time for the email to be sent. This feature is particularly useful for time-sensitive communications or for reaching recipients in different time zones. By leveraging the email scheduling functionality, users can optimize the timing of their messages to maximize impact and engagement.
Managing Emails
Efficient email management is essential for maintaining a clutter-free inbox and staying on top of important communications. Outlook Mobile offers a range of tools and features to facilitate effective email management, ensuring that users can prioritize, organize, and respond to messages promptly.
The app incorporates a robust filtering and sorting system, allowing users to categorize emails based on various criteria such as sender, subject, and date. This enables users to quickly locate specific emails and streamline their inbox management process. Additionally, Outlook Mobile supports the creation of custom folders and labels, providing users with the flexibility to organize their emails according to their unique preferences and workflow.
Furthermore, Outlook Mobile integrates seamlessly with Microsoft Exchange, Office 365, and other email services, enabling users to access and manage multiple email accounts from a single, centralized platform. This consolidation of email accounts simplifies the management process, allowing users to switch between accounts effortlessly and ensuring that all communications are easily accessible.
The app also incorporates powerful search functionality, enabling users to locate specific emails or conversations with ease. Whether it's searching for a particular keyword, sender, or attachment, Outlook Mobile's search capabilities facilitate efficient email retrieval, saving users valuable time and effort.
In conclusion, mastering the art of sending emails on Outlook Mobile is a valuable skill that can greatly enhance productivity and communication. By following the steps outlined in this guide, users can confidently navigate the app's features and efficiently compose and send emails on the go. With the convenience of mobile technology, staying connected and responsive has never been easier. Embracing the capabilities of Outlook Mobile empowers individuals to manage their professional and personal correspondence seamlessly, ultimately contributing to a more organized and efficient daily routine. As technology continues to evolve, the ability to leverage mobile email platforms like Outlook Mobile becomes increasingly essential in today's fast-paced world.
FAQs
-
How do I send an email using Outlook Mobile?
To send an email using Outlook Mobile, open the app and tap the "New Email" icon. Then, enter the recipient's email address, subject, and message before tapping "Send." -
Can I attach files to an email in Outlook Mobile?
Yes, you can attach files to an email in Outlook Mobile. While composing an email, tap the paperclip icon to attach files from your device or cloud storage. -
Is it possible to schedule emails in Outlook Mobile?
Absolutely! Outlook Mobile allows you to schedule emails for a later time. While composing an email, tap the three-dot menu and select "Schedule Send" to choose a specific date and time for the email to be sent. -
Can I access my calendar and contacts within Outlook Mobile?
Yes, Outlook Mobile provides seamless access to your calendar and contacts. Simply tap the calendar or contacts icon at the bottom of the app to view and manage your schedules and contacts. -
Does Outlook Mobile support multiple email accounts?
Indeed, Outlook Mobile supports the management of multiple email accounts. You can easily add and switch between different email accounts within the app for efficient communication management.
