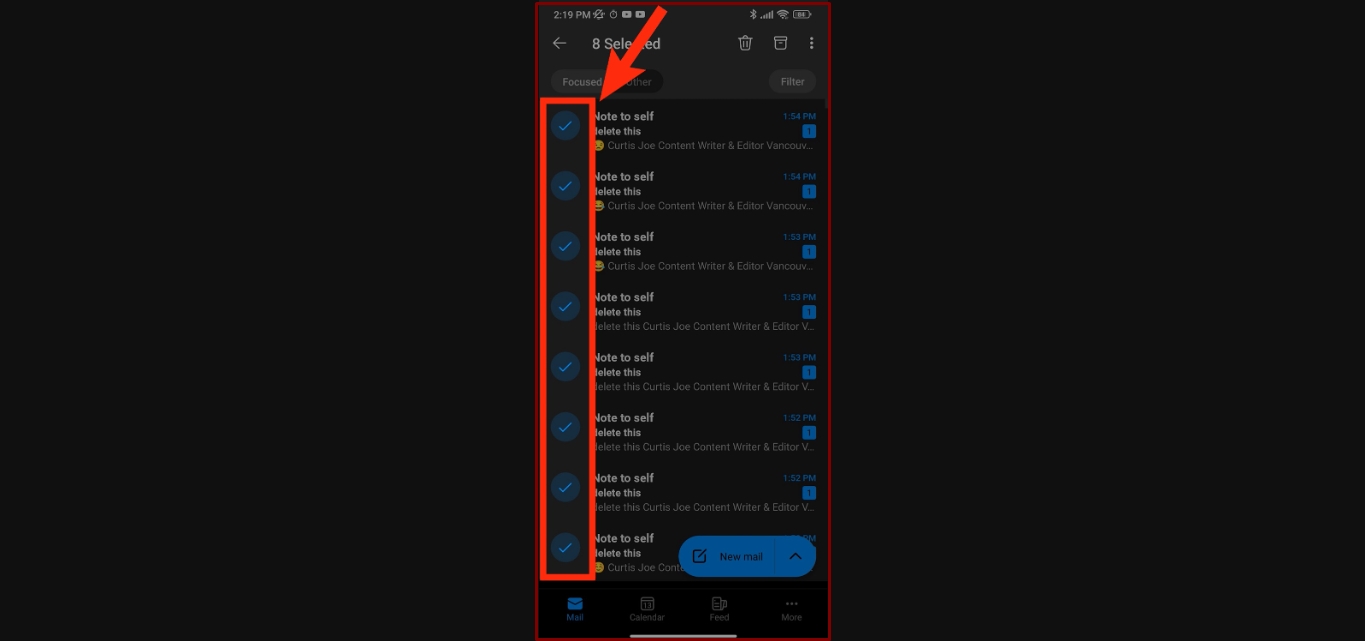
Are you drowning in a cluttered email inbox on your Outlook Mobile app? Fret not, as we have the solution for you! Deleting multiple emails in Outlook Mobile can be a time-consuming and tedious task, but with the right know-how, you can easily declutter your inbox and regain control of your email flow. In this article, we will guide you step-by-step on how to efficiently delete multiple emails in Outlook Mobile, saving you precious time and freeing up valuable storage space on your device. Whether you need to clean up your work inbox or streamline your personal email, our comprehensive guide will help you master the art of email organization on your mobile device. So, let’s get started and learn how to efficiently delete multiple emails in Outlook Mobile!
Inside This Article
- Overview
- Method 1: Selecting and Deleting Emails Individually
- Method 2: Using the Multi-select Mode
- Method 3: Using the Sweep Feature
- Method 4: Creating Filters and Rules for Deleting Emails
- Conclusion
- FAQs
Overview
Are you tired of manually deleting multiple emails one by one in Outlook Mobile? Well, you’re in luck! In this article, we will explore different methods to help you efficiently delete multiple emails in Outlook Mobile, saving you valuable time and effort.
Outlook Mobile is a powerful tool that allows you to access your emails on the go. Whether you’re using it on your smartphone or tablet, managing your inbox through the app can be a breeze. However, when it comes to deleting multiple emails, the process can become cumbersome if you don’t know the right techniques.
Fortunately, there are several ways to delete multiple emails in Outlook Mobile. In the following sections, we will walk you through step-by-step instructions for each method, so you can choose the one that works best for your needs. From selecting and deleting emails individually to using advanced features like the multi-select mode and sweep feature, we’ve got you covered!
Method 1: Selecting and Deleting Emails Individually
If you prefer a hands-on approach to managing your emails, you can easily delete multiple emails individually using Outlook Mobile. Here’s how:
1. Open the Outlook Mobile app on your device and sign in to your email account.
2. Navigate to the folder where the emails you want to delete are located. This may be your inbox, a specific subfolder, or any other folder in your email account.
3. Scroll through the list of emails and tap on the first email you want to delete. This will select it and show a checkmark next to it.
4. To select additional emails, swipe your finger vertically across the email list to scroll, and tap on each email you want to delete. The selected emails will have a checkmark next to them.
5. Once you have selected all the emails you want to delete, tap on the delete icon. This may be represented by a trash can or a delete button, depending on the version of Outlook Mobile you are using.
6. Confirm the deletion by tapping on the appropriate option when prompted. The selected emails will now be moved to the trash or deleted folder.
7. To permanently delete the emails, go to the trash or deleted items folder and repeat the same process, selecting and deleting them individually.
By following these steps, you can efficiently delete multiple emails one by one, allowing you to declutter your inbox and keep it organized.
Method 2: Using the Multi-select Mode
Deleting multiple emails individually can be time-consuming, especially if you have a large number of messages to get rid of. Luckily, Outlook Mobile offers a convenient multi-select mode that allows you to delete multiple emails at once, saving you valuable time and effort.
To use the multi-select mode in Outlook Mobile, follow these simple steps:
- Open the Outlook Mobile app on your device.
- Navigate to the folder where the emails you want to delete are located. This could be your inbox, a specific folder, or even your sent items.
- Tap and hold on one of the emails you wish to delete. You will see a checkbox appear next to the email.
- While still holding the first email, tap on the other emails one by one to select them. As you select each email, you will see their checkboxes marked.
- Once you have selected all the emails you want to delete, find the trash can or delete icon, usually located at the top or bottom of the screen, and tap on it.
By using the multi-select mode, you can swiftly delete multiple emails without having to go through each one individually. This feature is especially handy when you need to clean up your inbox or clear out unnecessary messages from a specific folder.
It is worth noting that the multi-select mode allows you to select emails from different pages or sections within a folder. This means you can easily delete emails that are scattered throughout your inbox or other folders, streamlining your email management process.
In addition to deleting emails, the multi-select mode in Outlook Mobile also allows you to perform other actions on multiple emails simultaneously. These actions include moving emails to different folders, marking them as read or unread, flagging them, or archiving them, providing you with even more flexibility and efficiency.
So, if you’re looking for a quicker and more efficient way to delete multiple emails in Outlook Mobile, give the multi-select mode a try. Streamline your inbox management and reclaim valuable time to focus on what’s important to you.
Method 3: Using the Sweep Feature
If you’re dealing with a large number of emails that need to be deleted in Outlook Mobile, the “Sweep” feature can be a lifesaver. This handy tool allows you to quickly delete a group of emails based on specific criteria, making it easy to clean up your inbox in no time.
To get started, open the Outlook Mobile app on your device and navigate to the folder that contains the emails you want to delete. Once you’re in the folder, follow these steps:
- Tap on the “Edit” button located at the top right corner of the screen. This will activate the selection mode.
- Swipe left on the emails you want to delete to reveal additional options.
- Tap on the “Sweep” icon that appears next to each email you want to delete. This will bring up a menu with options for managing the selected emails.
- From the menu, select the “Delete All” option to remove all the selected emails at once.
Alternatively, you can use the “Sweep” feature to delete emails based on specific conditions. For example, if you want to delete all emails from a particular sender, follow these steps:
- Tap on the “Edit” button to activate the selection mode.
- Swipe left on an email from the desired sender to reveal the “Sweep” icon.
- Tap on the “Sweep” icon and choose the “Delete All” option.
- A confirmation prompt will appear asking if you want to delete all emails from the selected sender. Tap “Delete All” to proceed.
The “Sweep” feature in Outlook Mobile also allows you to set up automatic actions for future emails from specific senders. For example, you can choose to delete all emails older than a certain number of days or move emails to a specific folder. To configure these options, follow these steps:
- Tap on the “Edit” button to activate selection mode.
- Swipe left on an email from the desired sender to reveal the “Sweep” icon.
- Tap on the “Sweep” icon and select the desired action from the menu.
- Follow the prompts and configure the options according to your preferences.
The sweep feature in Outlook Mobile is a powerful tool for quickly deleting or organizing emails in bulk. By using this feature, you can streamline your inbox and keep it clutter-free, saving you time and effort when managing your emails on the go.
Method 4: Creating Filters and Rules for Deleting Emails
One of the most effective ways to delete multiple emails in Outlook Mobile is by creating filters and rules. Filters and rules allow you to automatically sort and manage your incoming emails based on specific criteria. By setting up a rule to delete certain types of emails, you can easily clear your inbox and stay organized.
To create a filter and rule for deleting emails in Outlook Mobile, follow these steps:
- Open the Outlook Mobile app and go to your inbox.
- Tap on the three horizontal lines at the top-left corner to open the navigation menu.
- Select “Settings” from the menu options.
- Scroll down and tap on “Mail” to access the email settings.
- Under the “Mail” settings, tap on “Rules” or “Manage Rules & Alerts” (depending on your version of Outlook Mobile).
- Tap on “Add New Rule” or the “+” button to create a new rule.
- Give your rule a name that identifies its purpose.
- Define the conditions for the rule by selecting the desired criteria (e.g., sender, subject, keywords, etc.).
- Choose the “Delete” action as the rule’s action.
- Tap on “Save” or “Done” to save the rule.
Once you have created the rule, Outlook Mobile will automatically apply it to incoming emails that meet the specified conditions. Emails that match the criteria of the rule will be deleted without appearing in your inbox, helping you keep unwanted emails at bay.
It’s worth noting that creating filters and rules for deleting emails requires some initial setup, but it can significantly streamline your email management process in the long run. Make sure to periodically review and update your rules to ensure they reflect your current needs and preferences.
Conclusion
In today’s fast-paced digital world, mobile phones have become essential tools in our daily lives. Whether it’s for communication, work, or entertainment, we rely heavily on these devices to keep us connected and productive. With the popularity of email usage on our phones, it’s important to know how to manage our inbox efficiently.
Deleting multiple emails in Outlook Mobile can be a time-saving technique that helps declutter your inbox and free up valuable storage space. By following the steps outlined in this article, you can easily select and delete multiple emails at once, making your email management experience more streamlined and efficient.
Remember to regularly declutter your inbox and implement effective email organization strategies to stay productive and maintain a clutter-free mobile email experience. With these tips, you’ll be able to keep your Outlook Mobile inbox tidy and focus on what truly matters.
FAQs
1. Can I delete multiple emails at once in Outlook Mobile?
Yes, you can delete multiple emails at once in Outlook Mobile. The app provides a simple and efficient way to manage your inbox and delete unwanted emails in bulk.
2. How do I select multiple emails in Outlook Mobile?
To select multiple emails in Outlook Mobile, you can either tap and hold on one email to activate the multi-select mode, or you can tap the “Edit” button located at the top-right corner of the screen. This will enable you to select multiple emails by tapping on the checkboxes next to each email.
3. What options are available for deleting multiple emails in Outlook Mobile?
Outlook Mobile offers several options for deleting multiple emails. Once you have selected the desired emails, you can tap the Delete button located at the bottom of the screen, or you can swipe left on the selected emails and tap the Trash icon. Additionally, you can also use the “Move to” option to move the selected emails to a specific folder before deleting them.
4. Can I recover deleted emails in Outlook Mobile?
Yes, it is possible to recover deleted emails in Outlook Mobile. The app provides a “Deleted Items” folder where all deleted emails are temporarily stored. To retrieve a deleted email, you can navigate to the “Deleted Items” folder, locate the email you want to recover, and move it back to the desired folder within your inbox.
5. Is there a way to permanently delete multiple emails in Outlook Mobile?
Yes, you can permanently delete multiple emails in Outlook Mobile. After selecting the emails you wish to delete, instead of choosing the regular “Delete” option, you can tap and hold on the Delete button or swipe left and tap the Trash icon. This will permanently remove the selected emails from your device and they won’t be recoverable.
