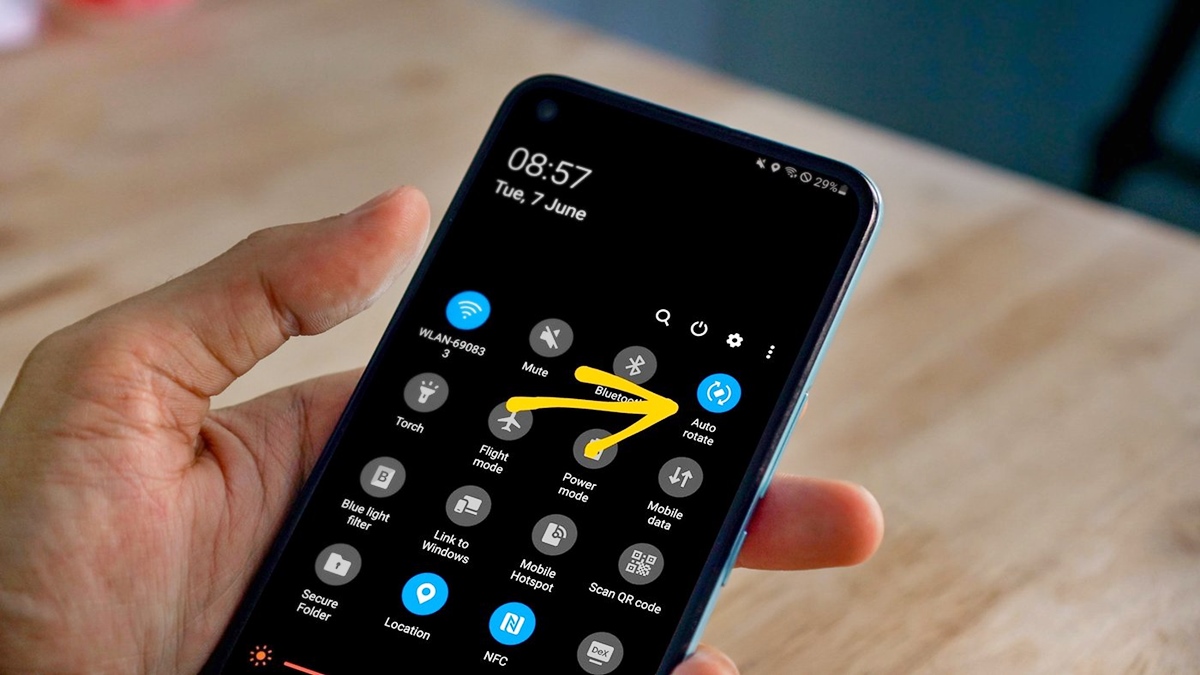
Welcome to our comprehensive guide on how to get your phone screen to rotate! Whether you’re using an Android or iOS device, being able to rotate the screen can greatly enhance your mobile experience, especially when viewing videos, playing games, or browsing the web. In this article, we’ll provide you with step-by-step instructions on how to enable screen rotation on your phone, troubleshoot common issues, and explore additional tips and tricks to make the most out of your device’s display capabilities. So, if you’ve ever found yourself wondering how to unlock the full potential of your phone’s screen orientation, you’ve come to the right place. Let’s dive in and discover the world of screen rotation on mobile devices!
Inside This Article
Methods to Get Phone Screen to Rotate
If your phone screen is not rotating correctly, there are a few methods you can try to fix the problem. Here are some options you can explore:
1. Adjust Screen Rotation Settings
The first step is to check your phone’s screen rotation settings. In most cases, the screen rotation option is located in the quick settings menu. Swipe down from the top of your phone’s screen to access the quick settings panel, and look for the screen rotation icon. Make sure it is turned on. If not, tap on the icon to enable it.
2. Calibrate the Accelerometer
The accelerometer is the sensor in your phone that detects orientation and movement. Sometimes, calibrating the accelerometer can solve screen rotation issues. To do this, go to your phone’s settings and look for the “Motion” or “Gyroscope” section. Inside this section, you should find an option to calibrate the accelerometer. Follow the on-screen instructions to complete the calibration process.
3. Restart your Phone
Performing a simple restart can often solve various software issues, including problems with screen rotation. Press and hold the power button on your phone until a menu appears. Select the “Restart” or “Reboot” option, and wait for your phone to restart. Once it powers back on, check if the screen rotation is working properly.
4. Update or Reinstall the Operating System
If the above methods didn’t fix the issue, it’s recommended to update your phone’s operating system to the latest version. Software updates often include bug fixes and improvements that can resolve screen rotation problems. Go to your phone’s settings, navigate to the “System” or “Software Update” section, and check for any available updates. If updates are available, install them and check if the screen rotation issue is resolved.
If updating the operating system does not work, you can try reinstalling the operating system. This should only be done as a last resort and can be a more complex process. It’s best to consult the manufacturer’s support website or contact their customer support for guidance on reinstalling the operating system.
By following these methods, you can troubleshoot and fix screen rotation issues on your phone. Remember to always check the manufacturer’s website or contact their support if you need more specific instructions for your device.
Additional Tips and Troubleshooting
When it comes to getting your phone screen to rotate properly, there are a few additional tips and troubleshooting steps you can try. These methods can help you resolve any issues and ensure that your screen rotation feature works as intended.
Check for App-Specific Settings
Some apps have their own settings for screen rotation, which may override the system settings. If you notice that only certain apps are not rotating, it is worth checking their individual settings. Open the app, navigate to its settings menu, and look for an option related to screen rotation. Make sure it is enabled if you want the app to rotate automatically.
Reset the Home Screen Layout
In some cases, a misconfigured home screen layout can cause issues with screen rotation. By resetting the home screen layout to its default settings, you can potentially resolve any conflicts that prevent the screen from rotating. To do this, go to your phone’s settings, find the “Display” or “Home Screen” section, and look for an option to reset the home screen layout. Keep in mind that this may rearrange your icons and widgets, so be prepared to reorganize them afterward.
Clear Cache and Data of Display-related Apps
Display-related apps, such as the launcher or the system UI, store temporary data in the cache. Sometimes, this cache can become corrupted and interfere with the screen rotation feature. Clearing the cache and data of these apps can help resolve the issue. To do this, go to your phone’s settings, find the “Apps” or “Application Manager” section, and locate the display-related apps. Select each app one by one, and choose the options to clear the cache and data. Once done, restart your phone and check if the screen rotation issue has been resolved.
Remember, these additional tips and troubleshooting steps can help you troubleshoot and resolve common screen rotation issues. If you still have trouble getting your phone screen to rotate, it may be worth contacting the manufacturer or seeking professional assistance. In most cases, however, trying out these methods should help you enjoy a fully functional screen rotation feature on your mobile device.
Overall, being able to rotate the screen on your phone is a valuable feature that enhances usability and convenience. Whether you want to view content in landscape mode, use specific apps in a certain orientation, or simply switch things up for a change, knowing how to get your phone screen to rotate is essential.
Throughout this article, we’ve explored different methods for enabling screen rotation on both Android and iOS devices. From accessing the screen rotation lock control in the control center or quick settings panel to disabling the orientation lock in the settings menu, you now have a range of options to rotate your phone screen to your preference.
Remember, the specific steps may vary slightly depending on your device model and operating system version. However, the basic principles remain the same, and with a little exploration, you’ll discover how to get your phone screen to rotate in no time.
So, the next time you need to switch to landscape mode or watch videos with a wider aspect ratio, don’t forget to make use of the screen rotation feature on your phone. Enjoy the flexibility and versatility it offers!
FAQs
Here are some frequently asked questions about how to get your phone screen to rotate:
1. How do I enable screen rotation on my phone?
To enable screen rotation on your phone, you can swipe down from the top of the screen to access the quick settings menu. Look for an icon that resembles a lock with a curved arrow around it. This is usually labeled as “Auto Rotate” or “Rotation Lock.” Tap on this icon to enable or disable screen rotation. If the icon is highlighted, it means screen rotation is enabled. If it’s not highlighted, tap on it to enable screen rotation.
2. My phone’s screen doesn’t rotate even though I have screen rotation enabled. What should I do?
If your phone’s screen doesn’t rotate despite having screen rotation enabled, there are a few things you can try. First, check if you have any apps or settings that are overriding the system’s screen rotation settings. Some apps may have their own screen rotation settings that you need to adjust. Additionally, you can try restarting your phone to see if that resolves the issue. If the problem persists, you may want to reach out to your phone’s manufacturer or visit a service center for further assistance.
3. Can I set specific apps to always use screen rotation?
Yes, many phones allow you to specify certain apps that will always use screen rotation, even if the system-wide screen rotation is disabled. This is useful if you want a particular app, such as a video player or a game, to always rotate the screen regardless of the device’s orientation. To do this, go to your phone’s settings, look for the display or rotation settings, and you should find an option to set specific apps to always use screen rotation.
4. Does screen rotation affect battery life?
Screen rotation itself doesn’t significantly impact battery life. However, if you frequently rotate your screen or have apps that frequently switch between portrait and landscape orientations, it can contribute to battery drain. This is because the phone’s gyroscope and accelerometer sensors, which detect the device’s orientation, consume a small amount of power. Nevertheless, the impact on battery life is usually minimal unless you have numerous apps that constantly require screen rotation.
5. Can I lock the screen in landscape or portrait mode?
Yes, some phones allow you to lock the screen in either landscape or portrait mode. This can be useful if you prefer to use your phone in a specific orientation and want to prevent accidental rotation. To lock the screen in a specific mode, go to your phone’s display or rotation settings, and look for an option to lock the screen orientation. Keep in mind that this will override the automatic screen rotation feature, and you’ll need to manually unlock it if you want to switch back to auto-rotate.
